Aktualizowanie sterowników audio jest kluczowe dla optymalnego odtwarzania dźwięku w systemie Windows 11. Regularne aktualizacje nie tylko poprawiają jakość dźwięku, ale także zapobiegają różnym problemom z odtwarzaniem dźwięku. Ten kompleksowy przewodnik przeprowadzi Cię przez kilka skutecznych metod aktualizacji sterowników audio w systemie Windows 11.
Istnieje wiele sposobów aktualizacji sterowników audio w systemie Windows 11, w tym Menedżer urządzeń, Windows Update i inne. Przyjrzyjmy się tym metodom krok po kroku.
1. Aktualizacja sterowników audio za pomocą usługi Windows Update
Najprostszą metodą upewnienia się, że sterowniki audio są aktualne, jest skorzystanie z funkcji Windows Update, ponieważ automatycznie zarządza ona instalacjami sterowników. Oto, jak możesz to zrobić:
- Dostęp do Ustawień: Naciśnij ,
Windows Key + Saby otworzyć aplikację Ustawienia .
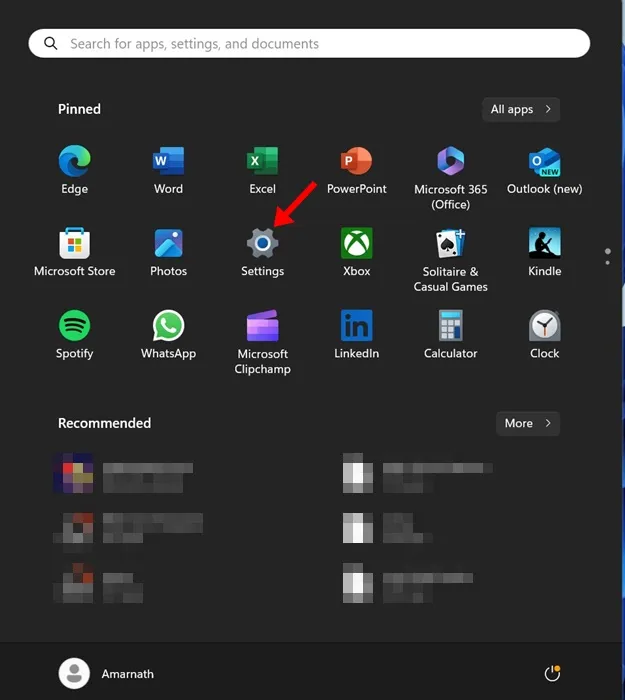
- Przejdź do usługi Windows Update: Z menu po lewej stronie przejdź do sekcji Windows Update .

- Sprawdź dostępność aktualizacji: Kliknij przycisk Sprawdź dostępność aktualizacji, aby sprawdzić, czy są dostępne jakieś aktualizacje.
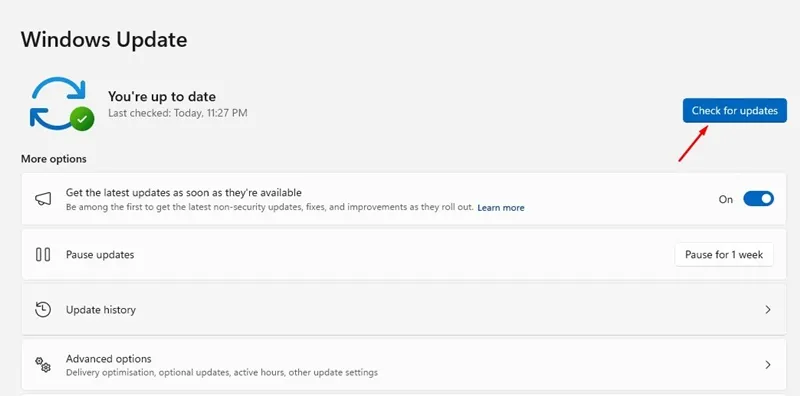
- Pobierz i zainstaluj: Jeśli zostaną znalezione aktualizacje, kliknij przycisk Pobierz i zainstaluj , aby rozpocząć proces instalacji.
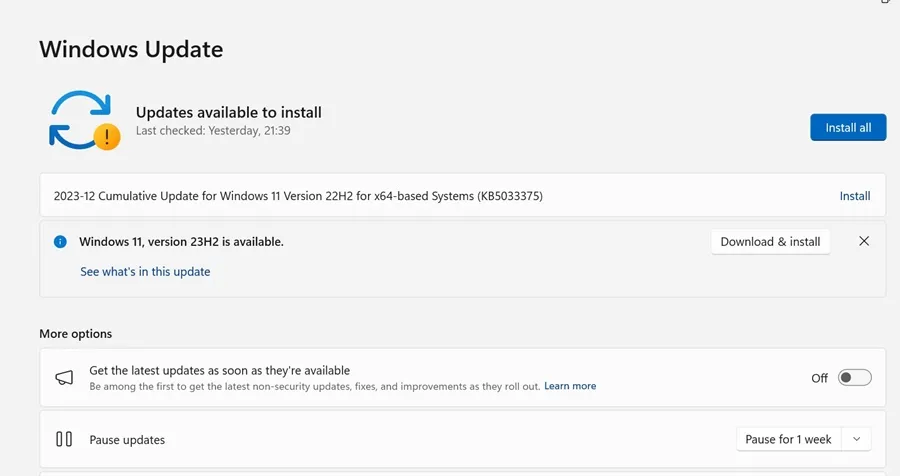
- Zakończ instalację: Poczekaj, aż aktualizacje zostaną w pełni pobrane i zainstalowane na Twoim urządzeniu.
2. Aktualizacja sterownika audio za pomocą Menedżera urządzeń
Inną skuteczną metodą aktualizacji sterowników audio jest narzędzie Menedżer urządzeń. Wykonaj następujące kroki:
- Otwórz Menedżera urządzeń: wpisz wyszukiwarkę
Device Managerw pasku wyszukiwania systemu Windows i wybierz aplikację z wyników.
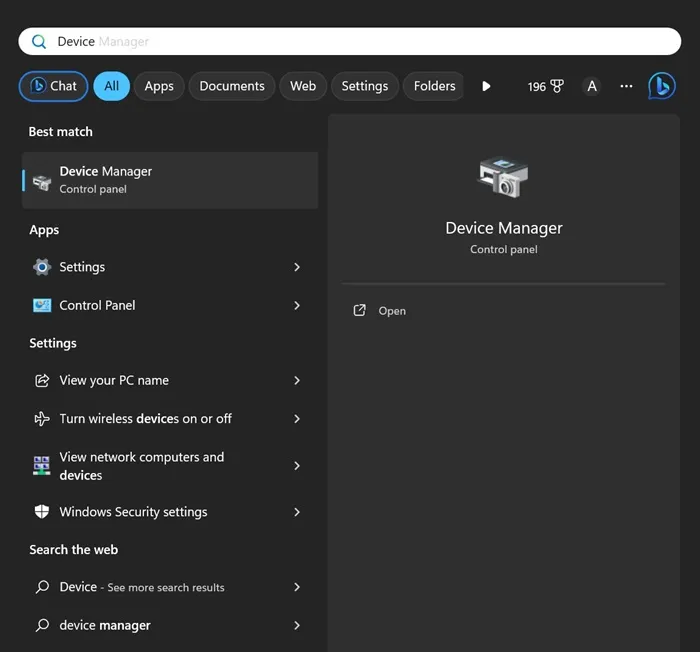
- Rozwiń Kontrolery audio: W panelu Menedżer urządzeń rozwiń sekcję zatytułowaną Kontrolery dźwięku, wideo i gier .
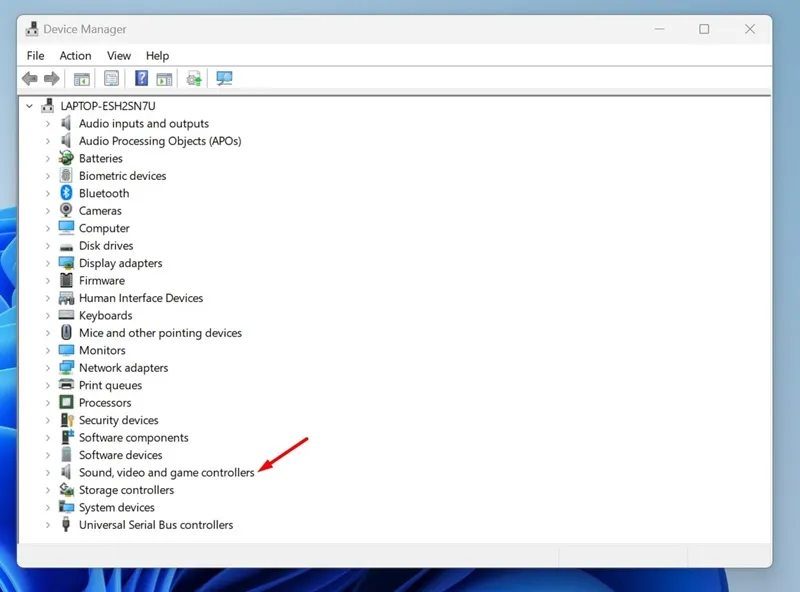
- Aktualizacja sterownika: Kliknij prawym przyciskiem myszy urządzenie audio i wybierz opcję Aktualizuj sterownik .
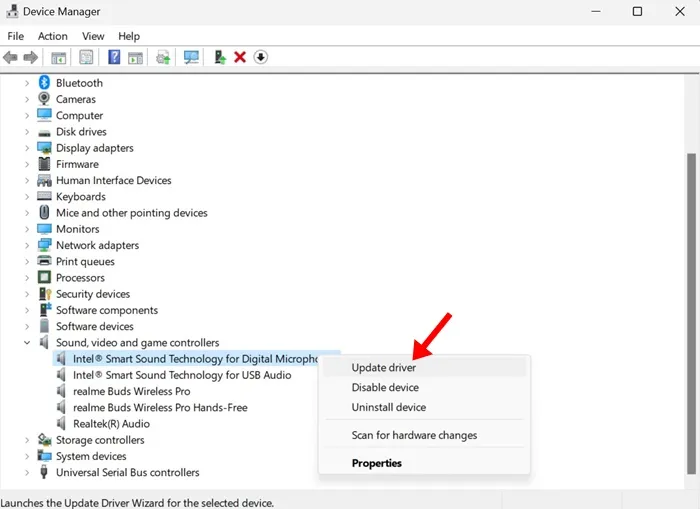
- Wyszukaj aktualizacje: Gdy pojawi się monit, wybierz Wyszukaj automatycznie sterowniki . System znajdzie najnowsze dostępne sterowniki.
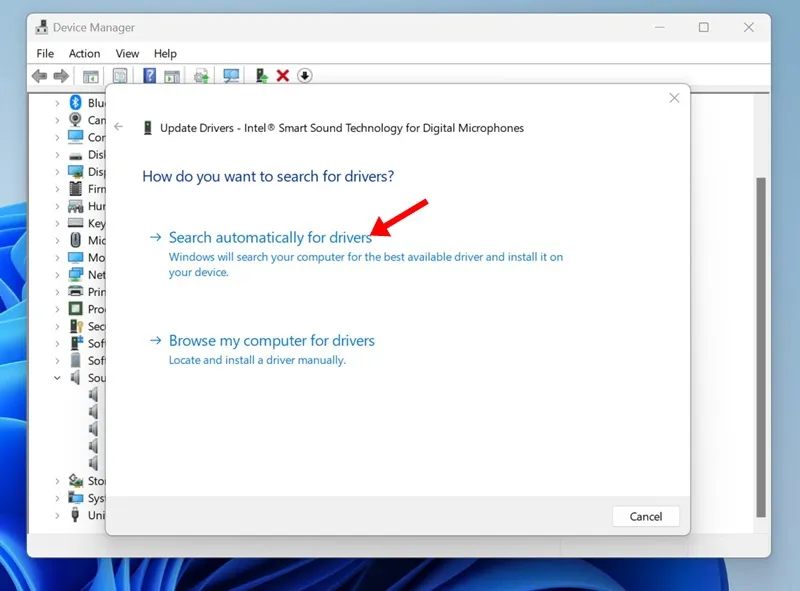
- Ręczna instalacja sterowników: Jeśli nie znaleziono żadnych aktualizacji i ręcznie pobrano najnowsze sterowniki, wybierz opcję Przeglądaj mój komputer w poszukiwaniu sterowników i przejdź do pobranego pliku.
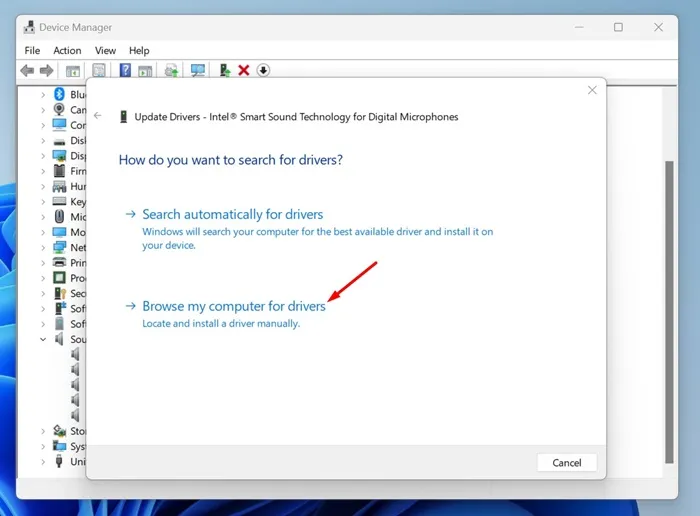
3. Pobieranie sterowników audio ze strony internetowej producenta
Jeśli Twoje urządzenie jest markowane przez konkretnego producenta (np. Dell lub HP), możesz bezpośrednio pobrać najnowsze sterowniki audio z ich oficjalnej strony internetowej. Oto jak to zrobić:
- Zidentyfikuj swojego producenta: Po pierwsze, poznaj markę i model swojego komputera. Jest to niezbędne do zlokalizowania właściwych sterowników.
- Uzyskaj dostęp do Driver Repository: Przejdź do sekcji pomocy technicznej lub pobierania producenta i wyszukaj model swojego urządzenia. Na przykład użytkownicy Lenovo mogą odwiedzić witrynę pomocy technicznej Lenovo.
- Pobierz sterowniki: Pobierz najnowsze sterowniki audio dostosowane do Twojego sprzętu i systemu operacyjnego.
- Zainstaluj sterowniki: Po pobraniu wystarczy uruchomić instalator, aby zaktualizować sterowniki audio.
4. Korzystanie z programów do aktualizacji sterowników innych firm
Dla tych, którzy wolą bardziej zautomatyzowane podejście, rozważ użycie narzędzi do aktualizacji sterowników innych firm. Te aplikacje mogą przeskanować system i z łatwością zaktualizować wszystkie przestarzałe sterowniki:
- Wybierz niezawodne narzędzie: Poszukaj renomowanego oprogramowania do aktualizacji sterowników, które jest zgodne z systemem Windows 11. Narzędzia przeznaczone dla systemu Windows 10 często dobrze współpracują również z najnowszym systemem operacyjnym.
- Uruchom skanowanie: Po zainstalowaniu programu do aktualizacji sterowników uruchom go i rozpocznij skanowanie w celu wykrycia nieaktualnych sterowników.
- Zainstaluj zalecane aktualizacje: Postępuj zgodnie z instrukcjami, aby pobrać i zainstalować niezbędne aktualizacje.
- Zachowaj bezpieczeństwo: Aby uniknąć złośliwego oprogramowania, upewnij się, że wybrany przez Ciebie program do aktualizacji pochodzi ze sprawdzonego źródła.
W tym przewodniku opisano różne metody aktualizowania sterowników audio w systemie Windows 11, co poprawia wydajność dźwięku. Jeśli napotkasz jakiekolwiek trudności, nie wahaj się zwrócić o pomoc.
Często zadawane pytania
1. Jak mogę sprawdzić, czy moje sterowniki audio wymagają aktualizacji?
Jeśli zauważysz problemy, takie jak niska jakość dźwięku, trzaski lub urządzenie nie jest rozpoznawane, może to oznaczać, że sterowniki audio wymagają aktualizacji. Możesz również sprawdzić dostępność aktualizacji za pomocą Menedżera urządzeń lub usługi Windows Update w celu potwierdzenia.
2. Czy mogę przywrócić poprzednią wersję sterowników audio, jeśli nowa aktualizacja powoduje problemy?
Tak, jeśli napotkasz problemy po aktualizacji sterowników audio, możesz przywrócić poprzednią wersję. W Menedżerze urządzeń kliknij prawym przyciskiem myszy urządzenie audio, wybierz Właściwości , przejdź do zakładki Sterownik i kliknij Przywróć sterownik . To przywróci Twoje urządzenie do wcześniejszej funkcjonalności.
3. Czy korzystanie z programów do aktualizacji sterowników innych firm jest bezpieczne?
Wiele zewnętrznych programów do aktualizacji sterowników jest bezpiecznych w użyciu, ale kluczowe jest, aby wybierać renomowane oprogramowanie ze sprawdzonych źródeł. Unikaj korzystania z narzędzi ze słabymi recenzjami lub takich, które składają agresywne obietnice; zamiast tego wybieraj znane marki, aby zminimalizować ryzyko.




Dodaj komentarz