Szybka nawigacja
Microsoft Word oferuje bogactwo szablonów, które mogą usprawnić proces projektowania, ale czasami mogą być źródłem frustracji, gdy potrzebne są modyfikacje. Ten przewodnik przeprowadzi Cię przez podstawowe kroki edycji obrazów w szablonach, zapewniając, że jesteś dobrze przygotowany do wydajnego dostosowywania dokumentów.
Zrozumienie szablonu
Zanim zaczniesz zmieniać obrazy, koniecznie zapoznaj się ze strukturą szablonu.
Zidentyfikuj typ swojego szablonu
W programie Microsoft Word istnieją dwie podstawowe struktury szablonów:
- Jednorazowy szablon, który stosuje określony projekt do jednej lub wielu stron (np. plakaty, newslettery).
- Szablony powtarzające identyczne elementy na jednej stronie (np. siatka wizytówek).
Zrozumienie układu tych szablonów pomoże Ci dokonać precyzyjnych zmian w obrazie.
Odkryj ukryte formatowanie
Obrazy i formatowanie w programie Word są często ukryte przez obramowania tabeli. Aby je odsłonić, wykonaj dwa kluczowe kroki:
- Włącz widoczność znaków niedrukowalnych, klikając ikonę pilcrow (¶) na karcie Narzędzia główne.
-
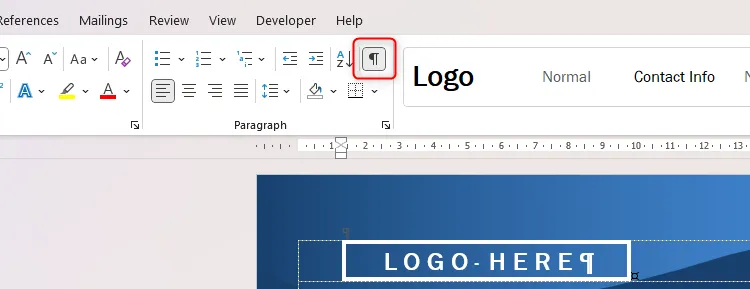
- Aby wyświetlić linie siatki tabeli, zaznacz dowolną tabelę za pomocą wyświetlacza znaków niedrukowalnych i kliknij „Wyświetl linie siatki” na karcie Układ tabeli.
-
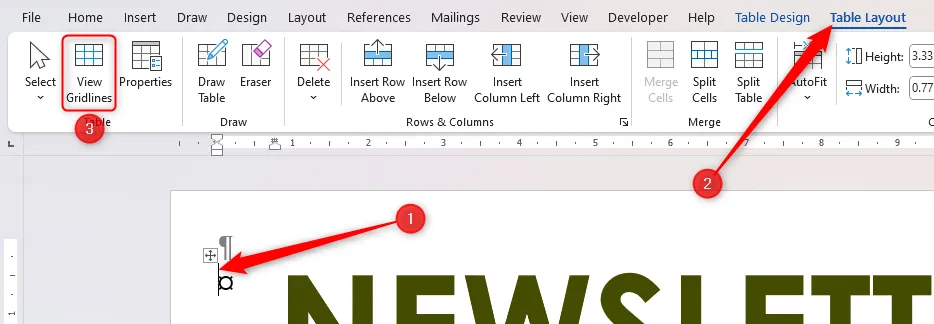
Włączając linie siatki, będziesz mógł rozpoznać układ tabel w szablonie i dokładnie zlokalizować obrazy.
Edycja obrazów w komórkach tabeli
Aktywowane linie siatki tabeli ujawniają poszczególne obrazy zawarte w komórkach tabeli. Aby zmienić obraz bez utraty jego formatowania:
- Zaznacz obraz i kliknij „Usuń”, aby wyczyścić komórkę.
- Kliknij komórkę prawym przyciskiem myszy, najedź kursorem na „Zmień obraz” i wybierz nowy obraz, który ma zastąpić istniejący.
-
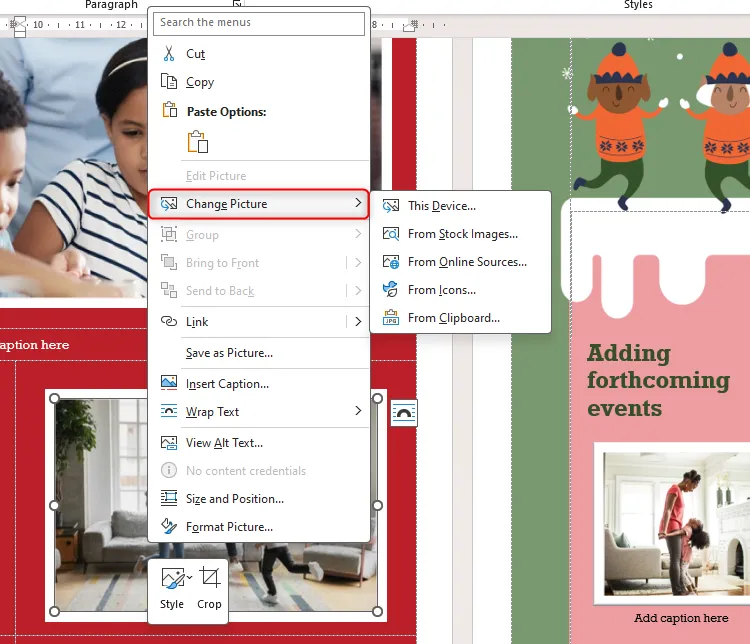
Nowy obraz zachowa oryginalne formatowanie komórki i dostosuje się idealnie do formatu obrazu, niezależnie od proporcji ekranu.
Modyfikowanie kształtów za tabelami
Czasami możesz chcieć zmienić kształt tła bez wpływu na formatowanie tabeli. Oto jak to zrobić:
- Potwierdź, że kształt, który chcesz zmodyfikować, jest niezależny od tabeli, wybierając krawędź kształtu tła.
-
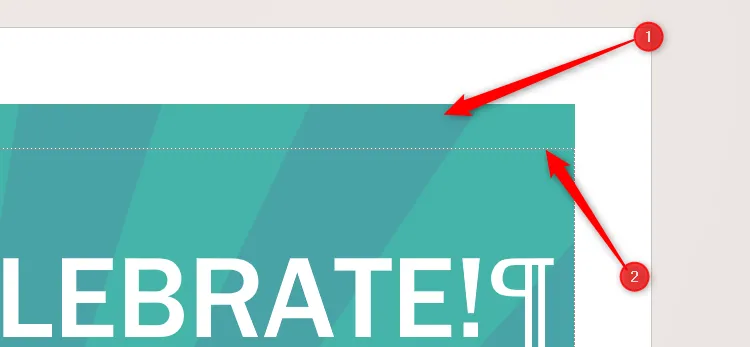
- Usuń istniejącą grafikę tła. Następnie wstaw nowy kształt, przechodząc do Wstaw > Kształty lub Wstaw > Obrazy.
Upewnij się, że dla nowego kształtu wybrano opcję „Zawijaj tekst > Za tekstem”, co umożliwi Ci jego odpowiednie umiejscowienie.
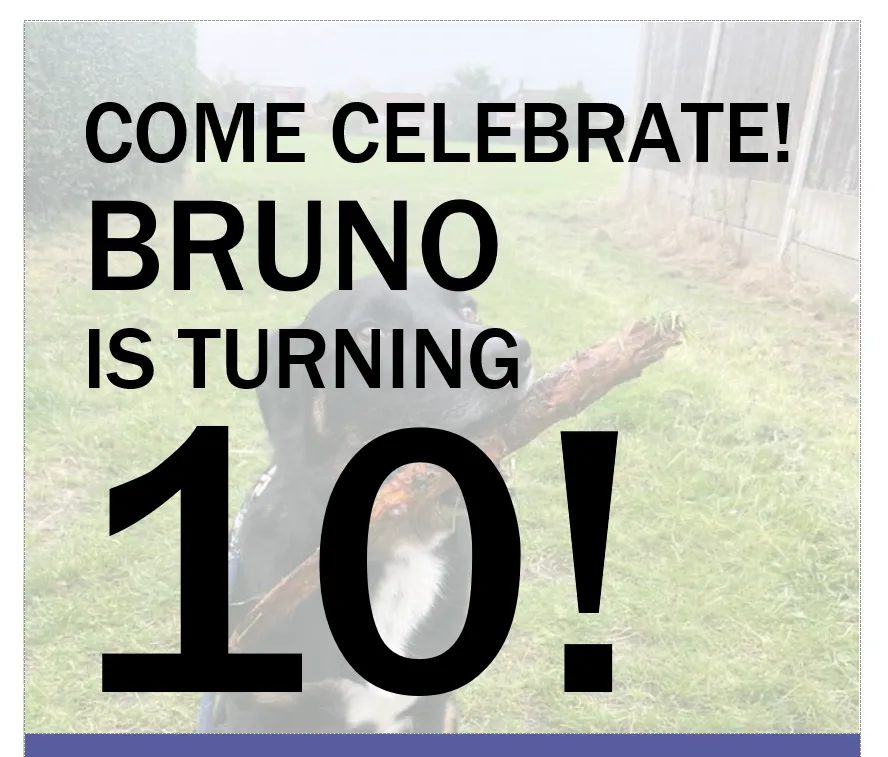
Dostosowywanie pozornie niedostępnej grafiki
W szablonach z warstwową grafiką możesz zauważyć, że niektóre obrazy nie reagują. Zazwyczaj dzieje się tak, gdy grafiki są przechowywane w nagłówkach lub stopkach:
- Aby aktywować całą sekcję nagłówka, kliknij dwukrotnie obszar nagłówka dokumentu.
-
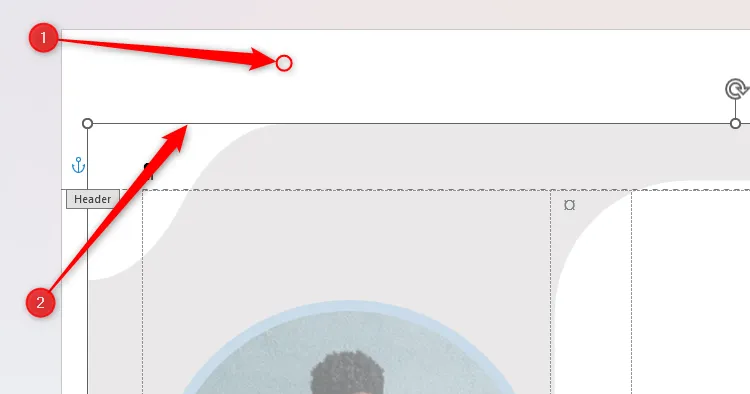
- Po aktywacji kliknij grafikę prawym przyciskiem myszy, aby ją zmodyfikować lub przekonwertować zależnie od potrzeb.
Zablokuj formatowanie, wracając do głównego obszaru dokumentu i zamykając menu nagłówka/stopki.
Aktualizowanie powtarzających się obrazów w siatce
Siatki w szablonach mogą uprościć powielanie tekstu, ale utrudnić dostosowywanie obrazów:
- Aby zmienić logo w szablonie wizytówki, skopiuj logo w pierwszej kolejności za pomocą kombinacji klawiszy Ctrl+C, a następnie wklej je w odpowiednie miejsca za pomocą kombinacji klawiszy Ctrl+V.
-
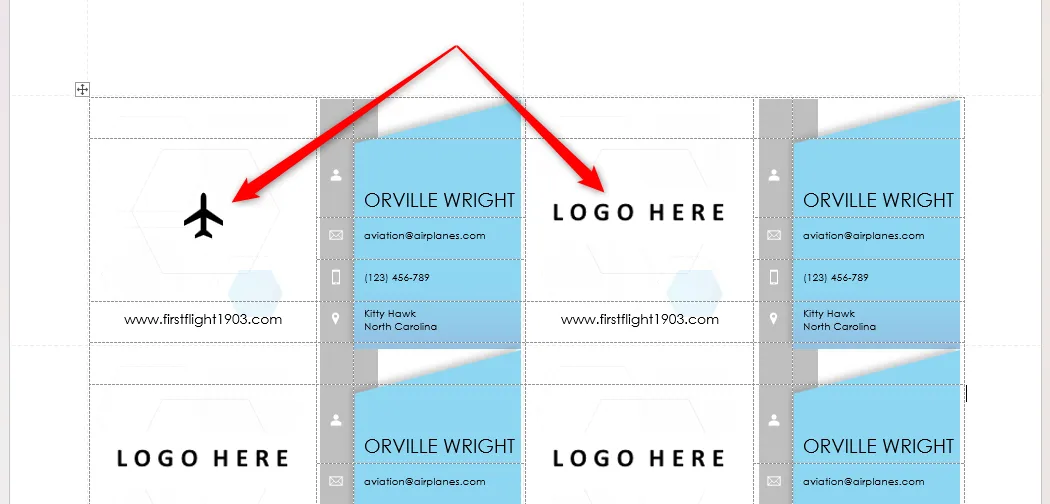
- Aby zmodyfikować projekt tła, otwórz nagłówek i dostosuj kształty pojedynczo lub zbiorczo.
Możliwość elastycznego dostosowywania kształtów i obrazów gwarantuje, że Twoje szablony będą niepowtarzalne i dostosowane do Twoich potrzeb.
Podczas gdy nawigowanie po modyfikacjach szablonów Microsoft Word może wydawać się zniechęcające, te kroki pozwolą Ci skutecznie personalizować swoje projekty. Jeśli szablony wydają się nadmiernie skomplikowane, rozważ zaprojektowanie własnego szablonu, aby ułatwić dostosowywanie.
Dodatkowe informacje
1. Czy mogę edytować wiele zdjęć jednocześnie w szablonie siatki?
Nie, obecnie nie ma opcji jednoczesnej edycji wielu zdjęć w szablonach siatki. Będziesz musiał aktualizować każde zdjęcie osobno.
2. Co zrobić, jeśli po zmianie rozmiar moich zdjęć nie zmieni się prawidłowo?
Jeśli obrazy nie zmieniają rozmiaru poprawnie, upewnij się, że nowe obrazy mają podobne wymiary lub proporcje. Alternatywnie możesz ręcznie dostosować rozmiar obrazu po wstawieniu.
3. Jak zablokować zmiany, aby nie przywrócić poprzednich szablonów?
Aby zablokować zmiany, po wprowadzeniu modyfikacji w obszarach nagłówka/stopki użyj funkcji „Zamknij nagłówek i stopkę”, a następnie zapisz dokument.




Dodaj komentarz