Firma Microsoft udostępniła użytkownikom aktualizację wersji 24H2 dla systemu Windows 11, a w Internecie dostępnych jest wiele zasobów szczegółowo opisujących, jak zainstalować tę aktualizację na urządzeniach, które nie spełniają oficjalnych wymagań. Jednak dla osób obecnie korzystających z systemu Windows 23H2 lub 22H2, które chcą dokonać aktualizacji do najnowszej wersji bez konieczności przeprowadzania czystej instalacji, standardowe metody online mogą okazać się niewystarczające. Wynika to przede wszystkim ze znacznych zmian wprowadzonych przez firmę Microsoft w tej aktualizacji, które blokują nieobsługiwane systemy przed otrzymaniem aktualizacji za pośrednictwem usługi Windows Update. Pomimo tych wyzwań, aktualizacja do najnowszej wersji jest nadal możliwa, a poniżej przedstawiono kroki, które poprowadzą Cię przez ten proces.
Krok 1: Uzyskaj plik ISO
- Uruchom preferowaną przeglądarkę internetową i uzyskaj dostęp do strony pobierania systemu Microsoft Windows 11. Znajdź sekcję zatytułowaną „Pobierz obraz dysku systemu Windows 11 (ISO) dla urządzeń x64” i wybierz „Windows 11 (wiele edycji) ISO dla urządzeń x64” z menu rozwijanego.

- Przewiń stronę w dół i kliknij przycisk „Pobierz teraz”.
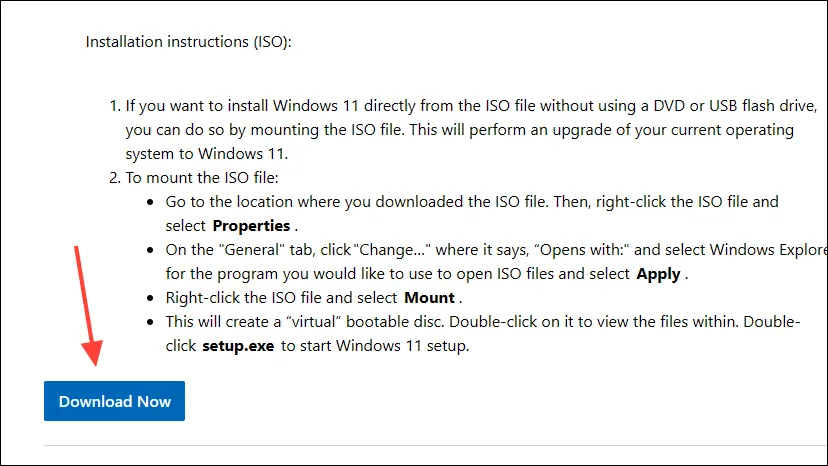
- Wybierz żądany język instalacji z listy rozwijanej i kliknij przycisk „Potwierdź”.
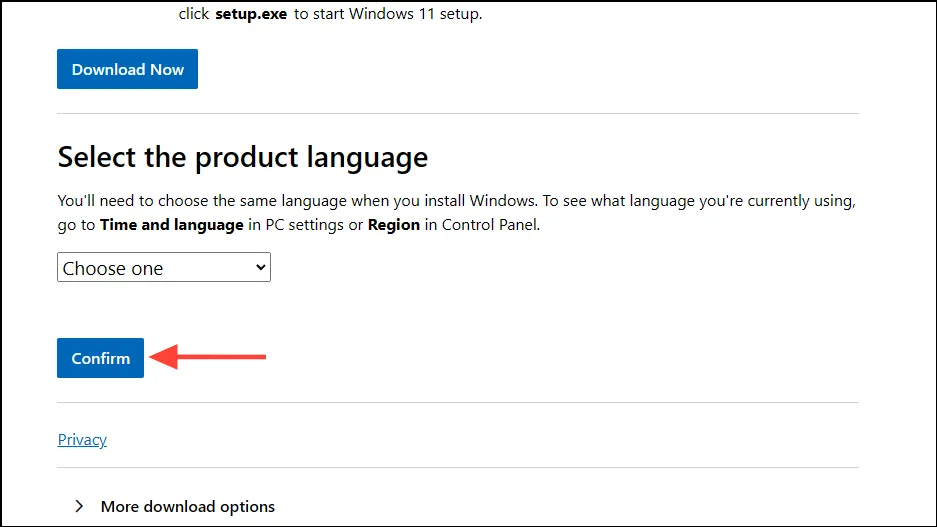
- Na koniec kliknij przycisk „Pobierz wersję 64-bitową”, aby rozpocząć pobieranie pliku ISO i poczekaj na jego zakończenie.
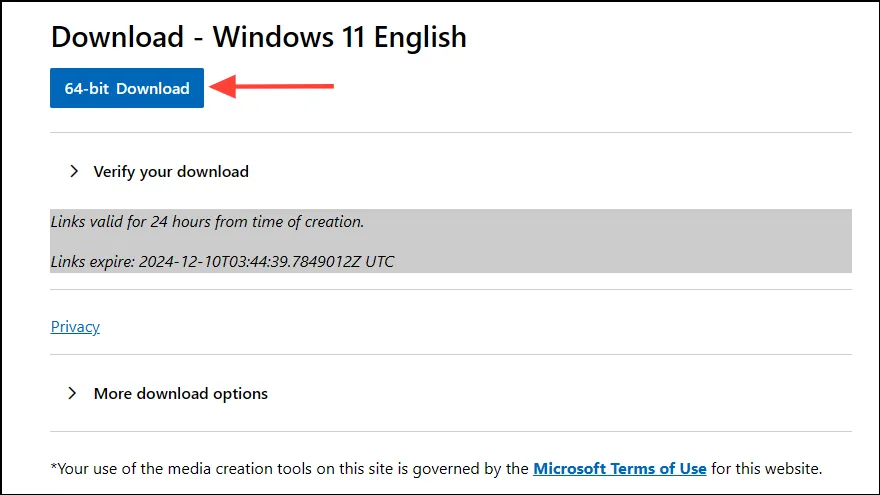
Krok 2: Skonfiguruj obraz ISO do instalacji
- Po zakończeniu pobierania pliku ISO otwórz nową kartę przeglądarki i przejdź do określonej strony.
- Znajdź sekcję „Opcja druga” i kliknij przycisk „Pobierz” dla pliku „Allow_upgrade_to_Windows11_with_unsupported_system_requirements.reg”.
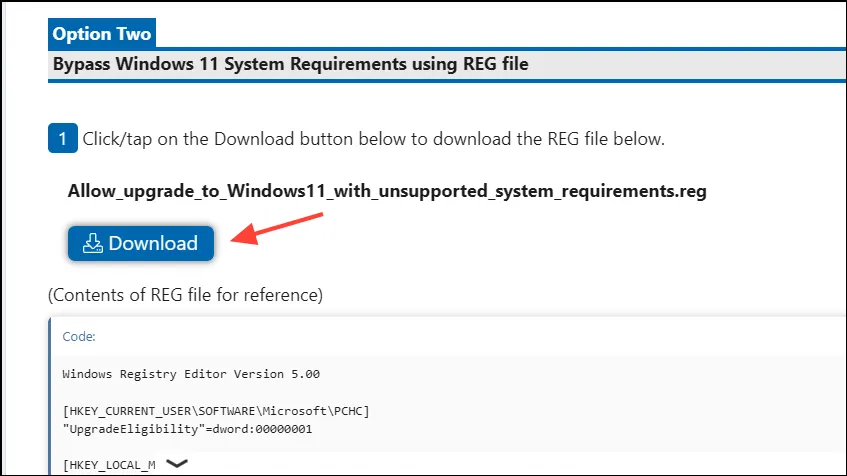
- Po pobraniu pliku .reg otwórz kolejną nową kartę i przejdź do witryny Rufus. Rufus to narzędzie, które pozwoli Ci utworzyć bootowalny USB do zainstalowania aktualizacji 24H2 na Twoim urządzeniu.
- Wybierz odpowiednią wersję Rufusa do pobrania w oparciu o specyfikację swojego systemu.
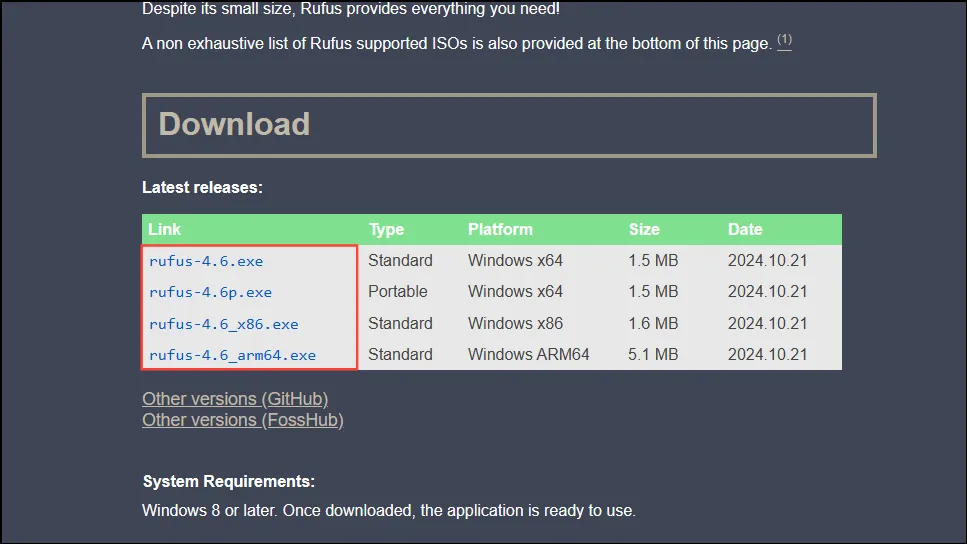
- Po zakończeniu pobierania Rufusa uzyskaj dostęp do aplikacji, klikając ją dwukrotnie lub klikając prawym przyciskiem myszy. Rufus uruchomi się bez konieczności instalacji.
- Podłącz pamięć USB zawierającą co najmniej 16 GB wolnego miejsca. Powinna ona pojawić się w menu rozwijanym w programie Rufus.
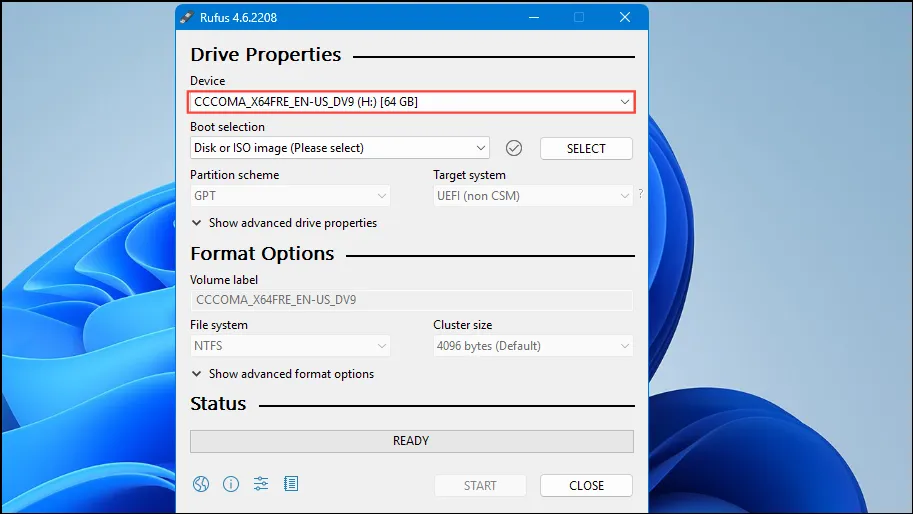
- Kliknij przycisk „Wybierz” po prawej stronie i znajdź lokalizację pobranego obrazu ISO systemu Windows 11 24H2. Wybierz go, aby wyświetlić w rozwijanym menu „Wybór rozruchu”.
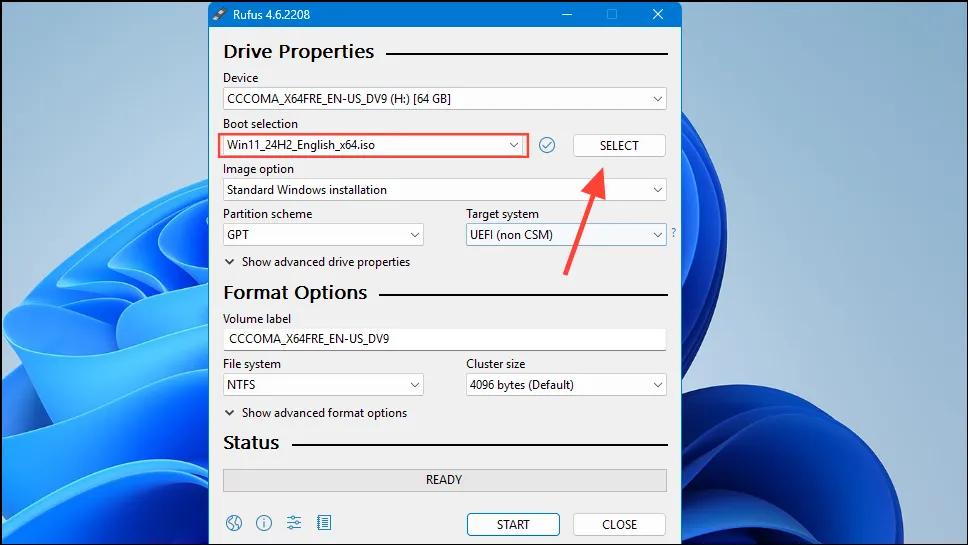
- Upewnij się, że ustawienia „Partition scheme” i „Target system” odpowiadają ustawieniom Twojego komputera. W razie potrzeby dostosuj je za pomocą menu rozwijanego dla każdej opcji.
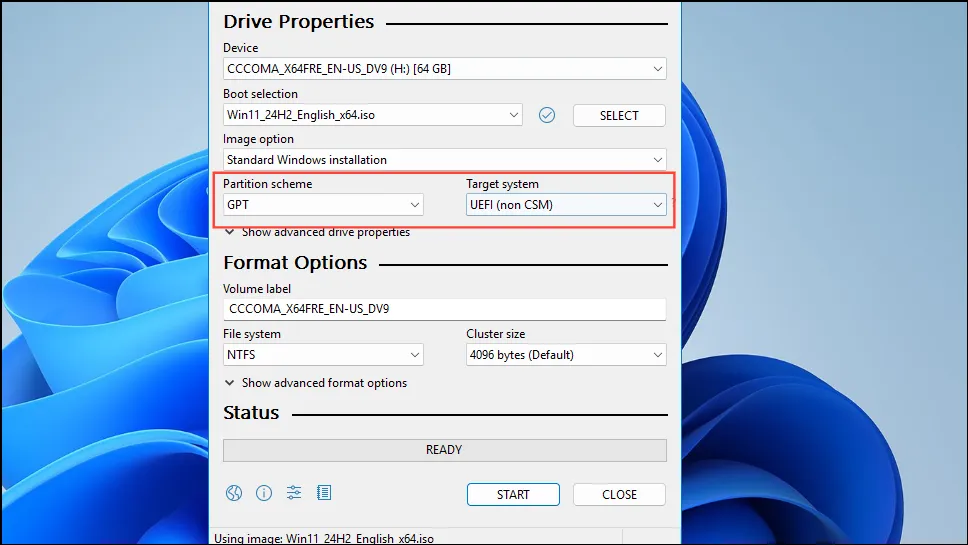
- Gdy będziesz gotowy, kliknij przycisk „Start” na dole.
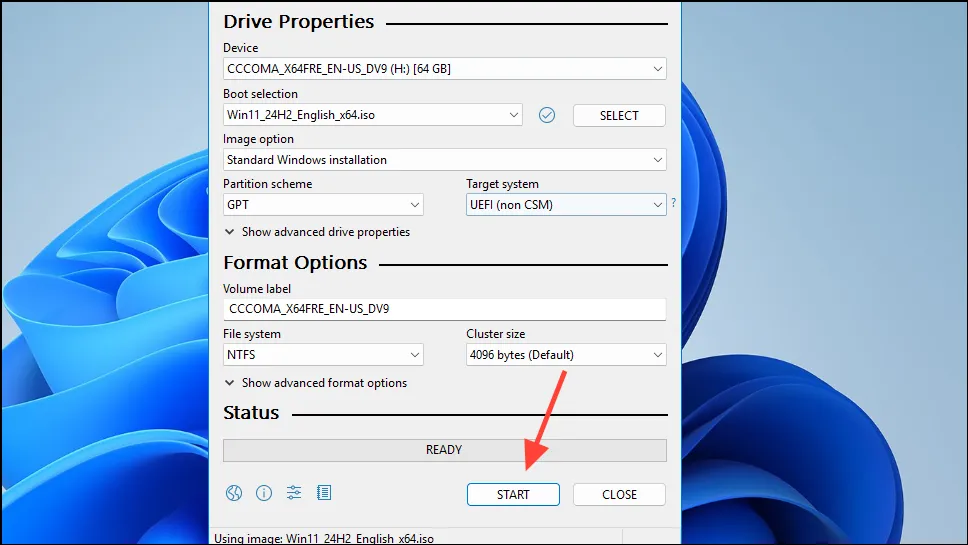
- Pojawi się okno dialogowe; upewnij się, że wybrano opcję „Usuń wymaganie 4 GB + pamięci RAM, bezpiecznego rozruchu i TPM 2.0” przed potwierdzeniem przyciskiem „OK”.
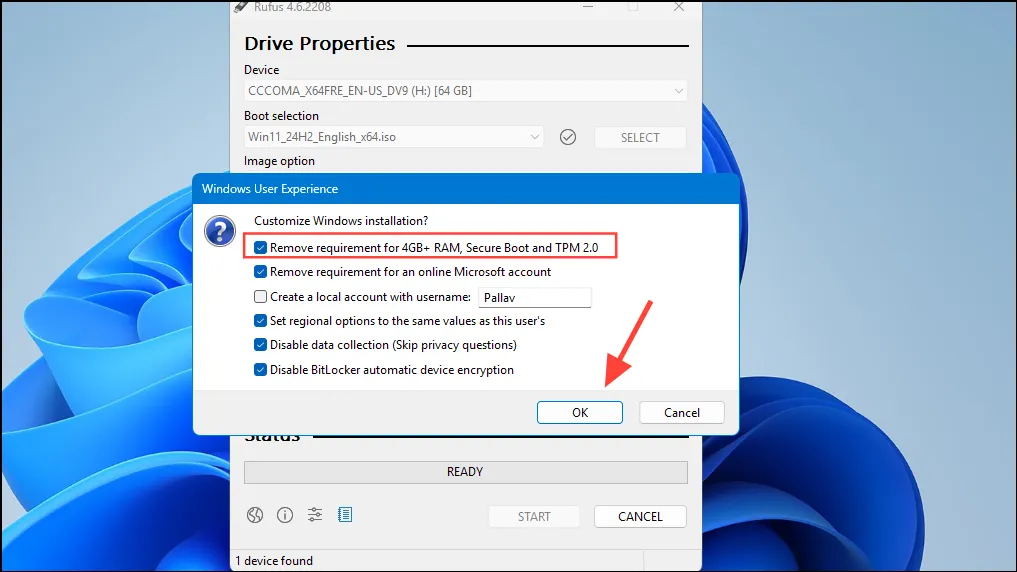
- Daj Rufusowi trochę czasu na skonfigurowanie bootowalnego USB Windows 11. Czas trwania może się różnić w zależności od sprzętu. Po zakończeniu przenieś pobrany plik .reg na dysk USB.
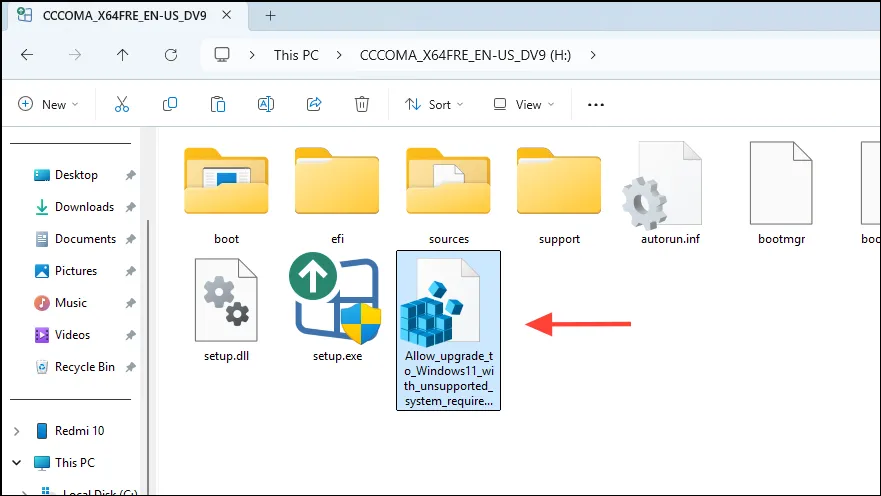
Krok 3: Aktualizacja do systemu Windows 11 24H2
- Kliknij prawym przyciskiem myszy plik .reg na nośniku USB i wybierz opcję „Scal” lub kliknij go dwukrotnie i potwierdź, klikając „Tak” w oknie dialogowym Kontrola konta użytkownika.
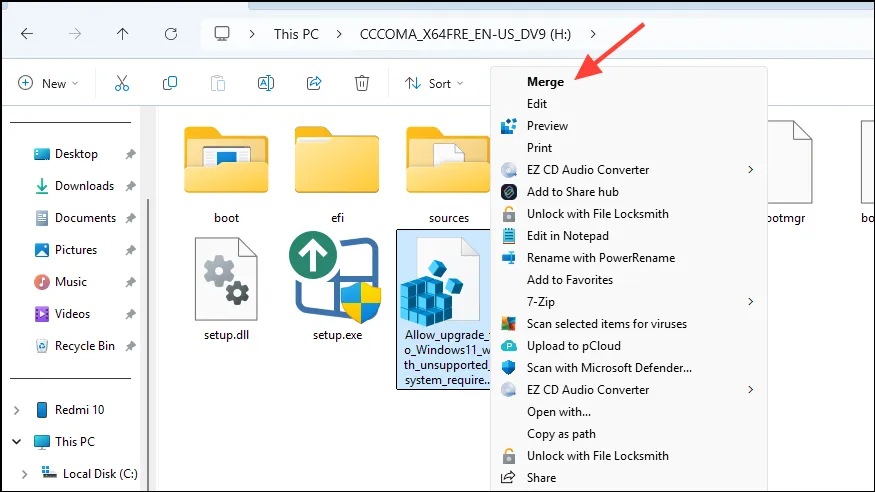
- Teraz zrestartuj komputer i naciśnij odpowiedni klawisz rozruchowy, aby uzyskać dostęp do menu rozruchowego; ten klawisz może się różnić w zależności od maszyny i może obejmować
F2,F10,F11lubF12. Wybierz rozruch z instalacyjnego USB systemu Windows i postępuj zgodnie z instrukcjami wyświetlanymi na ekranie, aby kontynuować aktualizację do wersji 24H2.
Metoda alternatywna
Jeśli aktualizacja do wersji 24H2 przy użyciu rozruchowego nośnika USB nie powiedzie się, rozważ to alternatywne podejście, które nie wymaga tworzenia rozruchowego nośnika USB.
- Wejdź na stronę pobierania systemu Microsoft Windows 11 i pobierz plik ISO, postępując zgodnie z wcześniejszymi instrukcjami.
- Po uzyskaniu pliku należy pobrać plik .reg z linku ElevenForum podanego powyżej.
- Kliknij prawym przyciskiem myszy pobrany plik ISO i wybierz opcję „Zamontuj”.

- Po zamontowaniu obrazu ISO kliknij prawym przyciskiem myszy plik .reg i scal je, wybierając opcję „Scal”, a następnie potwierdź przyciskiem „Tak” w oknie dialogowym Kontrola konta użytkownika.
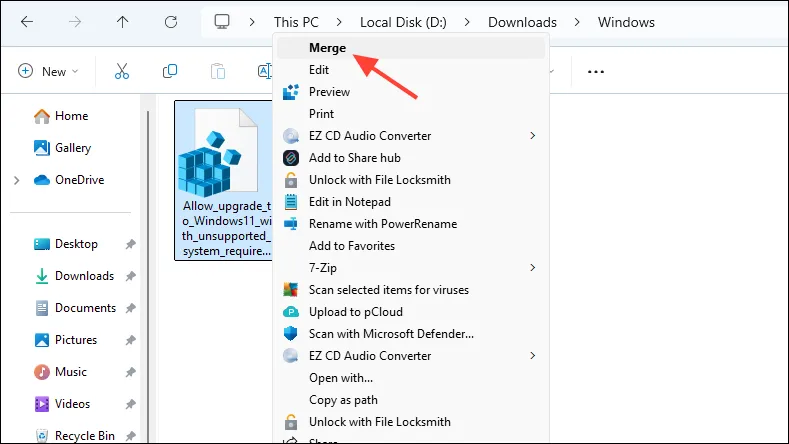
- Wracając do zamontowanego folderu ISO, kliknij prawym przyciskiem myszy plik „Setup.exe” i wybierz „Uruchom jako administrator”.
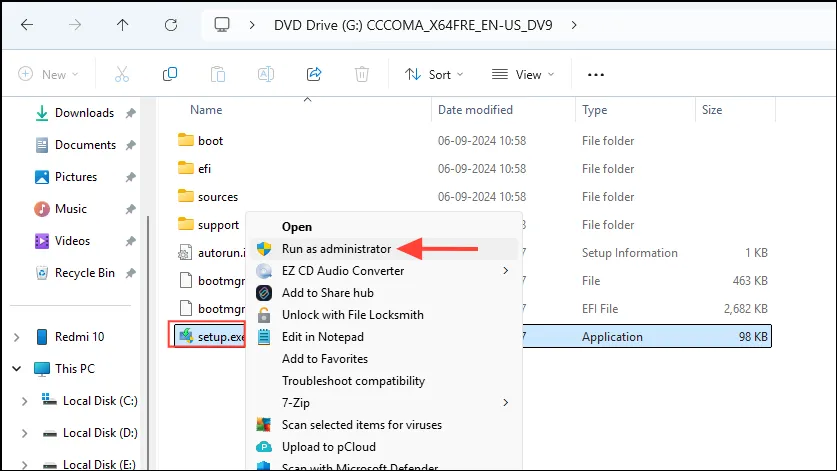
- Postępuj zgodnie z instrukcjami wyświetlanymi na ekranie, aby zainstalować wersję 24H2, upewniając się, że Twoje pliki i ustawienia zostaną zachowane podczas procesu aktualizacji.
Ważne uwagi
- Jeśli Twój system pomyślnie pobierze aktualizację 24H2 za pośrednictwem usługi Windows Update, skorzystaj najpierw z tej opcji. Jest to optymalne rozwiązanie w przypadku uaktualnienia, a nie nowej instalacji, chociaż nie zawsze może działać zgodnie z przeznaczeniem.
- Podczas procesu uaktualniania może być potrzebny klucz licencyjny systemu Windows w celu ponownej aktywacji systemu operacyjnego, warto więc mieć go pod ręką.
- System Windows nie usunie automatycznie poprzedniej instalacji, co może być korzystne, jeśli nowa aktualizacja nie działa na Twoim urządzeniu. Jeśli nowa wersja działa płynnie, możesz zlokalizować starą instalację na dysku systemowym Windows (zwykle „C”) i usunąć ją, aby zwolnić miejsce na dysku.




Dodaj komentarz ▼