Szybkie linki
Czy chcesz poprawić wygląd swoich dokumentów, wyświetlając tekst w kolumnach, a jednocześnie zachowując domyślny układ w innych miejscach? Jesteś we właściwym miejscu! Ten przewodnik przedstawia dwie skuteczne metody uzyskiwania układów kolumn w programie Microsoft Word.
Przed zanurzeniem się w temat, warto aktywować znaki niedrukowalne programu Microsoft Word, klikając ikonę „¶” na karcie Narzędzia główne. Ta funkcja pomaga wizualizować elementy formatowania w dokumencie, dzięki czemu proces układu staje się płynniejszy.
Metoda 1: Używanie podziałów sekcji
Podziały sekcji programu Microsoft Word to potężne narzędzia do stosowania zróżnicowanego formatowania w całym dokumencie. Umożliwiają tworzenie odrębnych sekcji — na przykład możesz podzielić stronę na kolumny, zachowując format pojedynczej kolumny w otaczającej ją treści.
Tworzenie strony kolumnowej
Na początek musisz wstawić podziały sekcji na następnej stronie, aby ułatwić uzyskanie odrębnego układu kolumn na określonej stronie.
Zakładając, że na stronie 1 znajduje się tekst zastępczy i chcesz wstawić układ dwukolumnowy na stronie 2, wykonaj następujące kroki:
- Umieść kursor na końcu tekstu na stronie 1.
- Przejdź do karty Układ, wybierz „Podziały”, a następnie wybierz „Następna strona”.
- Ta czynność przeniesie kursor na stronę 2, gdzie możesz skonfigurować swoje kolumny.
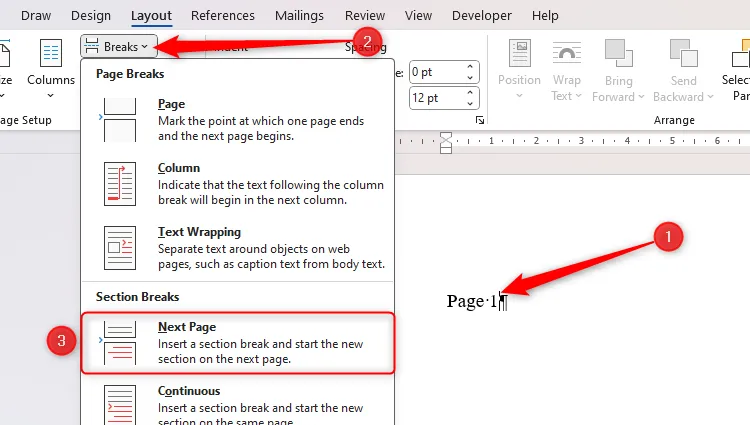
Teraz, mając kursor na stronie 2, wprowadź tekst, a następnie kliknij „Kolumny” i wybierz „Dwie” (lub dowolną liczbę kolumn). Formatowanie ustawione na stronie 2 nie wpłynie na stronę 1, dzięki podziałowi sekcji.
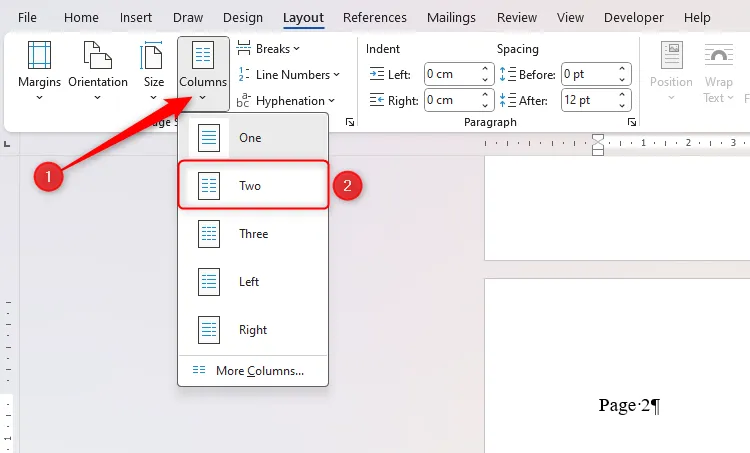
Aby sprawdzić układ, możesz sprawdzić linijkę u góry ekranu, która powinna odzwierciedlać format dwukolumnowy. Aby przywrócić stronę 3 do formatu jednokolumnowego, umieść tam kursor i powtórz proces wyboru kolumn.
Aby jeszcze bardziej dostosować kolumny, przejdź do Układ > Kolumny > Więcej kolumn i dostosuj szerokości w wyświetlonym oknie dialogowym.
Tworzenie sekcji kolumnowej na stronie
Alternatywnie, możesz wprowadzić sekcję kolumnową bez rozpoczynania nowej strony, stosując ciągły podział sekcji .
Na przykład, aby wstawić układ dwukolumnowy pomiędzy akapitami, wykonaj następujące kroki:
- Wstaw ciągły podział sekcji po pierwszym akapicie, klikając „Podziały” na karcie Układ i wybierając opcję „Ciągły”.
- Następnie kliknij „Kolumny” i wybierz „Dwie”.
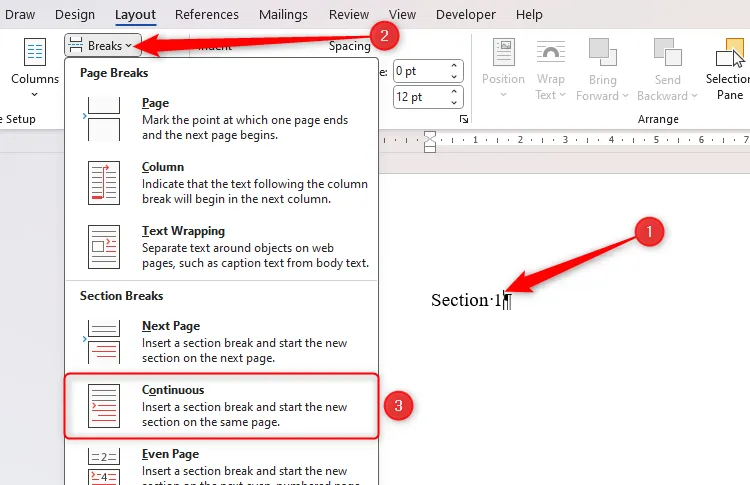
Na koniec wstaw tekst do tej sekcji i utwórz kolejny ciągły podział sekcji na końcu. Kliknij ponownie „Kolumny” i wybierz „Jedna”, aby powrócić do układu jednokolumnowego.
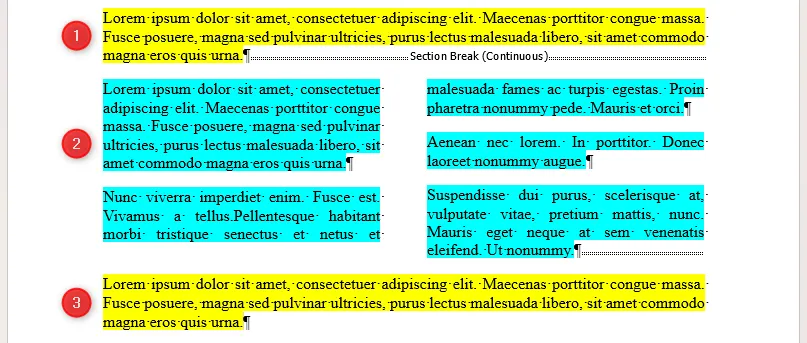
Metoda 2: Korzystanie z tabeli
Innym praktycznym sposobem tworzenia kolumn jest wstawienie tabeli do dokumentu.
Umieść kursor w miejscu, w którym chcesz rozpocząć układ kolumn, a następnie z karty Wstaw wybierz „Tabela” i wybierz liczbę kolumn, zaznaczając pierwszy wiersz siatki. Na przykład w przypadku dwóch kolumn zaznacz pierwsze dwa kwadraty.
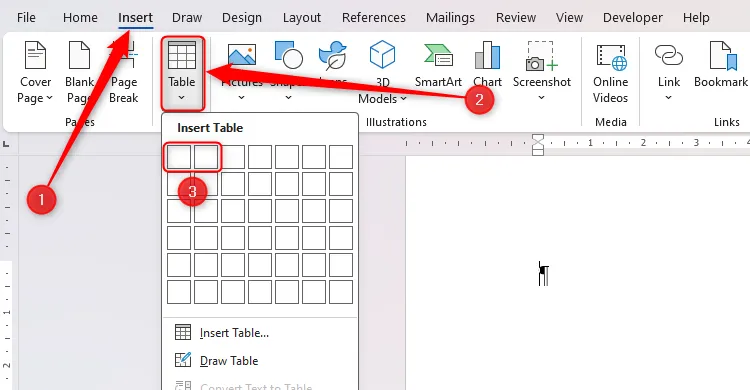
Twoja tabela jest gotowa! Aby zachować ją na jednej stronie, możesz dodać podziały stron wokół niej lub dostosować jej właściwości, odznaczając „Zezwalaj na podział wierszy na strony” w obszarze Układ tabeli > Właściwości.

Pamiętaj, aby oczyścić estetykę, usuwając obramowania tabeli. Zaznacz całą tabelę, a następnie na karcie Projekt tabeli wybierz „Bez obramowania”.

Która metoda jest najlepsza?
Poniżej przedstawiamy analizę porównawczą obu metod, która pomoże Ci podjąć decyzję, która z nich najlepiej odpowiada Twoim potrzebom:
| Korzystanie z przerw | Korzystanie z tabeli |
|---|---|
| Tekst jest idealnie wyrównany do marginesów dokumentu. | Tabele można szybko wstawiać i łatwo je wizualizować. |
| Wymagają mniej zasobów w porównaniu do tabel, ponieważ wpisujesz dane bezpośrednio. | Domyślnie tabele wyróżniają się pozycjonowaniem za pomocą obramowań. |
| Lepsza integralność strukturalna i mniej problemów z formatowaniem. | Możesz łatwo tworzyć kolumny i włączać automatyczne wypełnianie każdej z nich. |
| Automatycznie kontynuuje tekst w następnej kolumnie na końcu. | Dodawanie kolorowych teł i unikalnych stylów jest łatwiejsze przy użyciu tabel. |
Wdrożenie kolumn to tylko jeden ze sposobów na ulepszenie prezentacji dokumentów Microsoft Word. Rozważ także udoskonalenie odstępu, włączenie spisu treści, dodanie podpisów do obrazów i wykorzystanie list wielopoziomowych w celu zwiększenia spójności.
Dodatkowe informacje
1. Jak usunąć podział sekcji w programie Word?
Aby usunąć podział sekcji, przejdź do zakładki Home, kliknij „¶”, aby wyświetlić znaki niedrukowalne. Znajdź podział sekcji, kliknij tuż przed nim i naciśnij Delete. Spowoduje to scalenie sekcji.
2. Czy mogę niezależnie regulować szerokość kolumn?
Tak! Po wybraniu „Więcej kolumn” z Układ > Kolumny, możesz dostosować szerokość każdej kolumny do swoich preferencji w oknie dialogowym, które się pojawi.
3. Jak sformatować tekst w kolumnach tabeli?
Możesz formatować tekst w kolumnach tabeli tak samo jak standardowy tekst w programie Word. Zaznacz tekst i użyj opcji formatowania na karcie Narzędzia główne lub kliknij prawym przyciskiem myszy, aby uzyskać opcje formatowania oparte na kontekście.




Dodaj komentarz