Opanowanie limitów dyskowych w systemie Windows 11: kompleksowy przewodnik
Szybka nawigacja
- Zrozumienie limitów dyskowych w systemie Windows 11
- Konfigurowanie limitów dyskowych dla wszystkich użytkowników
- Przypisz unikalne kwoty określonym użytkownikom
- Śledź wykorzystanie pamięci masowej
- Dezaktywuj limity dyskowe
- Typowe problemy z limitami dyskowymi
W przypadku gospodarstw domowych lub organizacji współdzielących komputer z systemem Windows 11 skuteczne zarządzanie przestrzenią dyskową jest niezbędne. Wdrożenie limitów dyskowych może pomóc w zapewnieniu, że jeden użytkownik nie zmonopolizuje pojemności pamięci masowej. Ten przewodnik przeprowadzi Cię przez włączanie, dostosowywanie i rozwiązywanie problemów z limitami dyskowymi w Twoim systemie.
Zrozumienie limitów dyskowych w systemie Windows 11
Limity dyskowe pozwalają administratorom na ustalenie limitów ilości miejsca do przechowywania, jaką użytkownicy mogą wykorzystać na określonym dysku sformatowanym w systemie plików NTFS . Ta funkcja nie tylko zapewnia sposób na zapobieganie nadmiernemu wykorzystaniu dysku przez użytkowników, ale także zwiększa ogólną wydajność zarządzania dyskiem.
Użytkownicy z uprawnieniami administratora mogą skonfigurować alerty ostrzegawcze, aby informować użytkowników o zbliżaniu się do limitów, a także ograniczać dodatkową przestrzeń dyskową poza określonymi limitami.
Aby sprawdzić, czy dysk obsługuje system NTFS, użyj File Explorerkombinacji klawiszy ( Windows+E ), kliknij prawym przyciskiem myszy żądany dysk, wybierz Właściwości i w obszarze System plików sprawdź kartę Ogólne .

Pamiętaj, że tylko użytkownicy z uprawnieniami administracyjnymi mogą konfigurować limity dyskowe.
Konfigurowanie limitów dyskowych dla wszystkich użytkowników
Jeśli chcesz ustalić spójny limit miejsca na dysku, obowiązujący wszystkich użytkowników, wykonaj następujące czynności:
- Otwórz
File Explorer(naciśnij klawisze Windows+E ), kliknij prawym przyciskiem myszy na dysku i wybierz Właściwości . - Przejdź do zakładki Kwota i kliknij Pokaż ustawienia kwoty .
-
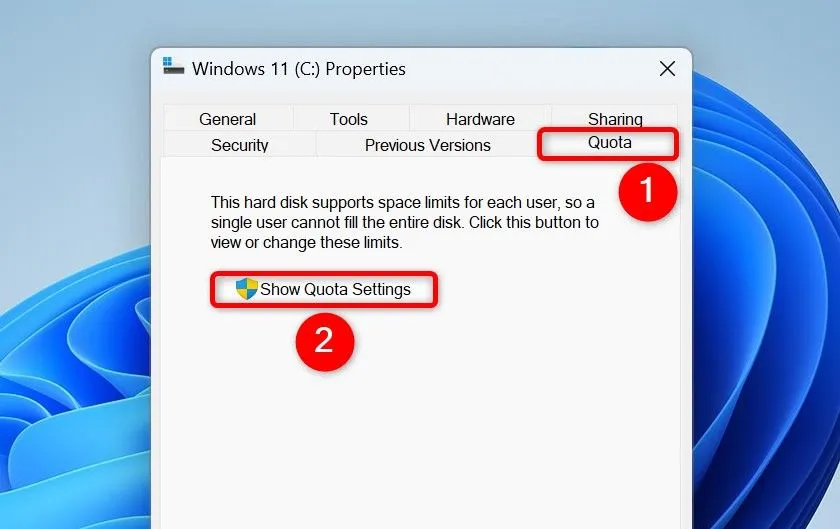
- Aktywuj opcję Włącz zarządzanie kwotami i ustaw limit w obszarze Limit Disk Space To . Wybierz odpowiednią jednostkę miary.
- Wprowadź wartość Ustaw poziom ostrzeżenia, aby powiadomić użytkowników o osiągnięciu limitu pamięci masowej.
- Aby ściśle egzekwować limit, włącz opcję Odmów przestrzeni dyskowej użytkownikom przekraczającym limit .
- Zakończ klikając Zastosuj, a następnie OK .

Przypisz unikalne kwoty określonym użytkownikom
Aby uzyskać unikalne limity dyskowe dostosowane do indywidualnych użytkowników, wykonaj następującą procedurę:
- Otwórz
File Explorer(naciśnij klawisze Windows+E ), kliknij prawym przyciskiem myszy na dysku i wybierz Właściwości . - Przejdź do zakładki Limity i wybierz opcję Pokaż ustawienia limitów .
-
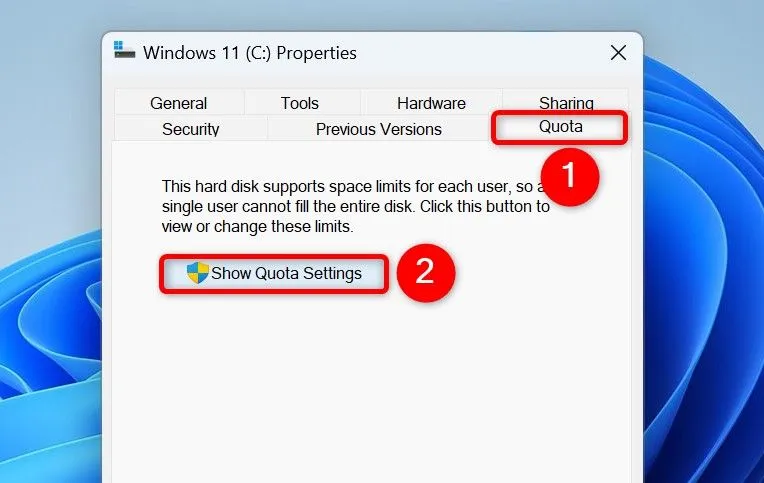
- Aktywuj opcję Włącz zarządzanie kwotami i kliknij Wpisy kwot .
-
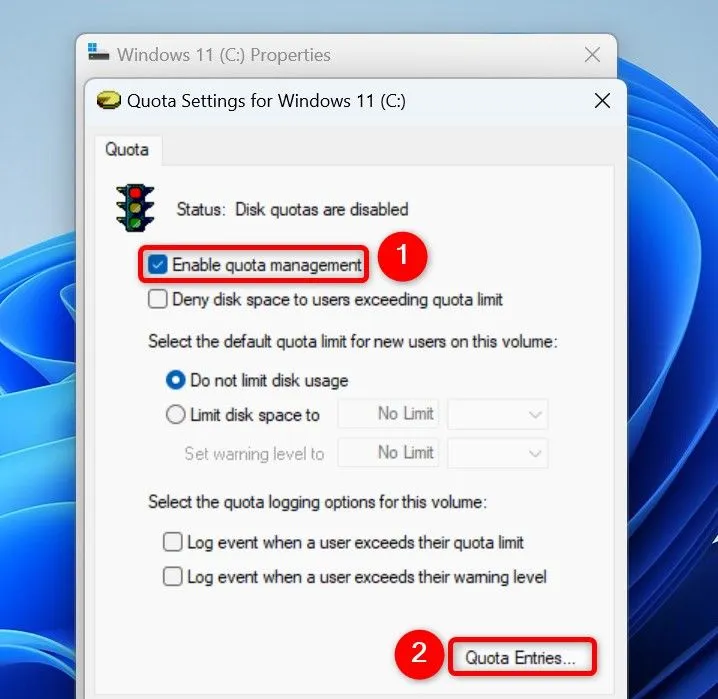
- W oknie Wpisy kwoty dla [nazwa dysku] na pasku menu wybierz opcję Kwota > Nowy wpis kwoty .
- W oknie dialogowym Wybierz użytkowników wprowadź nazwę użytkownika, kliknij opcję Sprawdź nazwy i naciśnij OK .
-
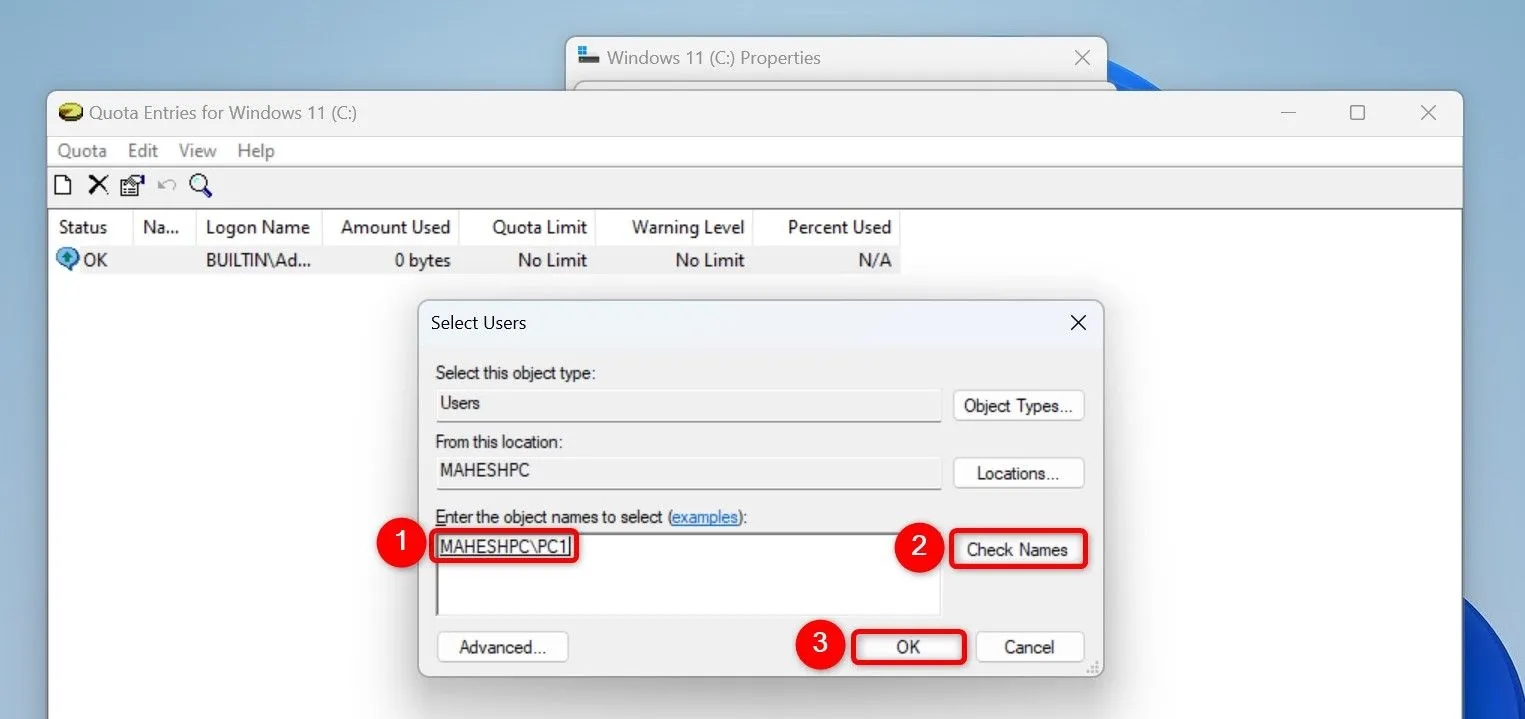
- Ustaw limit miejsca na dysku na , skonfiguruj kwotę i wybierz jednostki.
- Określ parametr Ustaw poziom ostrzeżenia na i kliknij OK .
-

- Powtórz te kroki dla każdego dodatkowego użytkownika wymagającego unikalnych limitów.
Śledź wykorzystanie pamięci masowej
Gdy limity dyskowe są już na miejscu, monitorowanie ich wykorzystania jest kluczowe. Oto jak sprawdzić pamięć masową użytkownika:
- Otwórz
File Explorer, kliknij prawym przyciskiem myszy dysk, wybierz Właściwości i przejdź do karty Quota . - Kliknij opcję Pokaż ustawienia kwot , a następnie Wpisy kwot .
-
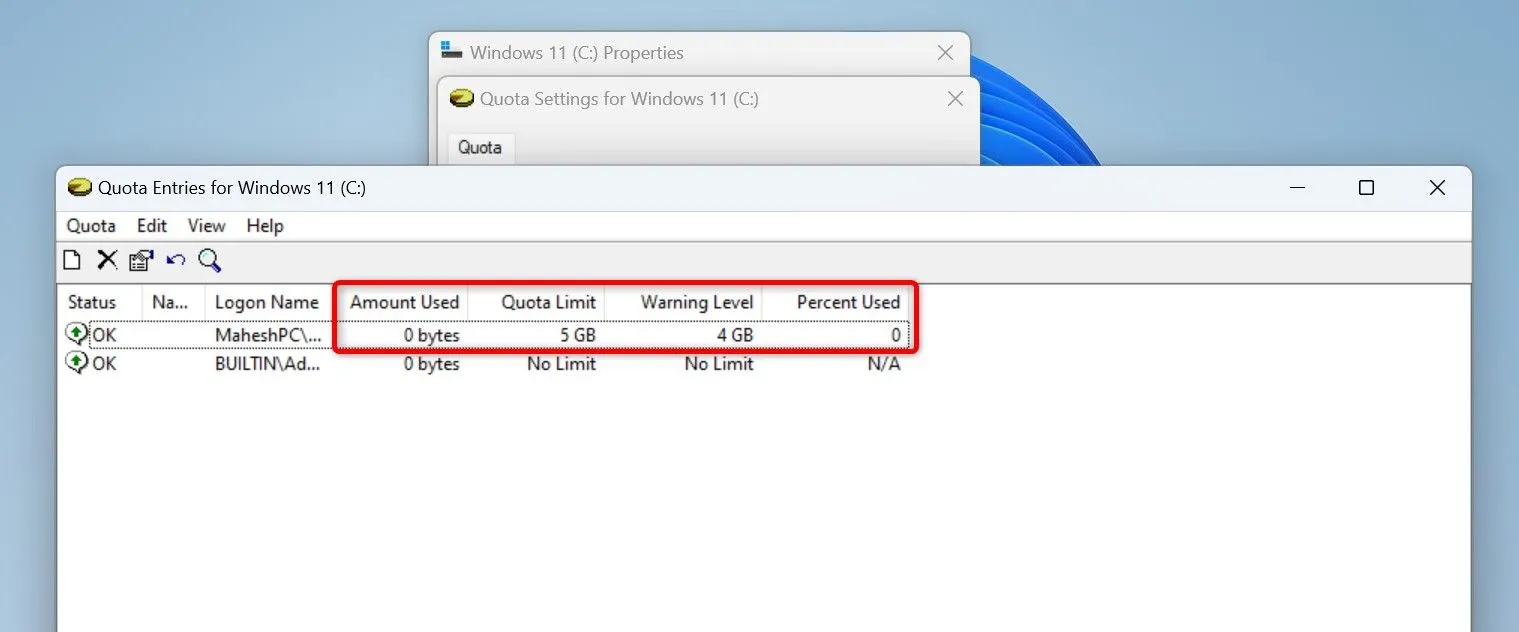
- Oto, na co należy zwrócić uwagę w informacjach o magazynie:
- Ilość użyta: Ilość pamięci aktualnie wykorzystywanej przez użytkownika.
- Limit kwoty: Limit nałożony na użytkownika.
- Poziom ostrzeżenia: Osiągnięto limit pamięci, aby powiadomić użytkowników.
- Procent wykorzystania: Procent wskazujący wykorzystany przez użytkownika limit.
- Aby zmienić przydział pamięci konkretnego użytkownika, kliknij jego nazwę prawym przyciskiem myszy i wybierz Właściwości , aby edytować ustawienia limitu.
Dezaktywuj limity dyskowe
Jeśli musisz wyłączyć limity dyskowe dla wszystkich lub wybranych użytkowników, wykonaj następujące czynności:
- Otwórz
File Explorer, kliknij prawym przyciskiem myszy dysk, wybierz Właściwości i przejdź do Quota > Pokaż ustawienia Quota. - Aby całkowicie wyłączyć limity dyskowe, dezaktywuj opcję Włącz zarządzanie limitami , a następnie kliknij Zastosuj, a następnie OK .
-

- Aby wyłączyć limity dla konkretnych użytkowników, zachowując jednocześnie ustawienia systemowe, upewnij się, że opcja Włącz zarządzanie limitami jest aktywna.
- Kliknij Quota Entries , znajdź użytkownika, o którym mowa, kliknij prawym przyciskiem myszy i wybierz Properties . Włącz Do Not Limit Disk Usage i zastosuj zmiany.
-
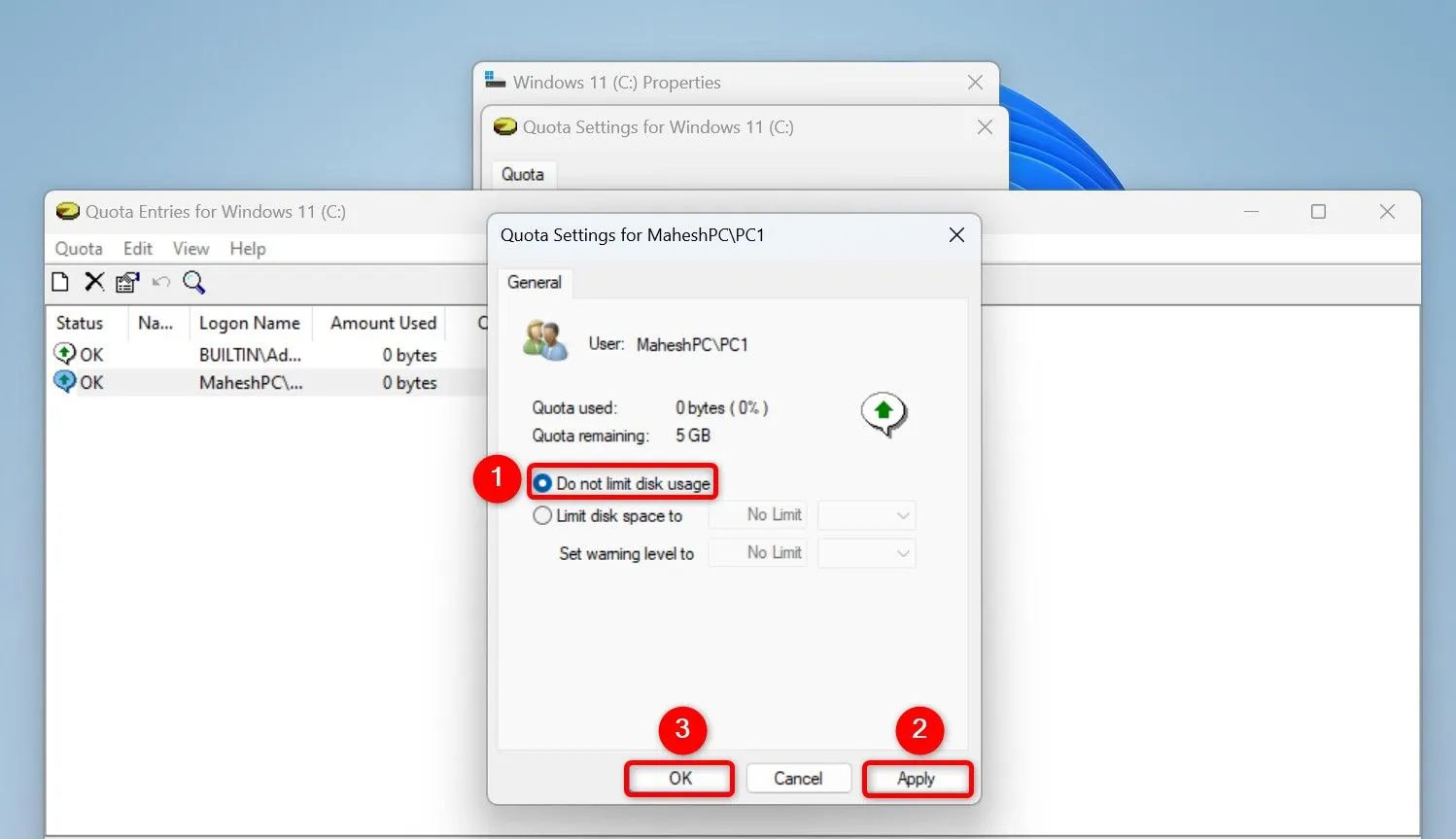
Typowe problemy z limitami dyskowymi
Napotkanie trudności z limitami dyskowymi może być frustrujące. Oto kilka wskazówek dotyczących rozwiązywania problemów:
Jeśli nie widzisz opcji „Kwota”
Jeśli opcja „Quota” nie jest dostępna we Właściwościach dysku, oznacza to, że dysk nie jest sformatowany w systemie plików NTFS. Zamiast tego może używać FAT32 lub exFAT. Aby temu zaradzić bez utraty danych, użyj następującego polecenia w wierszu poleceń z podwyższonym poziomem uprawnień:
convert A: /fs:ntfs
Jeśli użytkownicy nadal przekraczają dozwolony limit
Jeśli użytkownicy nadal przekraczają limity pamięci masowej, prawdopodobnie nie wymusiłeś skutecznie limitów. Upewnij się, że opcja Deny Disk Space to Users Exceeding Quota Limit jest aktywowana w celu ścisłego egzekwowania.
Dzięki tym konfiguracjom możesz skutecznie zarządzać pojemnością pamięci masowej na swoim urządzeniu z systemem Windows 11, zapewniając uczciwe wykorzystanie przez użytkowników. Ponadto rozważ wyczyszczenie starych plików i wyczyszczenie pamięci podręcznej przeglądarki, aby jeszcze bardziej zoptymalizować możliwości pamięci masowej swojego systemu.
Dodatkowe informacje
1. Czy mogę ustawić limity dyskowe na dyskach innych niż NTFS?
Nie, limity miejsca na dysku można ustawić tylko na dyskach sformatowanych w systemie plików NTFS w systemie Windows 11. Dyski korzystające z systemu plików FAT32 lub exFAT nie obsługują tej funkcji.
2. Co się stanie, gdy użytkownik przekroczy limit miejsca na dysku?
Jeśli opcja „Odmów miejsca na dysku użytkownikom przekraczającym limit” jest włączona, użytkownicy nie będą mogli zapisywać dodatkowych plików po osiągnięciu limitu.
3. Czy możliwe jest zdalne zarządzanie limitami dyskowymi?
Mimo że system Windows nie obsługuje natywnie zdalnego zarządzania limitami dyskowymi, użycie zasad grupy w sieci domenowej pozwala administratorom na masowe konfigurowanie i zarządzanie limitami na wielu komputerach.




Dodaj komentarz