Szybkie linki
Odkryj zaskakujące możliwości programu Microsoft Excel jako tłumacza! Dzięki integracji Microsoft Translate Services program Excel nie tylko umożliwia tłumaczenie tekstu za pomocą funkcji TRANSLATE, ale także identyfikację języków za pomocą funkcji DETECTLANGUAGE.
Te najnowocześniejsze funkcje językowe wprowadzono w grudniu 2024 r. i są dostępne wyłącznie w wersjach komputerowych programu Excel dla systemów Windows i Mac, a także w aplikacjach internetowych i mobilnych programu Excel, pod warunkiem posiadania subskrypcji pakietu Microsoft 365.
Jakie są składnie?
Przyjrzyjmy się bliżej składni tych funkcji, aby zrozumieć, jak skutecznie je stosować:
TŁUMACZYĆ
Funkcja TRANSLATE składa się z trzech argumentów:
=TRANSLATE(a,b,c)
Oto szczegółowe informacje na temat każdego parametru:
- a (wymagane): Może to być tekst, który chcesz przetłumaczyć (ujęty w cudzysłów) lub odwołanie do komórki zawierającej tekst.
- b (opcjonalnie): Kod języka źródłowego (w cudzysłowie). Dołączenie tego promuje dokładność; jeśli pominięte, Excel podejmie próbę automatycznego wykrycia.
- c (opcjonalnie): Kod języka docelowego (w cudzysłowie). Jeśli nie jest określony, Excel domyślnie używa języka systemowego; zawsze lepiej jest podać konkretny kod, aby uzyskać optymalne wyniki.
Pamiętaj, jeśli zapomnisz o użyciu cudzysłowu wokół kodu języka, program Excel wyświetli błąd #NAME?.
WYKRYJJĘZYK
Natomiast ta funkcja wymaga tylko jednego argumentu:
=DETECTLANGUAGE(x)
Gdzie:
- x : Tekst, który chcesz przeanalizować, umieszczony w cudzysłowie lub będący odwołaniem z komórki.
Kody językowe
Poniżej przedstawiono kilka powszechnie używanych kodów językowych. Aby uzyskać bardziej kompleksową listę, odwiedź oficjalną witrynę firmy Microsoft . Upewnij się, że wszystkie kody językowe w formułach są ujęte w cudzysłowy:
| Kod | Język |
|---|---|
| „W” | angielski |
| „Jest” | hiszpański |
| „pl” | francuski |
| „z” | niemiecki |
| „zh-chs” | Mandaryński (uproszczony) |
| „ru” | rosyjski |
| „z” | arabski |
Przykłady działania TRANSLATE
Aby zilustrować funkcję TRANSLATE, przyjrzyjmy się dwóm praktycznym przykładom. Pierwszy pokazuje proste zadanie tłumaczenia, a drugi dynamiczne tłumaczenie przy użyciu listy rozwijanej do wyboru języka.
Przykład 1: Tłumaczenie tekstu w komórkach
Wyobraź sobie, że masz raport wydatków na pojazd, który trzeba przetłumaczyć z angielskiego na hiszpański. Oto, jak to zrobić:
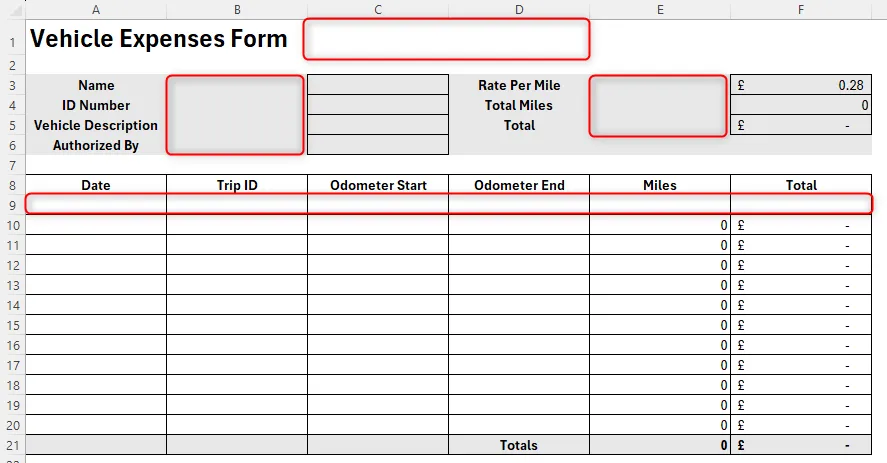
W komórce C2 wprowadź:
=TRANSLATE(A1,"en","es")
Po naciśnięciu Enter zobaczysz tłumaczenie w języku hiszpańskim.
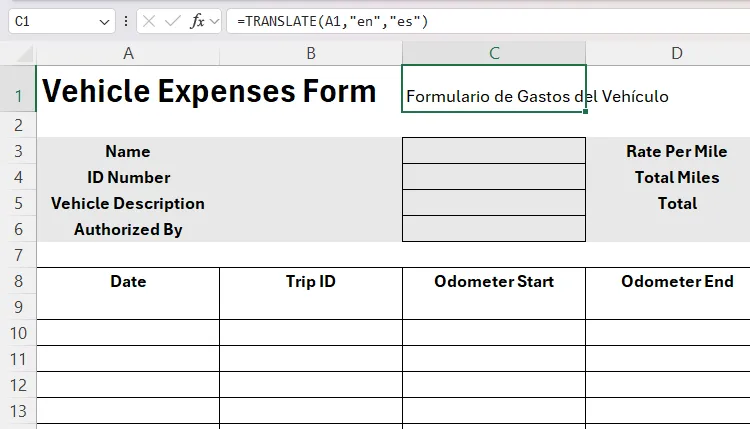
Aby zachować formatowanie, wykorzystaj narzędzie malarza formatów, zmieniając nagłówek w języku angielskim na jego hiszpański odpowiednik, być może zmieniając czcionkę na czerwoną dla kontrastu.

Następnie skopiuj formułę z komórki C1, dostosuj odwołanie do komórki A3 i zastosuj je w pozostałych komórkach.
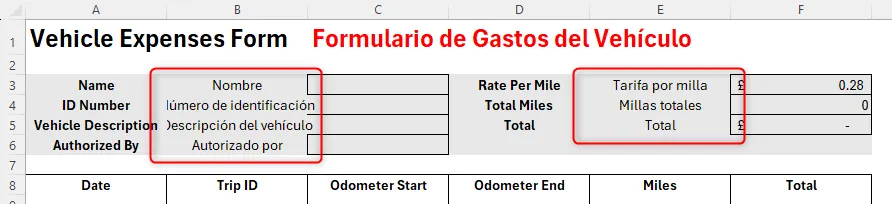
Metoda ta gwarantuje, że każdy tytuł będzie poprawnie przetłumaczony i wyraźnie sformatowany, co ułatwi zrozumienie go przez użytkownika.
Przykład 2: Wybieranie języka tłumaczenia z listy rozwijanej
Następnie utwórzmy interaktywną ankietę, w której respondenci będą mogli wybrać preferowany język z listy rozwijanej.
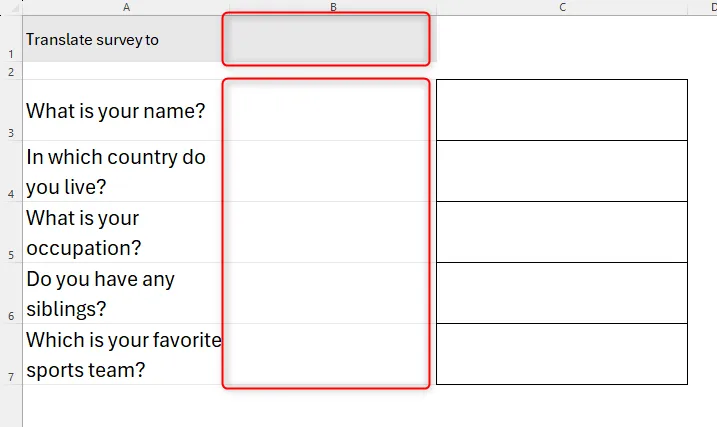
Najpierw utwórz listę opcji (np. hiszpański, francuski, arabski) na Arkuszu 2 i ich odpowiednie kody w sąsiednich komórkach.
W komórce C1 Arkusza 1 wpisz:
=TRANSLATE(A1,"en",B1)
Naciśnij Enter, a następnie użyj uchwytu wypełniania dla pozostałych wierszy, aby automatycznie wygenerować tłumaczenia.
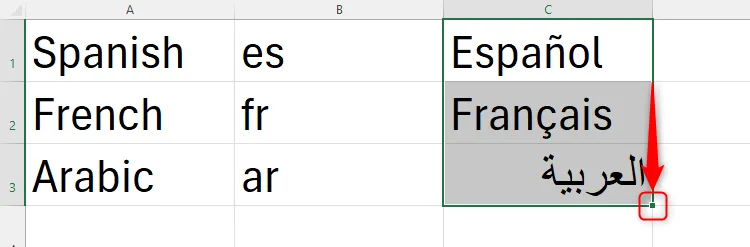
Następnie utwórz listę rozwijaną w wyznaczonej komórce ankiety, przechodząc do „Walidacji danych” na karcie Dane. Wypełnij ją listami języków z Arkusza 2.
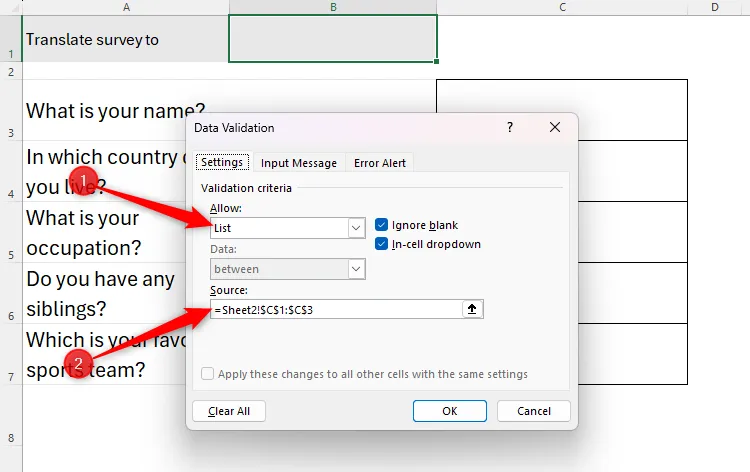
Wybierz język z nowo utworzonej listy rozwijanej. Teraz jesteśmy gotowi, aby płynnie przetłumaczyć Twoje pytania na wybrany język:
=TRANSLATE(A3,"en",XLOOKUP($B$1,Sheet2!$C$1:$C$3,Sheet2!$B$1:$B$3))
Zablokuj pozycje komórek znakami dolara, aby formuła pozostała nienaruszona po wypełnieniu pozostałych pytań.
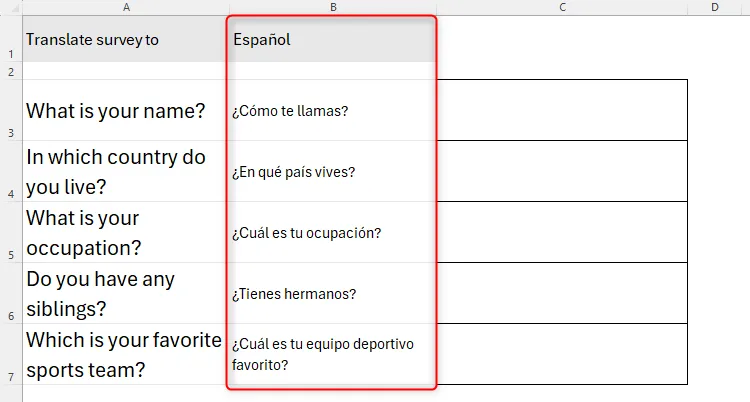
Dostosuj formatowanie według potrzeb i obserwuj, jak Twoje pytania dostosowują się do wyboru języka z menu rozwijanego.
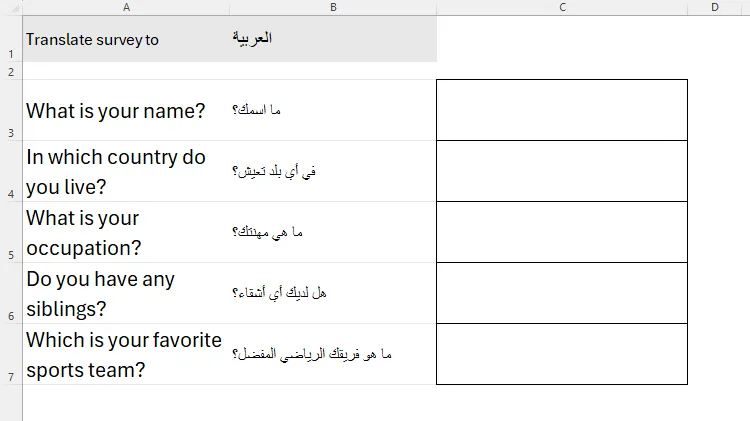
Przykład DETECTLANGUAGE w działaniu
W przypadku wielojęzycznych zestawów danych funkcja DETECTLANGUAGE staje się nieoceniona. Załóżmy, że w komórkach A1 do A3 napotkasz trzy zdania w różnych językach:
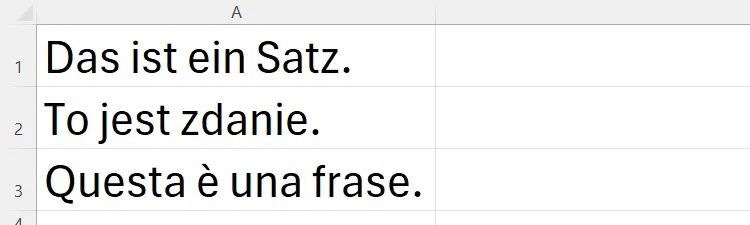
W komórce B1 wprowadź formułę:
=DETECTLANGUAGE(A1)
Użycie uchwytu wypełniania spowoduje skopiowanie tej formuły do komórek B2 i B3, pokazując odpowiednie kody językowe dla każdej frazy.
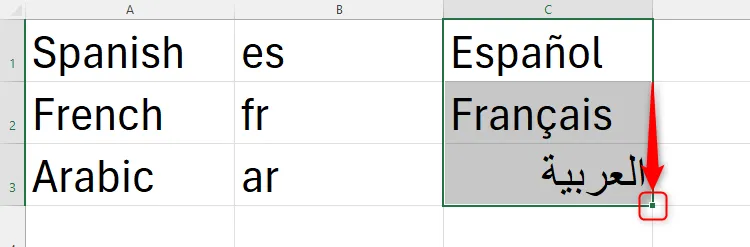
Dodatkowe informacje na temat kodów języków można znaleźć na stronie pomocy technicznej dotyczącej języków tłumaczeń firmy Microsoft .
Ponadto w programie Microsoft Word dostępne są różne funkcje tłumaczeniowe, dzięki którym użytkownicy mogą zaznaczać tekst do przetłumaczenia lub w podobny sposób tłumaczyć całe dokumenty.
Dodatkowe informacje
1. Czy mogę użyć funkcji TŁUMACZ w dowolnej parze językowej?
Tak, o ile języki są obsługiwane przez Microsoft Translation Services. Zapoznaj się z udostępnioną listą kodów języków, aby poznać dostępne opcje.
2. Jak działa funkcja DETECTLANGUAGE?
Funkcja DETECTLANGUAGE skanuje dostarczony tekst i zwraca kod dla wykrytego języka. Jest to szczególnie przydatne w przypadku obsługi zestawów danych zawierających wiele języków.
3. Czy w funkcji TRANSLATE konieczne jest uwzględnienie kodów języka źródłowego i docelowego?
Choć nie jest to obowiązkowe, uwzględnienie tych kodów zazwyczaj zapewnia dokładniejsze tłumaczenia niż poleganie wyłącznie na automatycznym wykrywaniu.




Dodaj komentarz