Microsoft Excel jest powszechnie uznawany za potężne narzędzie do zarządzania danymi i ich analizowania, jednak wielu użytkowników nie zdaje sobie sprawy z jego możliwości tłumaczenia języków i wykrywania języka używanego w skoroszycie. Wykorzystanie nowych funkcji TRANSLATE i DETECTLANGUAGE może znacznie usprawnić zarządzanie danymi.
Te funkcje, uruchomione w grudniu 2024 r., są dostępne w różnych wersjach programu Excel, w tym na komputerach stacjonarnych (Windows i Mac), w aplikacji mobilnej (dla subskrybentów usługi Microsoft 365) i w wersji internetowej. Przyjrzyjmy się, jak skutecznie wykorzystać moc tych funkcji.
Zrozumienie składni funkcji TRANSLATE
Składnia funkcji TRANSLATE jest prosta. Wymaga ona trzech argumentów, jak następuje:
=TRANSLATE(a, b, c)
-
a: Tekst, który chcesz przetłumaczyć, ujęty w cudzysłów lub jako odwołanie do komórki zawierającej tekst. -
b: Kod języka źródłowego (np. „es” dla hiszpańskiego). Ten argument jest opcjonalny; jeśli zostanie pominięty, Excel spróbuje automatycznie wykryć język źródłowy. Jednak podanie tego kodu może zwiększyć dokładność tłumaczenia. -
c: Kod języka docelowego również w cudzysłowie. Jeśli nie określono, Excel domyślnie używa języka systemu.
Eksploracja składni funkcji DETECTLANGUAGE
Funkcja DETECTLANGUAGE jest prostsza i zawiera tylko jeden argument:
=DETECTLANGUAGE(x)
-
x: Tekst do analizy, w cudzysłowie lub odwołanie do komórki zawierającej tekst niezbędny do wykrycia języka.
Aby wykorzystać te funkcje, niezbędna jest znajomość kodów językowych. Na przykład „en” odnosi się do angielskiego, „ru” do rosyjskiego, „es” do hiszpańskiego, a „fr” do francuskiego. Do pełnej listy kodów językowych można uzyskać dostęp za pośrednictwem oficjalnych zasobów firmy Microsoft.
Jak korzystać z funkcji TRANSLATE
- Zacznij od otwarcia nowego arkusza kalkulacyjnego Excel i wklej tekst, który chcesz przetłumaczyć, do dowolnej komórki. Na przykład wprowadź tekst w komórce A2.
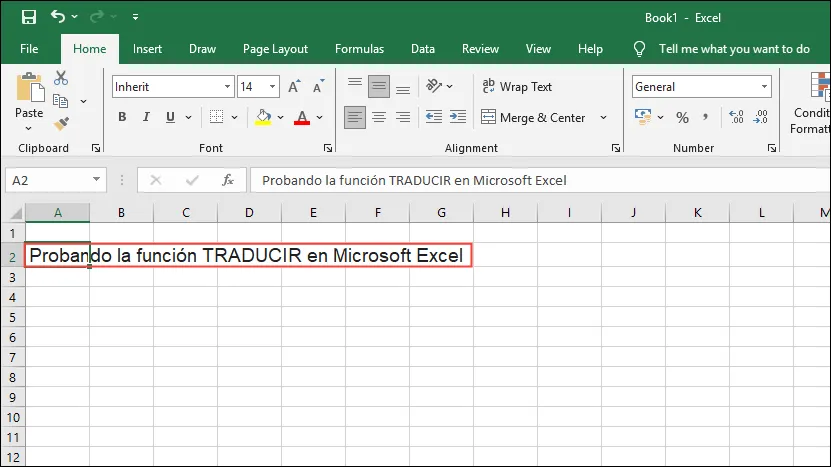
- Wybierz inną komórkę, aby wyświetlić tłumaczenie i wpisz
=TRANSLATE(.
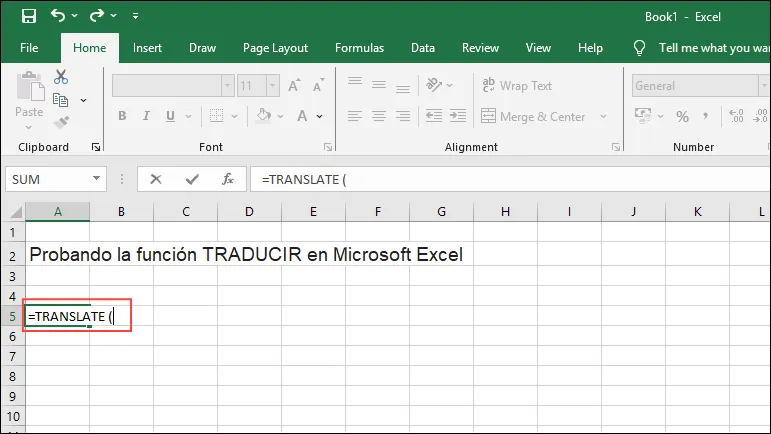
- Wpisz w polu A2 tekst, po którym należy wpisać przecinek, a następnie podaj kod języka źródłowego, umieszczając go w cudzysłowie (np.
"es").
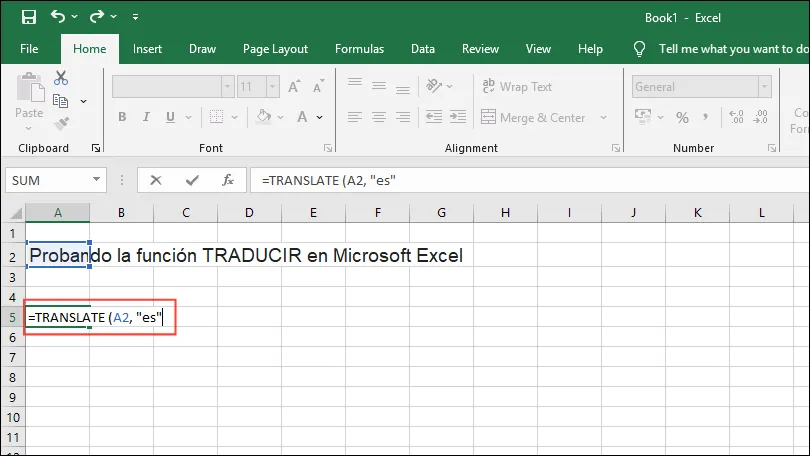
- Dodaj kolejny przecinek, a następnie podaj kod języka docelowego w cudzysłowie (np.
"en"dla języka angielskiego), zanim zamkniesz nawias.
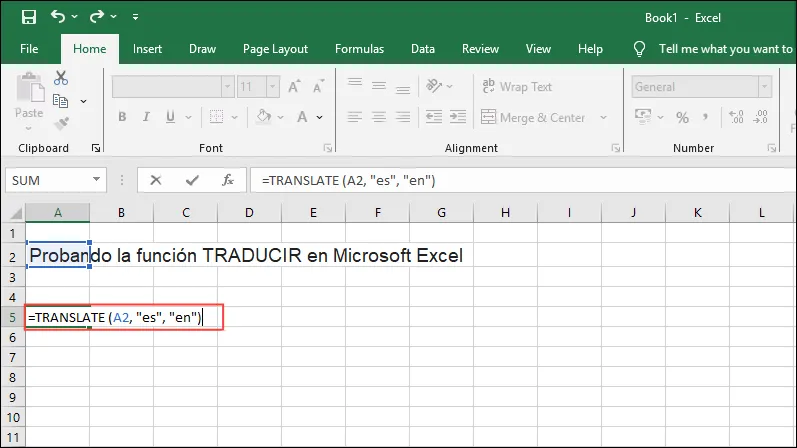
- Naciśnij Enter, a program Excel wyświetli przetłumaczony tekst w wybranej komórce.
Korzystanie z funkcji DETECTLANGUAGE
Funkcja DETECTLANGUAGE jest niezwykle cenna w określaniu języka danego tekstu, co ułatwia podejmowanie tłumaczeń.
- Zacznij od otwarcia nowego arkusza kalkulacyjnego programu Excel i wklejenia tekstu, którego język chcesz zidentyfikować.

- W innej komórce wpisz
=DETECTLANGUAGE(.
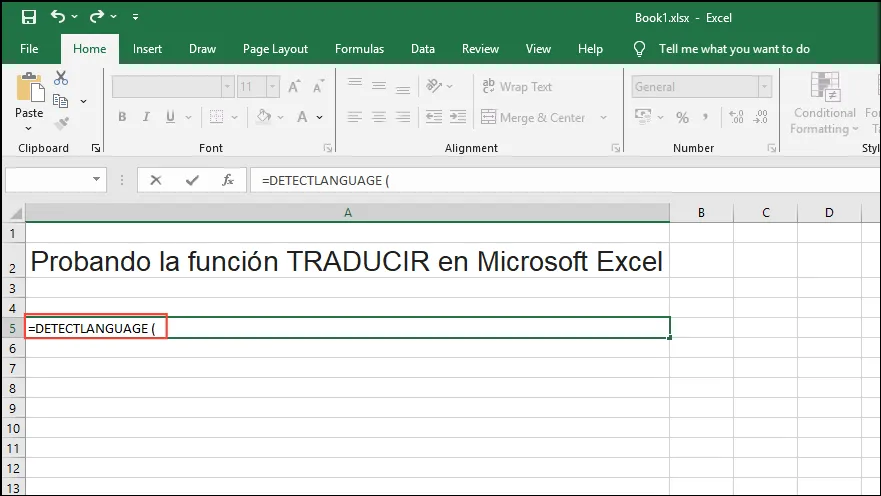
- Dodaj odwołanie do komórki zawierającej tekst do analizy.
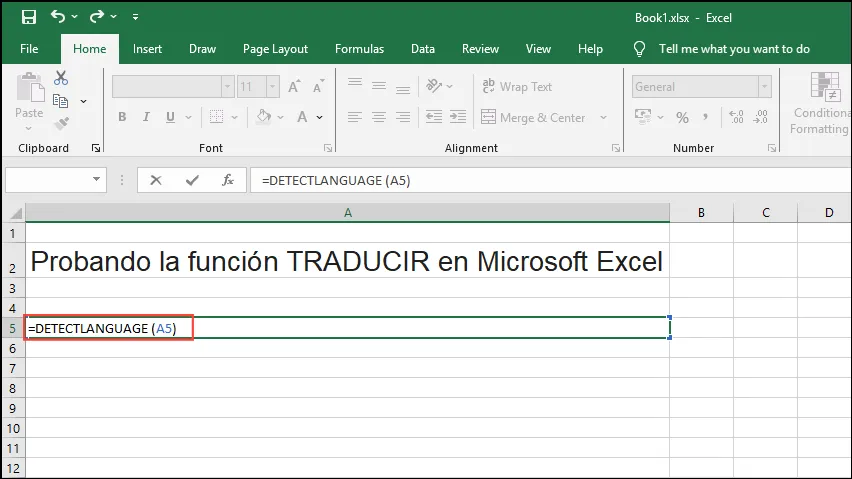
- Po naciśnięciu Enter program Excel poda kod języka wykrytego tekstu, np. „es” dla języka hiszpańskiego.
Ulepszanie tłumaczeń za pomocą opcji dynamicznych
Dynamiczne tłumaczenia podnoszą poziom korzystania z programu Excel, umożliwiając większą interaktywność w różnych językach.
- Zacznij od utworzenia listy preferowanych języków w nowym arkuszu Excela. Kliknij przycisk „+”, aby otworzyć nowy arkusz.
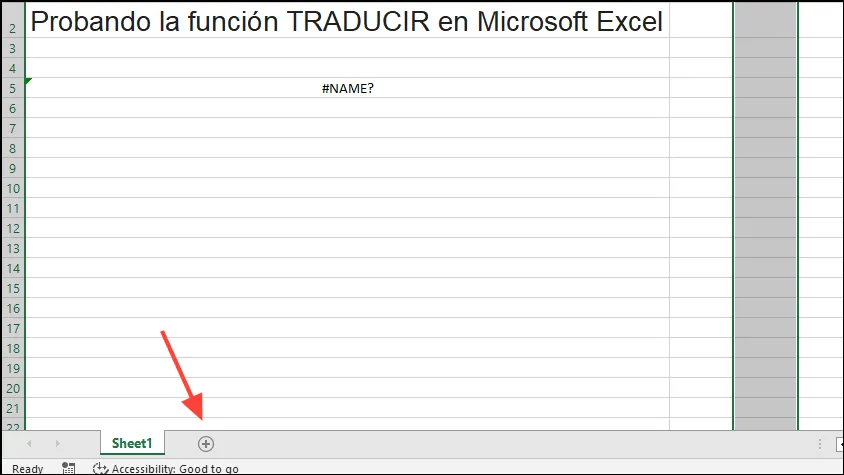
- Na nowym arkuszu wprowadź nazwy języków w kolumnie A oraz odpowiadające im kody w kolumnie B.
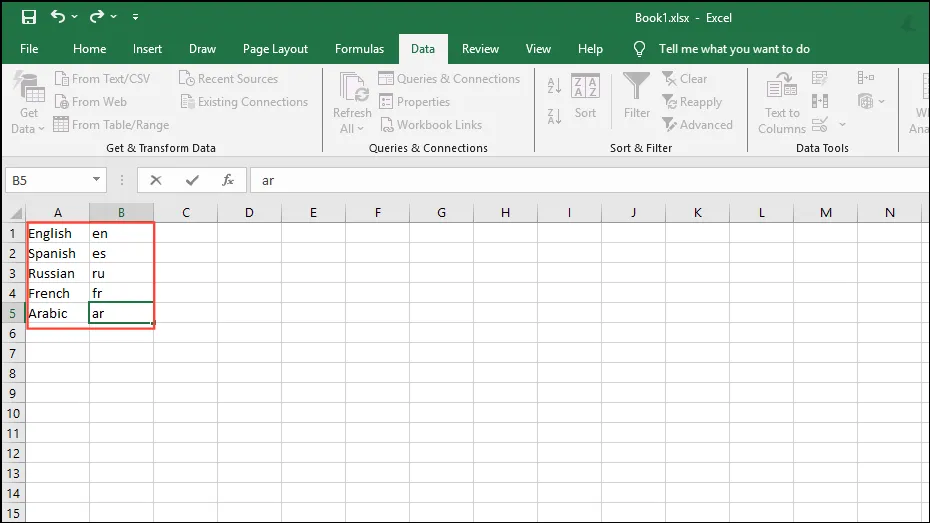
- W komórce C1 wpisz
=TRANSLATE(A1,"en",B1)i naciśnij Enter. Przeciągnij uchwyt wypełniania w dół, aby automatycznie wygenerować tłumaczenia dla pozostałych wierszy.

- Wróć do oryginalnego arkusza, klikając go w lewym dolnym rogu. Wybierz miejsce, w którym chcesz dodać rozwijaną listę wyboru języka, a następnie przejdź do zakładki „Dane” i kliknij „Walidacja danych”.
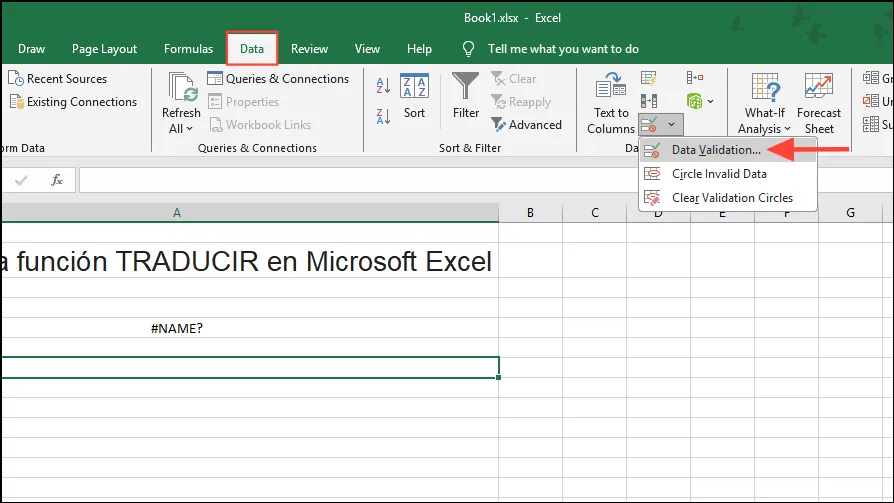
- W oknie dialogowym Sprawdzanie poprawności danych wybierz opcję „Lista” na karcie „Ustawienia”.
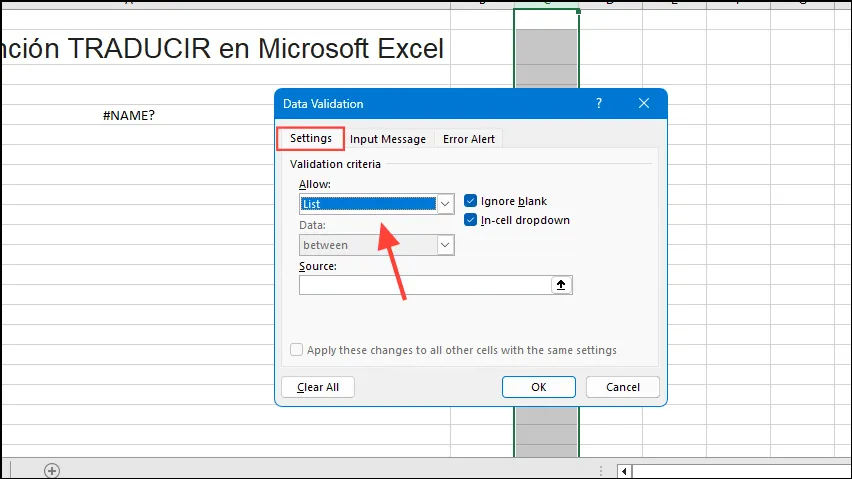
- W polu Źródło zaznacz komórki z Arkusza 2 zawierające Twoje opcje językowe, a następnie naciśnij Enter. Spowoduje to utworzenie listy rozwijanej z językami, które wcześniej dodałeś.

- Wykorzystując wprowadzanie danych, połącz funkcję TRANSLATE z listą rozwijaną za pomocą:
=TRANSLATE(A3,"en",XLOOKUP($B$1,Sheet2!$C$1:$C$3,Sheet2!$B$1:$B$3)).
Ważne uwagi
- Należy pamiętać, że funkcje TRANSLATE i DETECTLANGUAGE mogą nie być obecnie dostępne we wszystkich wersjach programu Excel ze względu na ich niedawne wprowadzenie.
- Aby zachować jednolity wygląd tekstu po przetłumaczeniu, warto rozważyć dostosowanie rozmiarów i stylów czcionek do różnej długości przetłumaczonego tekstu.
- Jeśli napotkasz błąd „Tekst za długi”, spróbuj zmniejszyć ilość tekstu w komórce lub jej rozmiar, podczas gdy „Błąd wartości” wskazuje na obecność elementu nietekstowego, który należy usunąć. Błąd „Nieprawidłowy język” zwykle wynika z nieprawidłowych kodów języka.
- Obie funkcje wymagają aktywnego połączenia internetowego w celu uzyskania dostępu do Usług tłumaczeniowych firmy Microsoft. Użytkownicy powinni pamiętać o dziennych limitach wykorzystania, aby uniknąć ograniczeń.
Często zadawane pytania
1. Jak mogę sprawdzić, czy moja wersja programu Excel obsługuje funkcje TRANSLATE i DETECTLANGUAGE?
Dostępność tych funkcji zależy od używanej wersji programu Excel. Sprawdź aktualizacje lub zapoznaj się z oficjalną stroną pomocy technicznej firmy Microsoft, aby sprawdzić, czy zostały one zaimplementowane w Twojej wersji.
2. Co powinienem zrobić, jeśli pojawi się błąd „Nieprawidłowy język”?
Upewnij się, że używasz prawidłowego kodu języka w swojej formule. Ważne jest, aby odwołać się do aktualnego źródła kodów języka, ponieważ nawet drobne błędy mogą prowadzić do tego problemu.
3. Czy mogę korzystać z tych funkcji w trybie offline?
Niestety funkcje TRANSLATE i DETECTLANGUAGE wymagają aktywnego połączenia internetowego, ponieważ do realizacji swoich zadań wykorzystują internetowe Usługi tłumaczeniowe firmy Microsoft.




Dodaj komentarz ▼