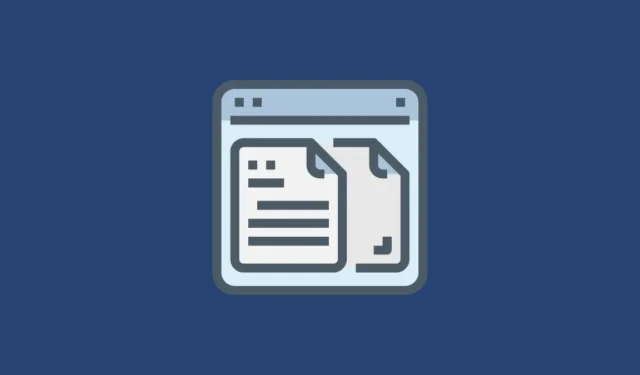
Wszystkie systemy operacyjne mają schowek. To miejsce, w którym system operacyjny tymczasowo przechowuje dane, które kopiujesz/wycinasz. Dostęp do historii schowka oznacza zobaczenie danych, które umieściłeś w schowku.
Czy Mac ma historię schowka? Cóż, ma, ale nie do końca. Możesz przeglądać schowek na Macu, ale może on przechowywać tylko ostatni element, który został skopiowany/wycięty. Przeglądanie schowka w tym przypadku jest zasadniczo tym samym, co wklejanie zawartości gdzieś bezpośrednio.
Uzyskaj dostęp do schowka Mac
Jeśli nadal chcesz, możesz wyświetlić schowek, otwierając Finder na Macu, a następnie przechodząc do paska menu i wybierając Edit> Show clipboard. Spowoduje to wyświetlenie głównego schowka Maca, do którego można uzyskać dostęp za pomocą skrótów klawiaturowych Cmd+ C(Kopiuj), Cmd+ X(Wytnij) i Cmd+ V(Wklej).
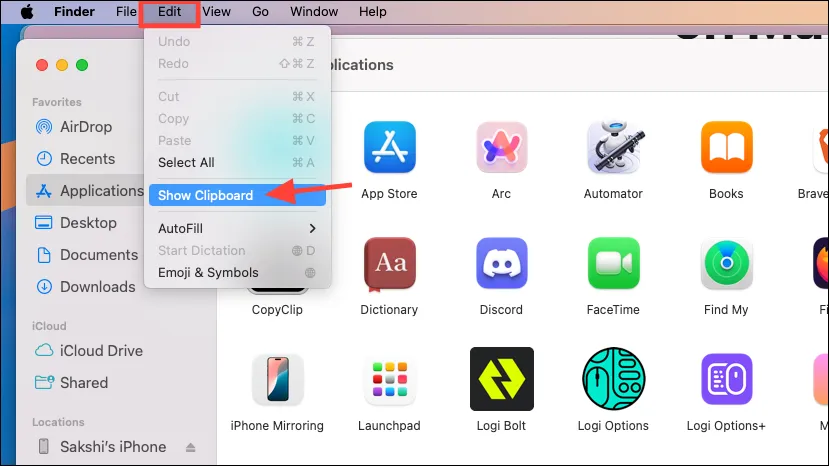
Otworzy się schowek Maca, w którym wyświetli się ostatnia rzecz, którą skopiowałeś/wyciąłeś.
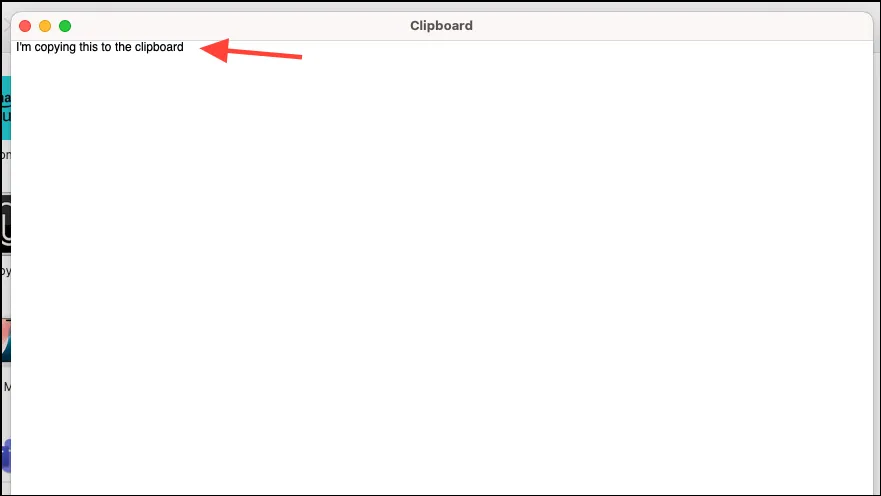
Komputery Mac mają także dodatkowy schowek, do którego można uzyskać dostęp za pomocą kombinacji klawiszy Ctrl+ K(Wytnij) i Ctrl+ Y(Wklej), ale nie można przeglądać jego zawartości.
Możesz użyć tego schowka, aby wycinać i wklejać dane bez zastępowania tego, co znajduje się w głównym schowku. Zasadniczo jest to polecenie Kill (zabij zawartość, która sprawia wrażenie wycięcia) i undo kill (które działa jak wklejenie).
Ale działa to tylko w edytorach, tj. tam, gdzie możesz wycinać dane (na przykład nie możesz wycinać danych ze strony internetowej) i może nie działać we wszystkich aplikacjach. Istnieje również możliwość, że w niektórych aplikacjach polecenie kill działa, ale undo nie, więc możesz skończyć z utratą danych. Dlatego nie polecam wypróbowywania tego z ważnymi danymi, których utraty nie możesz sobie pozwolić.
Więc jaka jest alternatywa, jeśli chcesz mieć dwie różne rzeczy w schowku? Schowek, który oferuje więcej niż jeden element jako historię.
Użyj zewnętrznych menedżerów schowka
Historie schowka mogą być naprawdę przydatne. Często zdarza się, że skopiowałeś coś ważnego, ale nie wkleiłeś tego gdzie indziej, kopiujesz coś innego. Dzięki historii schowka nie będzie to problemem; możesz uzyskać dostęp do czegoś więcej niż tylko do ostatniego elementu skopiowanego do schowka.
Jeśli jesteś już w sytuacji, w której skończyłeś na kopiowaniu lub wycinaniu czegoś innego i szukasz sposobu na dostęp do elementu sprzed tego w schowku Maca, nie masz szczęścia. I wiem, jak bolesne to może być. Ale możesz przygotować się na przyszłość.
W tym przypadku przydają się zewnętrzne menedżery schowka. Istnieje wiele zewnętrznych aplikacji, które mogą pomóc. Jednak jest wiele do stracenia, jeśli zamierzasz używać zewnętrznej aplikacji, która może uzyskać dostęp do historii schowka, zwłaszcza jeśli kiedykolwiek kopiujesz hasła lub informacje bankowe.
Jedną z najlepszych darmowych rekomendacji dla komputerów Mac jest aplikacja Maccy.
Maccy to open-source’owy i lekki menedżer schowka, który jest świetną opcją dla każdego, kto nie chce niczego więcej od aplikacji poza tym, że może ona przechowywać historię schowka. Obsługuje tekst, hiperłącza, obrazy itp. i możesz również dodać wrażliwe aplikacje, które chcesz, aby ignorowała.
Użyj Maccy’ego
- Aplikacja jest bezpłatna po pobraniu ze strony internetowej (choć możesz zapłacić dowolną kwotę, aby okazać uznanie). Jeśli jednak chcesz zainstalować ją z Mac App Store, aplikacja nie jest bezpłatna i kosztuje 9,99 USD (ponownie, ma ona na celu wsparcie rozwoju aplikacji, więc to od Ciebie zależy, skąd chcesz ją pobrać).
- Po pobraniu aplikacji korzystanie z niej jest niezwykle proste. Otwórz aplikację raz, a będzie dostępna z paska menu na komputerze Mac.
- Kliknij ikonę Maccy na pasku menu. Zobaczysz skopiowane elementy w menu. To takie proste. Możesz również użyć skrótów klawiaturowych Maccy, aby wybrać elementy w schowku lub użyć paska wyszukiwania, aby szybciej znaleźć elementy.
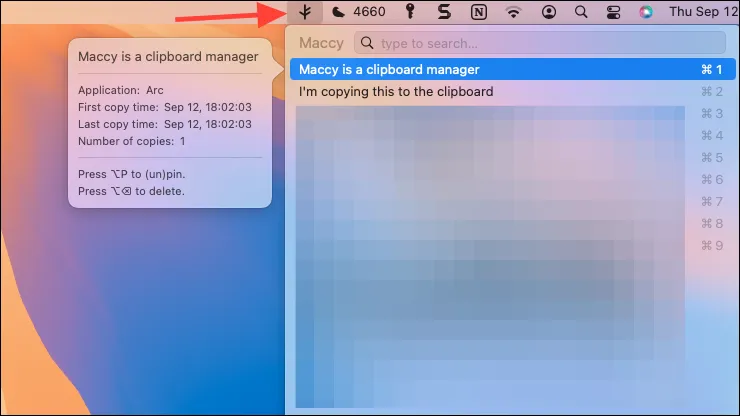
- Upewnij się również, że ustawiłeś aplikację tak, aby uruchamiała się przy logowaniu, dzięki czemu nie będziesz musiał jej otwierać za każdym razem. Kliknij „Preferencje” w menu.
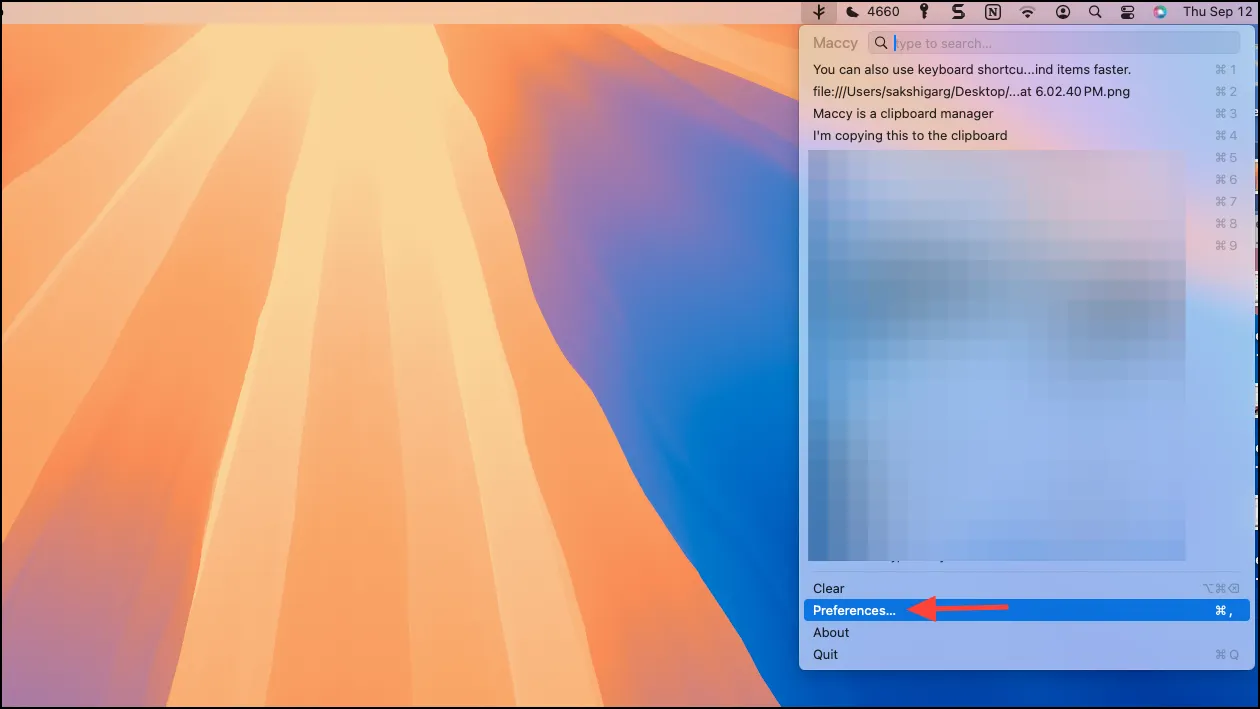
- Następnie zaznacz opcję „Uruchom po zalogowaniu”.
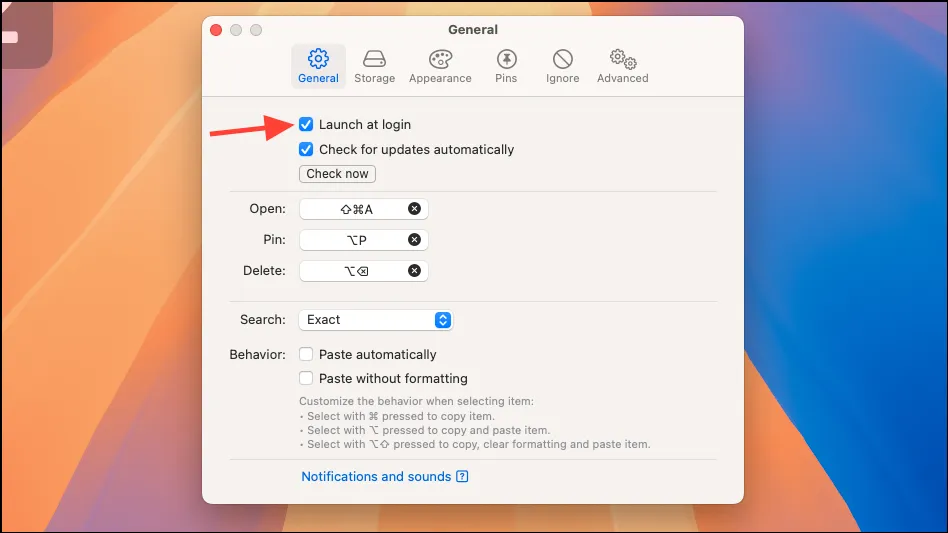
- Istnieje również opcja wykluczenia niektórych aplikacji, aby dane, które kopiujesz z tych aplikacji, nigdy nie zostały przechwycone przez Maccy. To świetna opcja i możesz wykluczyć menedżerów haseł lub inne aplikacje z poufnymi informacjami, używając jej.
- Przełącz na 'Ignoruj’ w oknie Preferencje. Upewnij się, że jesteś na karcie Aplikacje i kliknij ikonę '+’.
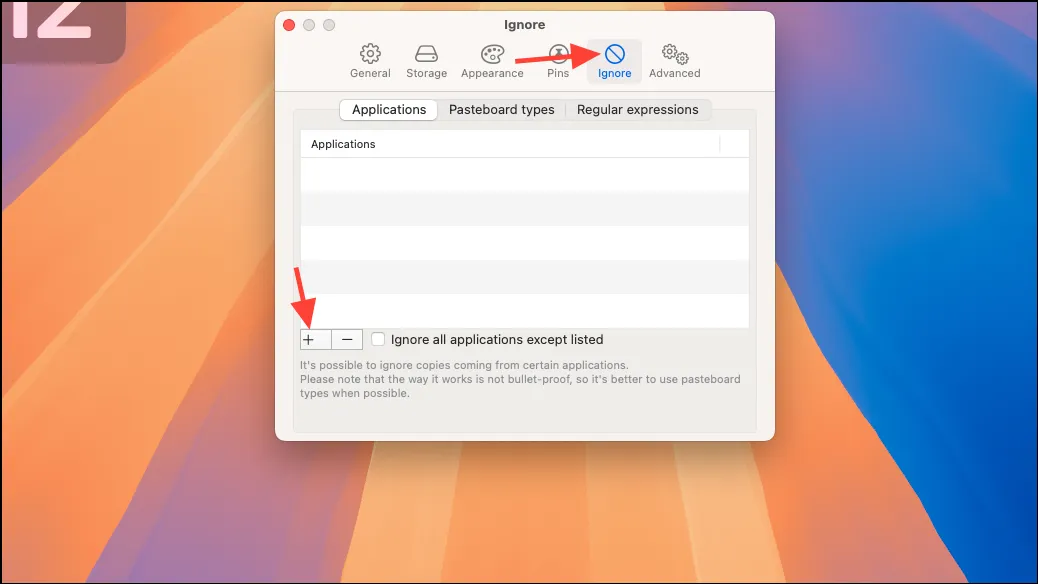
- Następnie dodaj aplikację, którą Maccy ma ignorować.
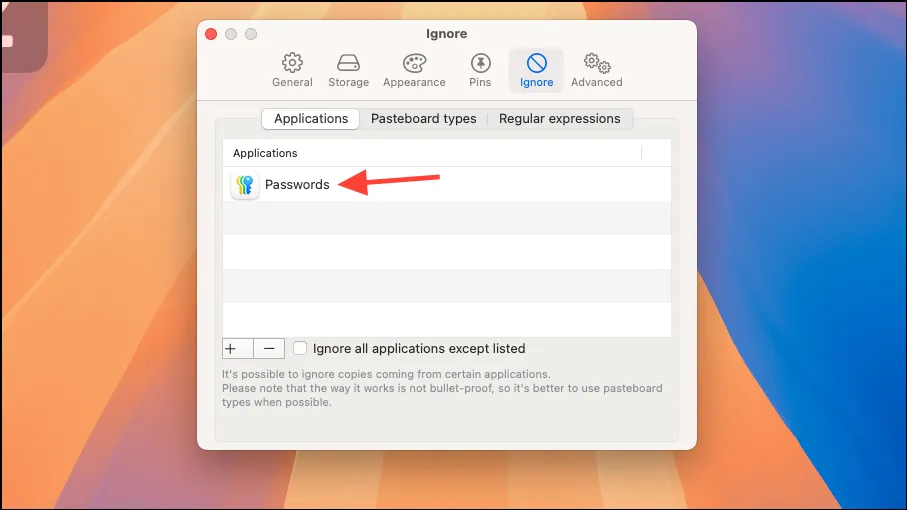
Historia schowka może być prawdziwym wybawieniem. Nawet teraz, pisząc ten przewodnik, skopiowałem coś na coś innego, ale Maccy przyszła z pomocą.





Dodaj komentarz