Odblokowanie możliwości funkcji wznawiania w systemie Windows 11
Wraz ze wzrostem pracy zdalnej i życia na różnych urządzeniach funkcja Wznów w systemie Windows 11 stała się niezbędnym narzędziem dla entuzjastów produktywności. Ta innowacyjna funkcja umożliwia płynne przechodzenie między urządzeniami — smartfonem, tabletem lub laptopem — bez utraty kontroli nad zadaniami. Wyobraź sobie, że czytasz dokument na telefonie i możesz natychmiast kontynuować pracę nad nim na komputerze. Brzmi niewiarygodnie, prawda? Oto kompletny przewodnik, jak włączyć i wykorzystać funkcję Wznów, aby zmaksymalizować swój przepływ pracy.

Zrozumienie wymagań wstępnych dla funkcji Wznów
Zanim rozpoczniesz konfigurację, upewnij się, że spełniasz następujące wymagania:
- Musisz zalogować się do usługi OneDrive przy użyciu osobistego konta Microsoft. Konta służbowe lub szkolne nie umożliwiają dostępu.
- Upewnij się, że logujesz się do komputera z systemem Windows 11 przy użyciu tego samego konta Microsoft, które jest powiązane z usługą OneDrive.
- W Twojej domyślnej przeglądarce internetowej musi być aktywna sesja usługi OneDrive.
- Funkcja ta obsługuje szereg aplikacji, w tym Word, Excel, PowerPoint, pliki PDF i OneNote.
- Podczas uzyskiwania dostępu do pliku OneDrive z urządzenia mobilnego komputer musi być zablokowany .
- Pamiętaj, że musisz odblokować komputer w ciągu 5 minut , aby móc kontynuować pracę od miejsca, w którym ją przerwałeś; w przeciwnym razie powiadomienie nie zostanie wyświetlone.
Kroki włączania i wyłączania funkcji wznawiania
Oto jak łatwo przełączać funkcję Wznów zgodnie z potrzebami Twojego przepływu pracy:
- Uruchom aplikację Ustawienia z menu Start.
- Przejdź do Aplikacji na pasku bocznym po lewej stronie.
- Przewiń i wybierz Wznów .
- Przełącz przełącznik obok opcji Wznów , aby ją włączyć lub wyłączyć. Możesz określić, które aplikacje powinny korzystać z tej funkcji, przy czym głównym kandydatem jest OneDrive .
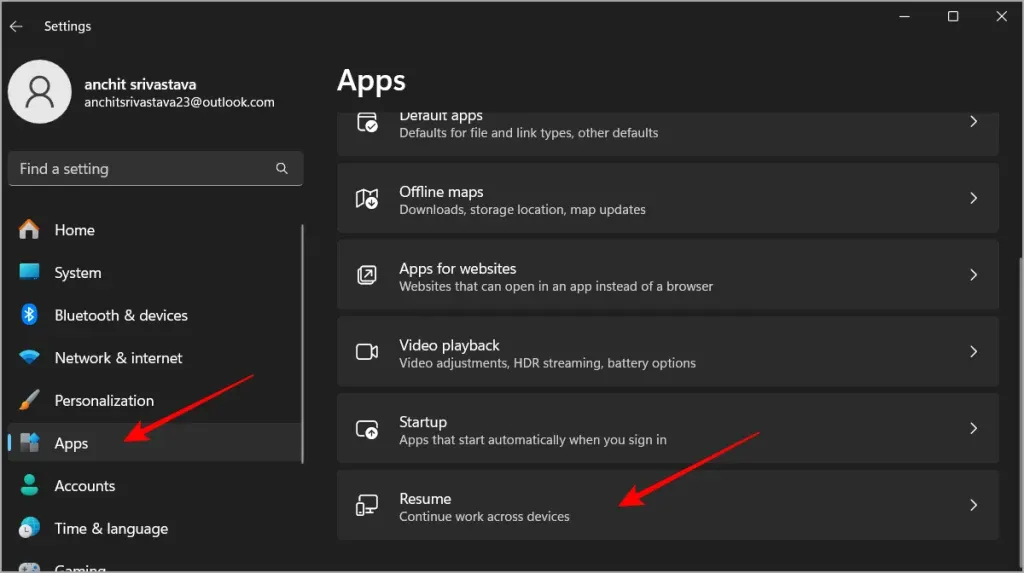
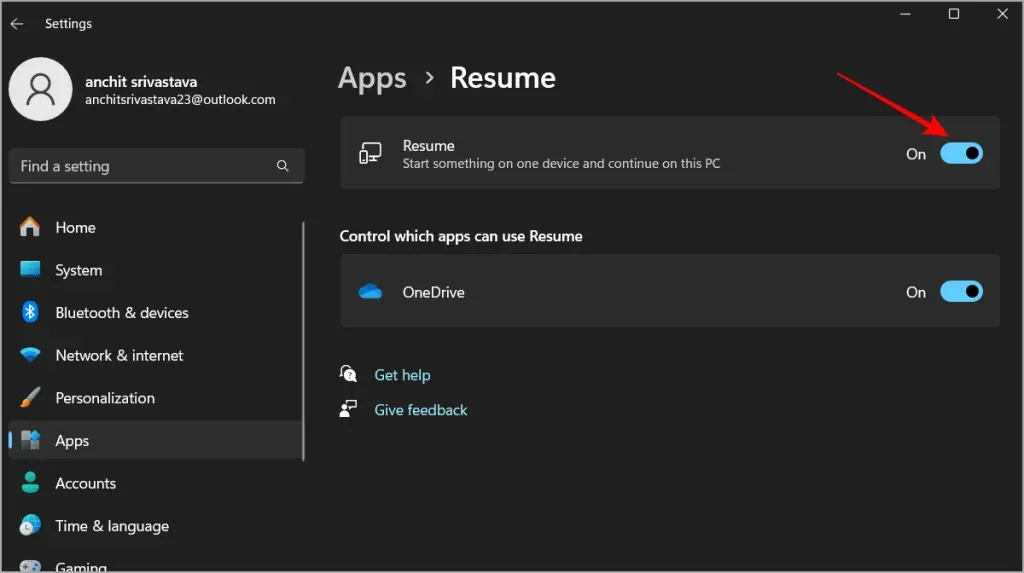
Na przykład, jeśli edytujesz dokument Word na swoim smartfonie, otrzymasz powiadomienie na komputerze z systemem Windows, które przekieruje Cię do tego samego dokumentu, gdy tylko uzyskasz dostęp do komputera. Po kliknięciu tego powiadomienia plik zostanie otwarty bezpośrednio w przeglądarce internetowej, zamiast uruchamiać go w aplikacji Word lub Office. Wszelkie zmiany zostaną zapisane bezpośrednio w usłudze OneDrive.
Efektywne korzystanie z funkcji CV
Po aktywacji wykonaj poniższe czynności, aby w pełni wykorzystać funkcję wznawiania:
- Zacznij od urządzenia mobilnego : Aby rozpocząć zadanie, użyj zgodnych aplikacji, takich jak Word lub Excel na urządzeniu mobilnym.
- Przejdź na komputer z systemem Windows : Zablokuj ekran po uzyskaniu dostępu do pliku na telefonie, aby zachować bezpieczeństwo sesji.
- Odblokowanie w ciągu 5 minut : Po odblokowaniu komputera w ciągu pięciu minut pojawi się powiadomienie proszące o wznowienie aktywności.
- Kontynuuj edycję : Kliknij powiadomienie, aby ponownie otworzyć plik z poziomu usługi OneDrive, co umożliwi Ci kontynuację edycji dokładnie od miejsca, w którym przerwałeś.
Ta funkcja to prawdziwy game changer, umożliwiający bezproblemowe przełączanie się między urządzeniami i przyczyniający się do zwiększenia produktywności. Nie zapomnij podzielić się swoimi doświadczeniami lub wskazówkami dotyczącymi korzystania z tej funkcji w naszym X!
Dodatkowe informacje
1. Czy mogę korzystać z funkcji Wznów bez usługi OneDrive?
Nie, funkcja Wznów wymaga OneDrive do zarządzania plikami i synchronizacji między urządzeniami. Upewnij się, że Twoje dokumenty są przechowywane w OneDrive, aby skorzystać z tej funkcji.
2. Co się stanie, jeśli zapomnę odblokować komputer na czas?
Jeśli nie odblokujesz komputera w ciągu pięciu minut od uzyskania dostępu do pliku na urządzeniu mobilnym, powiadomienie o konieczności wznowienia zadania nie pojawi się i będziesz musiał ponownie otworzyć plik ręcznie.
3. Czy istnieje ograniczenie co do typów plików, których mogę używać za pomocą funkcji Wznów?
Funkcja Resume jest zgodna z różnymi typami plików, w tym dokumentami utworzonymi w programach Microsoft Word, Excel, PowerPoint, PDF i OneNote. Upewnij się jednak, że są one zapisane w usłudze OneDrive, aby ta funkcja działała.




Dodaj komentarz