Ihre Privatsphäre ist wichtig und der Schutz vor möglicher Webcam-Spionage ist entscheidend. Während manche lieber physische Abdeckungen für ihre Webcams verwenden, möchten andere sie lieber funktionsfähig lassen und einfach den Zugriff auf Anwendungen verwalten. Wenn Sie die Privatsphäre Ihrer Webcam wahren möchten, ohne sie vollständig zu deaktivieren, sind Sie hier richtig!
Webcam-Zugriff unter Windows 11 verwalten
Windows 11 bietet integrierte Funktionen, mit denen Sie verwalten können, welche Apps auf Ihre Webcam zugreifen können, ohne dass Sie Software von Drittanbietern benötigen. Befolgen Sie diese Schritte, um sicherzustellen, dass nur autorisierte Anwendungen Ihre Webcam verwenden können:
Schritt-für-Schritt-Anleitung, um bestimmten Apps den Zugriff auf Ihre Webcam zu verwehren
- 1.Öffnen Sie die Windows 11-Einstellungen:
Klicken Sie zunächst auf das Startmenü und wählen Sie das Symbol „Einstellungen“ aus.
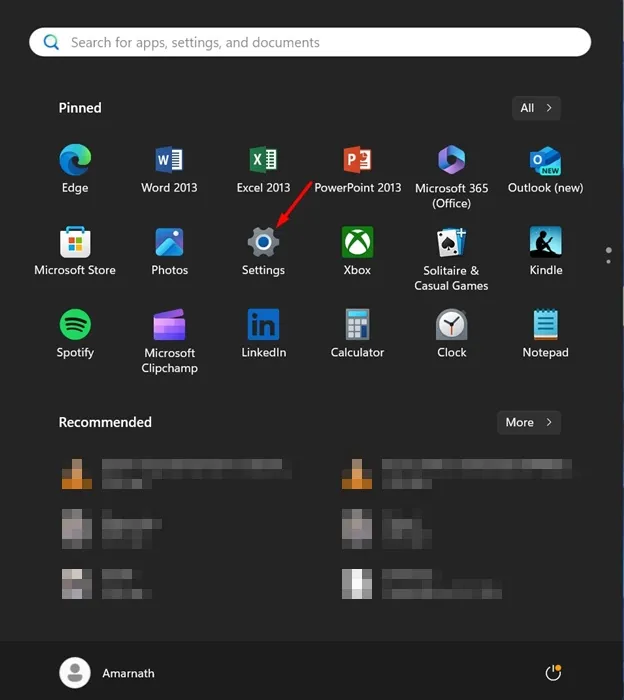
- 2. Navigieren Sie zu Datenschutz und Sicherheit:
Suchen Sie im Menü „Einstellungen“ nach dem Abschnitt „Datenschutz und Sicherheit“ und klicken Sie darauf, um auf die Kameraeinstellungen zuzugreifen.
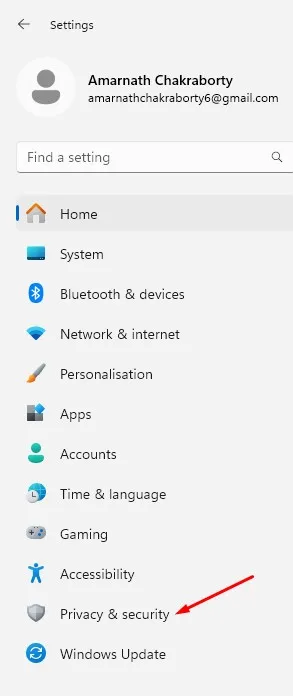
- 3. Wählen Sie Kameraeinstellungen:
Klicken Sie im rechten Bereich auf Kamera, um die Webcam-Berechtigungen anzuzeigen.
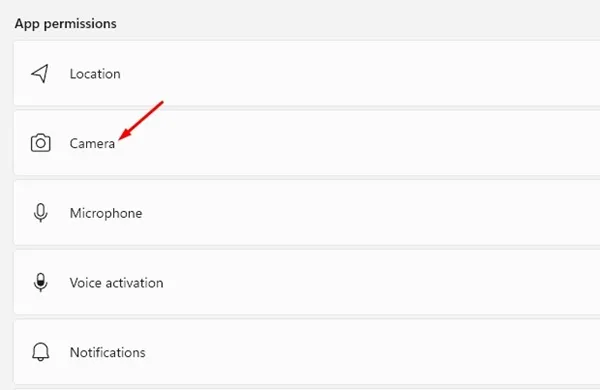
- 4. App-Zugriff überprüfen:
Scrollen Sie nach unten zum Abschnitt „Apps Zugriff auf Ihre Kamera gewähren“. Sie sehen eine Liste der Apps, die derzeit Zugriff haben.
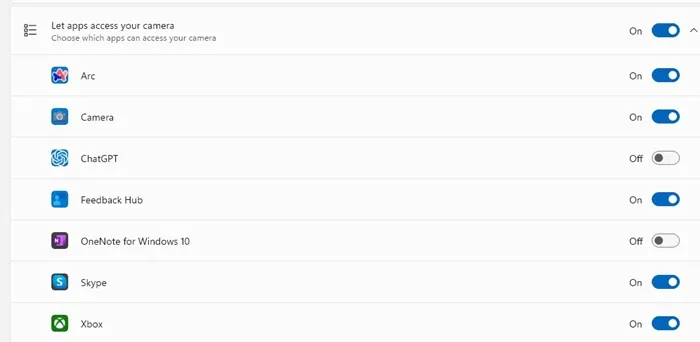
- 5. Zugriff für bestimmte Apps deaktivieren:
Schalten Sie einfach den Schalter neben der App aus, die Ihre Webcam nicht mehr verwenden soll.
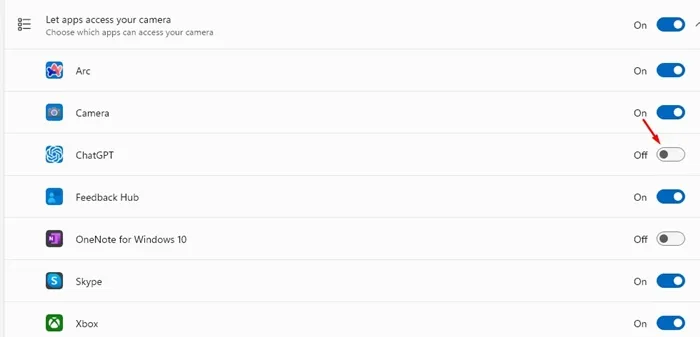
- 6. Zugang bei Bedarf wieder aktivieren:
Sie können den Zugriff ganz einfach wieder gewähren, indem Sie den Schalter für eine beliebige App wieder einschalten.
Schritt-für-Schritt-Anleitung zum Deaktivieren des Webcam-Zugriffs für alle Apps
- 1.Öffnen Sie die App „Einstellungen“:
Klicken Sie wie zuvor im Startmenü auf „Einstellungen“.
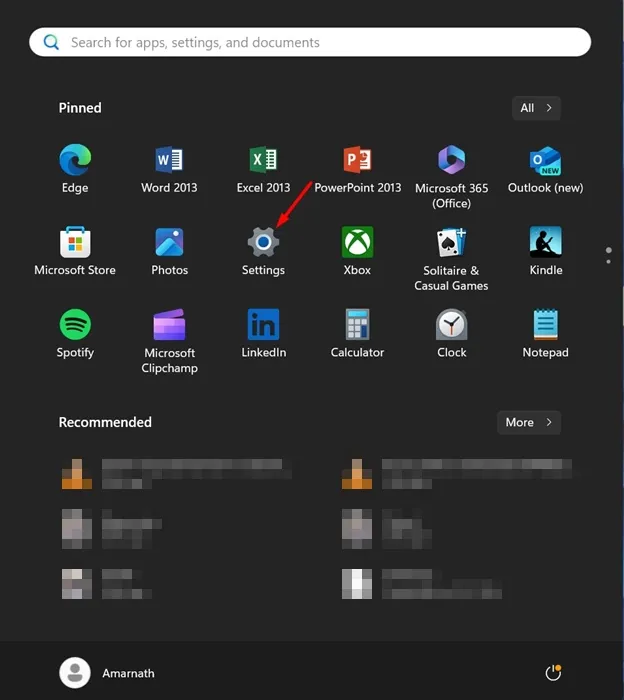
- 2. Zugriff auf Datenschutz und Sicherheit:
Navigieren Sie zurück zu den Datenschutz- und Sicherheitseinstellungen.
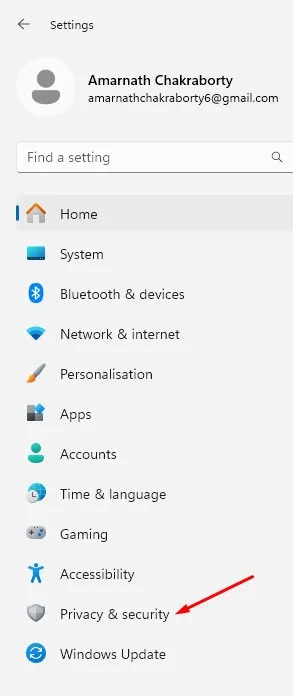
- 3. Deaktivieren Sie den Kamerazugriff für alle Apps:
Suchen und deaktivieren Sie in den Kameraeinstellungen den Schalter neben Apps Zugriff auf Ihre Kamera erlauben. Dadurch wird der Webcam-Zugriff für alle Anwendungen vollständig deaktiviert.
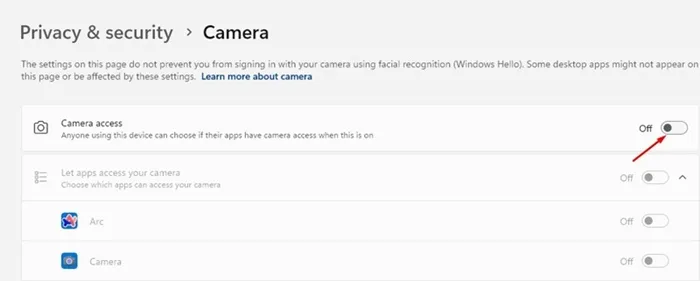
Überprüfen Sie regelmäßig Ihre App-Berechtigungen, um sicherzustellen, dass Ihre Webcam privat bleibt. Diese einfache Vorgehensweise kann Ihre Sicherheit vor unbefugtem Zugriff erheblich erhöhen.
Wir hoffen, dass dieser Leitfaden Ihnen dabei geholfen hat, Ihre Webcam-Einstellungen unter Windows 11 effektiv zu verwalten. Wenn Sie weitere Fragen haben oder Hilfe benötigen, können Sie gerne einen Kommentar hinterlassen. Wenn Sie diese Informationen hilfreich fanden, denken Sie bitte darüber nach, sie mit Freunden zu teilen, damit auch sie ihre Privatsphäre schützen können!
Häufig gestellte Fragen
1. Kann ich meine Webcam in Windows 11 vollständig deaktivieren?
Ja, Sie können Ihre Webcam für alle Apps deaktivieren, indem Sie in den Datenschutz- und Sicherheitseinstellungen die Option „Apps Zugriff auf Ihre Kamera gewähren“ deaktivieren.
2. Wie oft sollte ich die Webcam-Berechtigungen überprüfen?
Es ist ratsam, Ihre Webcam-Berechtigungen regelmäßig zu überprüfen, insbesondere nach der Installation neuer Software oder Updates, um sicherzustellen, dass Ihre Privatsphäre gewahrt bleibt.
3. Was soll ich tun, wenn eine App weiterhin auf meine Webcam zugreift, nachdem ich sie deaktiviert habe?
Wenn eine App scheinbar immer noch Zugriff auf die Webcam hat, sollten Sie die App deinstallieren oder ihre Einstellungen überprüfen, um sicherzustellen, dass sie keinen alternativen Zugriffszugriff hat.




Schreibe einen Kommentar