No mundo atual movido pela tecnologia, uma carga de trabalho crescente pode colocar uma pressão imensa no seu computador, muitas vezes levando a um desempenho lento e atrasos frustrantes. Um culpado comum por trás dessas lentidões é a RAM insuficiente. Mas antes de se resignar à despesa de uma atualização de hardware, considere aproveitar os recursos integrados do Windows projetados para melhorar a velocidade e a eficiência do seu sistema. Abaixo, compilamos um guia abrangente sobre como acelerar seu computador Windows usando otimizações de software.
1. Aproveite o USB externo (ReadyBoost)
Um método eficaz para melhorar a capacidade de resposta do seu sistema é utilizar uma unidade USB externa como memória suplementar, graças ao recurso ReadyBoost. Veja como configurá-lo:
- Conecte seu USB ou Pen Drive em uma porta disponível no seu computador.
- Clique com o botão direito do mouse no ícone da unidade USB no Explorador de Arquivos e selecione Propriedades .
- Navegue até a aba ReadyBoost na janela de propriedades.
- Selecione a opção Usar este dispositivo .
- Escolha a quantidade desejada de espaço que você gostaria de alocar para uso do sistema.
- Por fim, clique em Aplicar e depois em OK para finalizar suas configurações.
Dica: Usar uma unidade USB de alta velocidade pode melhorar significativamente esse processo, maximizando os benefícios do ReadyBoost para aumentar o desempenho do seu sistema.
2. Crie um arquivo de lote de limpeza de memória
Esta solução simples envolve a criação de um arquivo em lote que ajudará a limpar a memória do sistema com apenas um clique duplo. Ele pode atuar como uma atualização rápida quando seu computador estiver lento.
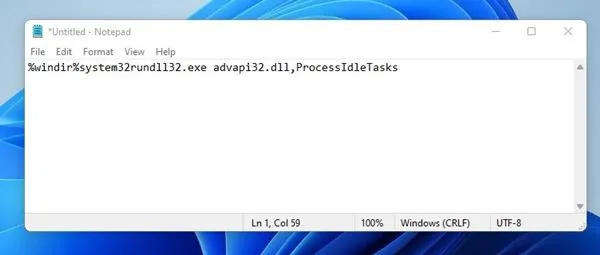
- Abra o Bloco de Notas e digite o seguinte comando: %windir%system32rundll32.exe advapi32.dll,ProcessIdleTasks (não inclua as aspas).
- Salve o arquivo como cleaner.bat na sua área de trabalho. Agora você terá um utilitário de limpeza de memória na ponta dos dedos que pode ser executado sempre que necessário.
Aviso: O uso frequente deste arquivo em lote pode ajudar a manter a eficiência do seu sistema, especialmente ao realizar multitarefas.
3. Limpar arquivos temporários
Limpar regularmente arquivos temporários pode liberar espaço valioso em disco e contribuir para uma experiência mais rápida. Siga estas etapas:
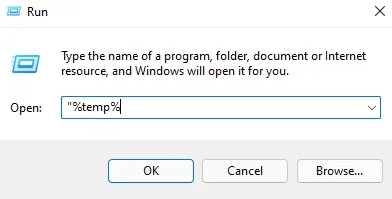
- Pressione a tecla Windows + R para abrir o diálogo Executar, digite %temp% e pressione Enter. Isso abrirá uma pasta cheia de arquivos temporários.
- Use CTRL + A para selecionar todos os arquivos, depois pressione Delete e confirme sua escolha quando solicitado.
Após essa limpeza, seu sistema deverá apresentar um aumento notável na velocidade!
4. Desabilite serviços de inicialização desnecessários
Minimizar os processos de inicialização pode reduzir consideravelmente o tempo de inicialização e melhorar o desempenho do sistema. Veja como gerenciar seus serviços de inicialização:
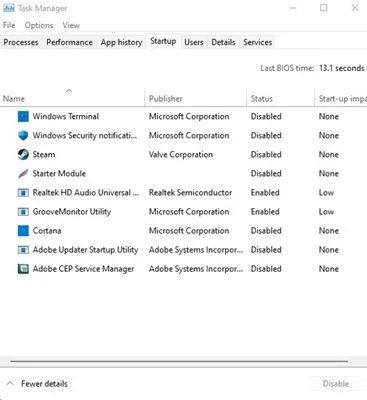
- Abra o comando Executar pressionando a tecla Windows + R e digite msconfig e pressione Enter.
- Clique na aba Startup , depois clique em Open Task Manager . Dentro do Task Manager, navegue até a aba Startup.
- Desmarque todos os aplicativos que você acredita serem desnecessários durante a inicialização do sistema para otimizar o desempenho.
Insight: Avalie cuidadosamente quais aplicativos são essenciais para sua rotina de inicialização para evitar a desativação de serviços necessários.
5. Otimize os processos com o Gerenciador de Tarefas
Seu Gerenciador de Tarefas é uma ferramenta poderosa para monitorar e gerenciar recursos do sistema. Use-o para identificar e fechar processos que consomem muita memória:
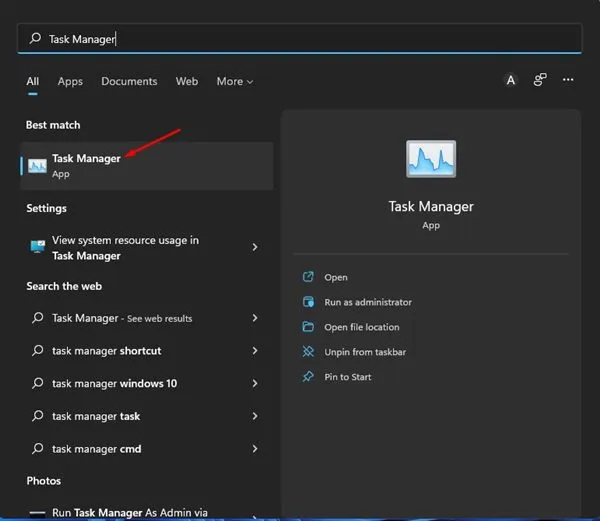
- Clique com o botão direito na barra de tarefas e selecione Gerenciador de Tarefas .
- Na aba Processos , observe os aplicativos e a memória que eles estão consumindo.
- Identifique quaisquer aplicativos que consumam muitos recursos, clique com o botão direito neles e escolha Finalizar tarefa para fechá-los.
Essa rotina pode liberar memória substancialmente e permitir uma operação mais suave para os aplicativos restantes.
6. Remova aplicativos desnecessários
Desinstalar programas que você não usa mais pode recuperar espaço de armazenamento e melhorar a velocidade geral. Execute essa limpeza com estas etapas:
Acesse o Painel de Controle e revise os aplicativos instalados. Remova quaisquer aplicativos ou jogos que são raramente usados.
7. Utilize a Limpeza de Disco
Aproveite o utilitário de Limpeza de Disco integrado do Windows para limpar arquivos desnecessários e liberar espaço em disco, o que leva a melhorias de desempenho:
- Digite Limpeza de Disco na barra de pesquisa do Windows e inicie o aplicativo.
- Selecione a unidade onde os aplicativos e jogos estão armazenados e clique em OK .
- Revise a lista de arquivos que podem ser limpos e desmarque aqueles sobre os quais você não tem certeza.
- Clique em OK para prosseguir com a limpeza e em Excluir arquivos para confirmar.
Dica rápida: executar a Limpeza de Disco regularmente pode ajudar a manter a integridade e o desempenho ideais do disco ao longo do tempo.
8. Mude o modo de energia para alto ou melhor desempenho
Se você estiver usando um laptop, ajustar as configurações de energia pode melhorar significativamente o desempenho do seu computador:
- Abra o Painel de Controle na pesquisa do Windows.
- Selecione Opções de energia .
- Em Escolher ou personalizar um plano de energia , selecione Alto desempenho .
Essa mudança pode levar ao aumento do desempenho, especialmente ao executar aplicativos intensivos.
9. Desative a indexação de pesquisa
O serviço de indexação de pesquisa pode consumir recursos significativos, particularmente em computadores mais antigos. Desabilitá-lo pode liberar recursos do sistema:
- Digite Serviços na pesquisa do Windows e abra o aplicativo Serviços.
- Encontre o Windows Search na lista e clique duas vezes nele.
- Clique em Parar na seção Status do serviço.
- Selecione Desativado no menu suspenso Tipo de inicialização e clique em Aplicar para finalizar.
Dica profissional: desative a indexação somente se você raramente pesquisa arquivos; caso contrário, isso pode diminuir o tempo de recuperação dos arquivos.
10. Minimize as animações
Reduzir efeitos visuais pode levar a maior velocidade e responsividade. Veja como:
- Abra o menu Iniciar e procure por Configurações avançadas do sistema .
- Em Propriedades do Sistema, clique em Configurações na seção Desempenho.
- Escolha Ajustar para melhor desempenho para desabilitar todas as animações ou opte por Personalizado para desabilitar seletivamente efeitos específicos.
Esse ajuste pode melhorar significativamente a capacidade de resposta do sistema, principalmente em máquinas mais antigas.
11. Desfragmente seu disco rígido
Com o tempo, os arquivos no seu disco rígido podem ficar fragmentados. Usar a ferramenta de desfragmentação do Windows pode melhorar os tempos de carregamento e o desempenho:
- Procure por Otimizar ou Desfragmentar na pesquisa do Windows e abra o aplicativo Desfragmentar e Otimizar Unidades .
- Selecione o disco rígido a ser analisado e clique em Analisar .
- Após a análise, clique em Otimizar para iniciar o processo de desfragmentação.
Lembre-se de evitar usar o computador durante esse processo para obter melhores resultados.
Ao implementar essas estratégias, você pode dar uma nova vida ao seu lento computador Windows, melhorando seu desempenho sem a necessidade de atualizações de hardware caras. Se você achou este artigo útil, compartilhe-o com outras pessoas que possam se beneficiar!
Mais Insights
1. Com que frequência devo executar essas etapas de otimização?
O ideal é que você execute essas otimizações a cada poucos meses ou conforme necessário, especialmente se notar uma queda no desempenho após instalar um novo software.
2. Usar o ReadyBoost deixará meu computador tão rápido quanto adicionar mais RAM?
Embora o ReadyBoost possa melhorar o desempenho, ele não substituirá completamente os benefícios de velocidade da RAM física. É melhor usado como uma solução suplementar.
3. Desativar a indexação de pesquisa pode afetar a velocidade da pesquisa?
Sim, desativar a Indexação de Pesquisa pode tornar os tempos de recuperação de arquivos mais lentos, principalmente se você pesquisa arquivos com frequência. Avalie seu uso para determinar se esse recurso é adequado para você.




Deixe um comentário