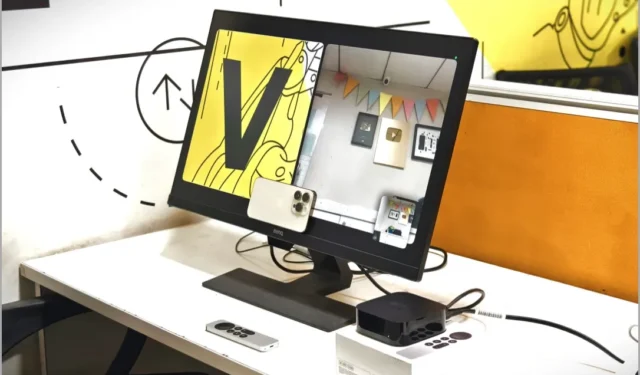
O recurso de câmera Continuidade serve como uma ponte entre o iPhone e a Apple TV para fazer chamadas FaceTime sem esforço . Sua grande e impressionante tela de TV fica disponível para uma experiência mais envolvente. Mas se você encontrou alguma dificuldade com a Continuity Camera e sua Apple TV, não se preocupe, você não está sozinho. Neste artigo, nos aprofundaremos nas soluções práticas para solucionar problemas quando a câmera de continuidade do seu iPhone não funciona com o Apple TV.
1. Correções básicas
Antes de passar para as soluções complexas, vamos começar com essas soluções básicas. Normalmente, há uma explicação mais simples para o erro que você pode estar enfrentando na conexão entre seu iPhone/iPad e Apple TV.
1. Habilite a câmera de continuidade: Verifique se a câmera de continuidade está habilitada no seu iPhone. Para fazer isso, abra o aplicativo Ajustes no seu iPhone e vá para Geral . A partir daí, selecione AirPlay & Handoff e certifique-se de que o botão de alternância ao lado de Continuity Camera esteja ativado.

2. Reinicie o iPhone e a TV: Reinicie o iPhone e a Apple TV para resolver pequenas falhas de software e problemas de conectividade. Com isso, você atualizará o software para eliminar quaisquer problemas temporários que possam estar causando problemas. Para reiniciar o Apple TV, navegue até o aplicativo Configurações e selecione Sistema.

Vá para Reiniciar e seu Apple TV será reiniciado sem solicitar qualquer confirmação.

3. Experimente outro iPhone: Se a câmera Continuity não estiver funcionando no seu iPhone, experimente este recurso com outro iPhone. Desta forma você pode saber se o problema é com a Apple TV ou com o seu iPhone.
4. Conecte o iPhone e a Apple TV na mesma rede Wi-Fi: Para usar a câmera Continuity com sua Apple TV, tanto o iPhone quanto a Apple TV precisam estar conectados à mesma rede Wi-Fi. Certifique-se de que ambos os dispositivos estejam conectados à mesma rede e tente novamente a câmera Continuity.
2. Atualize o software na Apple TV e iPhone
A versão atual do software ou firmware às vezes pode causar vários problemas em seus dispositivos. Você pode atualizar seu Apple TV e iPhone para resolver quaisquer problemas de conexão. Aqui está um guia simples para ajudá-lo no processo.
1. Para atualizar o software da sua Apple TV, navegue até Configurações > Sistema conforme mencionado anteriormente e selecione Atualizações de software.

2. Em seguida, clique em Atualizar software .

3. Se houver uma atualização disponível para sua Apple TV, clique em Baixar e instalar para atualizá-la com o software mais recente. Esperamos que isso corrija quaisquer falhas ou problemas. Após a conclusão da atualização, use a câmera Continuity com sua Apple TV.

4. Para atualizar seu iPhone, navegue até Geral no aplicativo Ajustes e selecione Atualização de Software . Se houver uma atualização do iOS disponível, atualize seu iPhone e tente novamente.

2. Faça login no iCloud
Para usar a câmera Continuity da sua Apple TV com o iPhone, o ID Apple deve ser o mesmo em ambos os dispositivos. Portanto, certifique-se de que o Apple TV esteja conectado com o mesmo ID Apple do iPhone. Pode haver uma chance de você ter IDs diferentes conectados em ambos os dispositivos, assim como os usuários da Comunidade Apple . Para fazer login na Apple TV, abra o aplicativo Configurações e selecione Usuários e contas .

Para adicionar uma nova conta, selecione Adicionar novo usuário.

Então você pode fazer login manualmente ou fazer login com iPhone ou iPad . Sugerimos fazer login com seu iPhone ou iPad porque isso adicionará automaticamente o mesmo ID Apple à TV. Apenas certifique-se de que seu iPhone ou iPad esteja desbloqueado, conectado à mesma rede Wi-Fi, com Bluetooth ativado e próximo à Apple TV.

Seu iPhone ou iPad receberá uma notificação para conectar-se à Apple TV, toque em Conectar . Você pode receber uma solicitação para inserir um código de autenticação da TV no iPhone. Depois de inseri-lo, seu ID Apple fará login automaticamente na Apple TV.

3. Verifique a sincronização do iCloud
Você enfrenta problemas com a câmera Continuity apesar de usar a mesma conta na Apple TV e no iPhone? Pode haver um erro na sincronização de dados do iCloud na sua Apple TV, o que pode causar esse problema, assim como outros usuários da Apple TV . Quando ocorrer um erro de sincronização, você receberá uma notificação nas configurações da Apple TV.
Para resolver isso, navegue até Configurações > Usuários e contas , conforme mencionado no método anterior. Dentro do seu ID Apple, você encontrará uma notificação. Abra.

Em seguida, selecione a opção Alguns dados do iCloud não estão sincronizando e abra-o.

Então escolha Atualizar com iPhone .

Seu iPhone receberá uma solicitação para atualizar o ID Apple na Apple TV. Toque em Conectar e aguarde um momento enquanto as configurações são atualizadas. Depois disso, você verá uma mensagem dizendo Atualização concluída.

A seguir, você pode usar a câmera Continuity do seu iPhone com a Apple TV novamente.
4. Verifique a conta do usuário na Apple TV
Nos métodos anteriores, destacamos a importância de ter o mesmo ID Apple no iPhone e na Apple TV para usar o recurso de câmera Continuity. Da mesma forma, é crucial selecionar o usuário correto na Apple TV se você tiver uma conta de vários usuários. Se o usuário da Apple TV for diferente, ele não se conectará ao seu iPhone, o que pode ser a causa do problema mencionado na Comunidade de suporte da Apple .
Para mudar a conta de usuário em sua Apple TV, basta pressionar e segurar o botão TV/Control Center no controle remoto, mudar para a conta iCloud apropriada e selecioná-la. É importante garantir que os AirPods já estejam emparelhados com um iPhone ou iPad usando a mesma conta iCloud.

Depois de selecionar o usuário correto, conecte seu iPhone à Apple TV.
5. Adicione-se como segundo usuário
Você também pode se adicionar como segundo usuário da Apple TV. Mesmo que o seu ID Apple esteja atualmente conectado como usuário padrão, saia dessa conta e faça login como um novo usuário adicional. Verifique a seção anterior para ver as etapas para adicionar um novo usuário. Claro, primeiro você precisará sair da Apple TV.
6. Faça login novamente com seu ID Apple
Se o problema persistir, você pode tentar fazer login no seu ID Apple novamente e defini-lo como usuário padrão. O login no seu dispositivo pode corrigir certos problemas, atualizando sua conexão com a rede ou conta. Isso pode ajudar a resolver problemas de sincronização ou autenticação.
1. Primeiro, vá para Configurações > Usuários e Contas e selecione sua conta para remover do Apple TV. Uma vez selecionado, role até a parte inferior e selecione Remover usuário da Apple TV

2. Você receberá uma confirmação, selecione Remover .

3. Faça login em sua conta com seu ID Apple.
7. Verifique o áudio padrão na Apple TV
Alguns usuários da Comunidade de Suporte da Apple relatam que o uso de alto-falantes externos, como o Apple HomePod, como fonte de áudio padrão causou problemas com a câmera Continuity. É possível que esse seja o motivo pelo qual sua câmera Continuity não está funcionando. Esta é uma maneira simples de verificar se esse é o caso da sua Apple TV.
1. Nas configurações da sua Apple TV, selecione Vídeo e áudio com o controle remoto.

2. Na seção ÁUDIO, selecione Saída de áudio .

3. Certifique-se de que os alto-falantes da TV estejam selecionados em DEFAULT AUDIO OUTPUT.

8. Reparar iPhone para Apple TV
Os usuários da Comunidade de Suporte da Apple relataram que consertar seus iPhones com Apple TV resolveu com sucesso o problema de mau funcionamento da câmera Continuity. Vamos experimentar esta solução! Para começar, vamos desemparelhar seu iPhone da Apple TV.
1. Para desemparelhar o iPhone da Apple TV, basta navegar até o menu Configurações e selecionar Controles remotos e dispositivos .

2. Em seguida, escolha o dispositivo que deseja desemparelhar.

3. Clique em Esquecer este dispositivo .

4. Por fim, basta confirmar mais uma vez para desemparelhar o aparelho da Apple TV.

5. Permaneça na tela Remote App and Devices na Apple TV e desbloqueie seu iPhone próximo à TV para emparelhar seus dispositivos. Um pop-up de emparelhamento do seu iPhone com a Apple TV aparecerá (certifique-se de que o iPhone esteja conectado ao Wi-Fi e o Bluetooth esteja ativado). Selecione Emparelhar e insira o código de autenticação exibido na Apple TV. Quando terminar, tente usar a câmera Contintuity novamente.

9. Conecte-se com pop-up na Apple TV
Você já tentou iniciar o FaceTime no seu iPhone e depois conectar-se à Apple TV? Poucos usuários fizeram a Câmera de Continuidade funcionar com a Apple TV iniciando uma chamada FaceTime em seu iPhone e um ícone FaceTime apareceu na AppleTV. Então, vamos tentar isso para corrigir seu problema.
1. Inicie uma chamada FaceTime no seu iPhone e você notará um ícone FaceTime aparecendo no canto superior direito da sua Apple TV.

2. Pressione e segure o botão TV/Centro de Controle no controle remoto para acessar o Centro de Controle . A partir daí, localize o ícone do FaceTime e clique nele. Você verá então o seu iPhone conectado exibido. Basta clicar nele para prosseguir.

3. Um prompt aparecerá perguntando se você deseja transferir a chamada FaceTime do iPhone para a Apple TV. Clique em Mover FaceTime para confirmar. Você também receberá uma mensagem de confirmação no seu iPhone.

4. Aguarde um pop-up no seu iPhone solicitando a transferência da chamada para a sua TV. Toque em Mover e sua chamada FaceTime será transferida perfeitamente para sua Apple TV enquanto usa o recurso de câmera Continuity.

10. Saia do compartilhamento doméstico
O Compartilhamento Familiar na Apple TV permite transmitir conteúdo de mídia, como filmes, programas de TV, músicas e fotos, da biblioteca do iTunes do seu computador para a Apple TV. Veja como você pode fazer isso.
1. Navegue até Configurações > Usuários e contas e selecione a última opção Compartilhamento Doméstico seguida de seu ID Apple.

2. Em seguida, clique em Desativar compartilhamento doméstico .

3. Confirme para desligar o Compartilhamento Familiar.

5. Depois de desligado, aguarde alguns minutos e ligue-o novamente selecionando Ativar compartilhamento doméstico . Você também pode ligá-lo depois de desligar o Apple TV por um momento.

6. Selecione Usar este ID Apple se quiser usar o mesmo ID para compartilhamento de casa, caso contrário selecione Usar outro ID Apple .

7. Será solicitado que você insira a senha do seu ID Apple. Uma vez inserido, clique em Entrar e o Compartilhamento Familiar será ativado novamente. Tente novamente usar a câmera Continuity com sua Apple TV.

12. Reinicialize a Apple TV
Se nenhuma das correções anteriores resolveu seu problema, uma última coisa que você pode tentar antes de entrar em contato com o suporte da Apple é redefinir sua Apple TV. Para redefinir sua Apple TV, siga as instruções abaixo. Observe que redefinir sua Apple TV apagará todas as configurações, informações e aplicativos que você instalou.
1. Vá para Configuração > Sistema conforme mencionado nos métodos anteriores e selecione Redefinir .

2. Em seguida, selecione Redefinir novamente para confirmar e sua Apple TV será restaurada para as configurações de fábrica.

Faça aquelas chamadas FaceTime
Esperamos que essas sugestões de solução de problemas ajudem você a fazer com que a câmera Continuity do seu iPhone funcione perfeitamente com a sua Apple TV. Lembre-se de que a tecnologia às vezes pode ser imprevisível, mas com paciência e conhecimento, em breve você poderá desfrutar da integração perfeita de seus dispositivos iOS e da Apple TV. Diga adeus à frustração e olá ao compartilhamento e visualização de experiências sem esforço em seus dispositivos.





Deixe um comentário