Configurações essenciais para otimizar sua experiência no PS5
Você configurou seu console PlayStation 5 e foi direto para o jogo? Você pode estar ignorando configurações cruciais projetadas para melhorar sua experiência, otimizar o desempenho ou proteger sua privacidade. Abaixo, exploramos ajustes essenciais que podem transformar sua interação com o PS5!
Navegação rápida
- Captura automática de telas com conquistas
- Efetue login no PS5 automaticamente
- Configurações de privacidade da conta
- Predefinições de jogo
- Limitar ou desabilitar a coleta de dados
- Habilitar taxa de atualização variável
- Habilitar saída de 120 Hz
- Configurações de cor HDR
- Escurecer a tela enquanto inativo
- Avisos de spoiler
- Atalhos para o botão Criar
- Duração do clipe de jogo
- Habilitar link de dispositivo HDMI
- Habilitar reprodução remota
- Recursos disponíveis no modo de repouso
- Configurações de desligamento automático
- Ajuste suas notificações
- Link Discord, Spotify e mais
1. Captura automática de telas com conquistas
Evite que seu PS5 encha sua galeria de mídia com capturas de tela desnecessárias toda vez que você ganhar um troféu, protegendo seu espaço em disco de capturas inúteis.
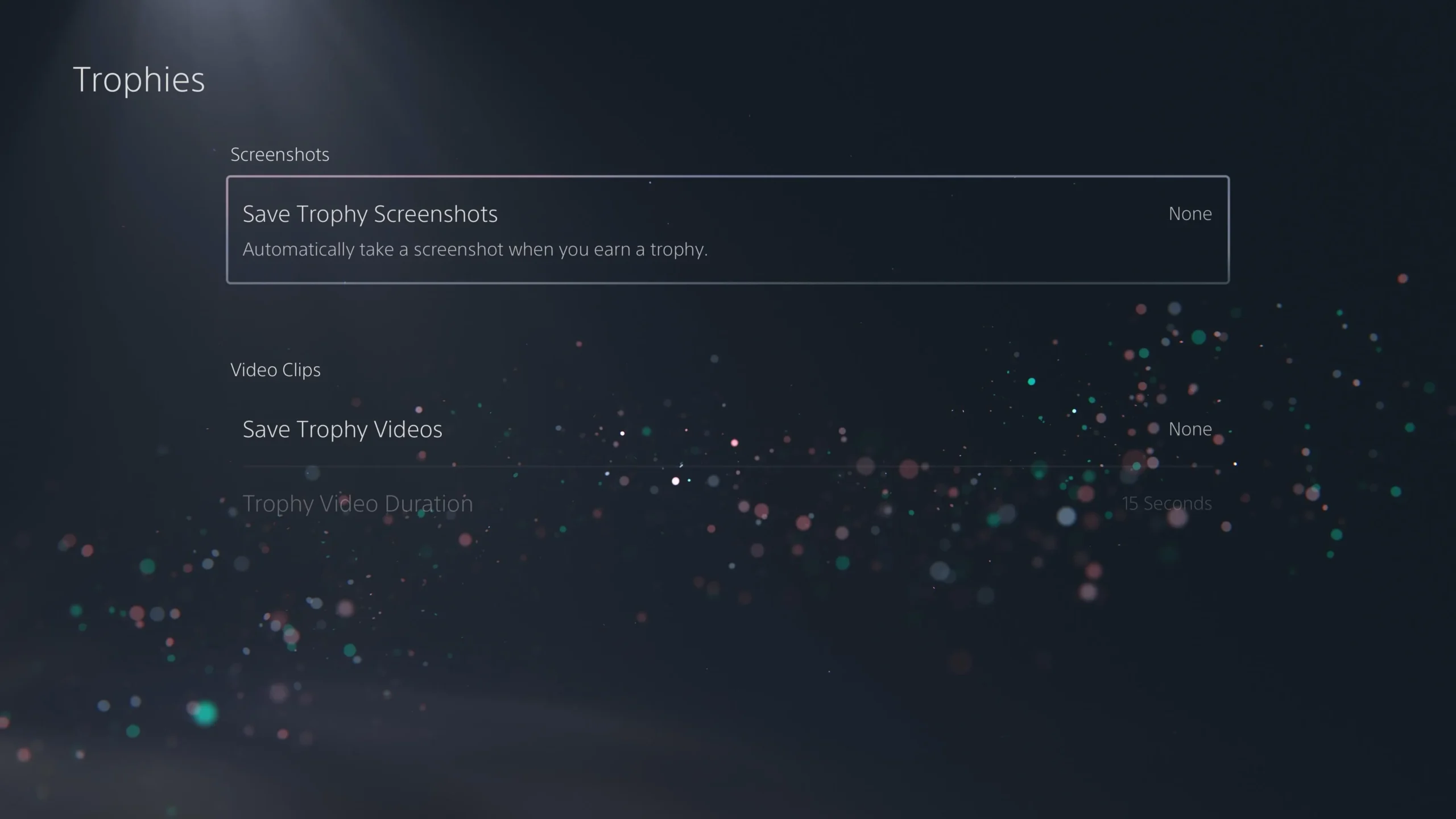
Desative a captura automática navegando até Configurações > Capturas e Transmissões > Capturas e desativando as capturas automáticas para Troféus, Desafios e Ajuda do Jogo da Comunidade.
2. Faça login no PS5 automaticamente
Simplifique seus jogos configurando seu PS5 para fazer login automaticamente. Esse recurso é ideal para uso pessoal, aumentando seu tempo de acesso aos seus títulos favoritos.
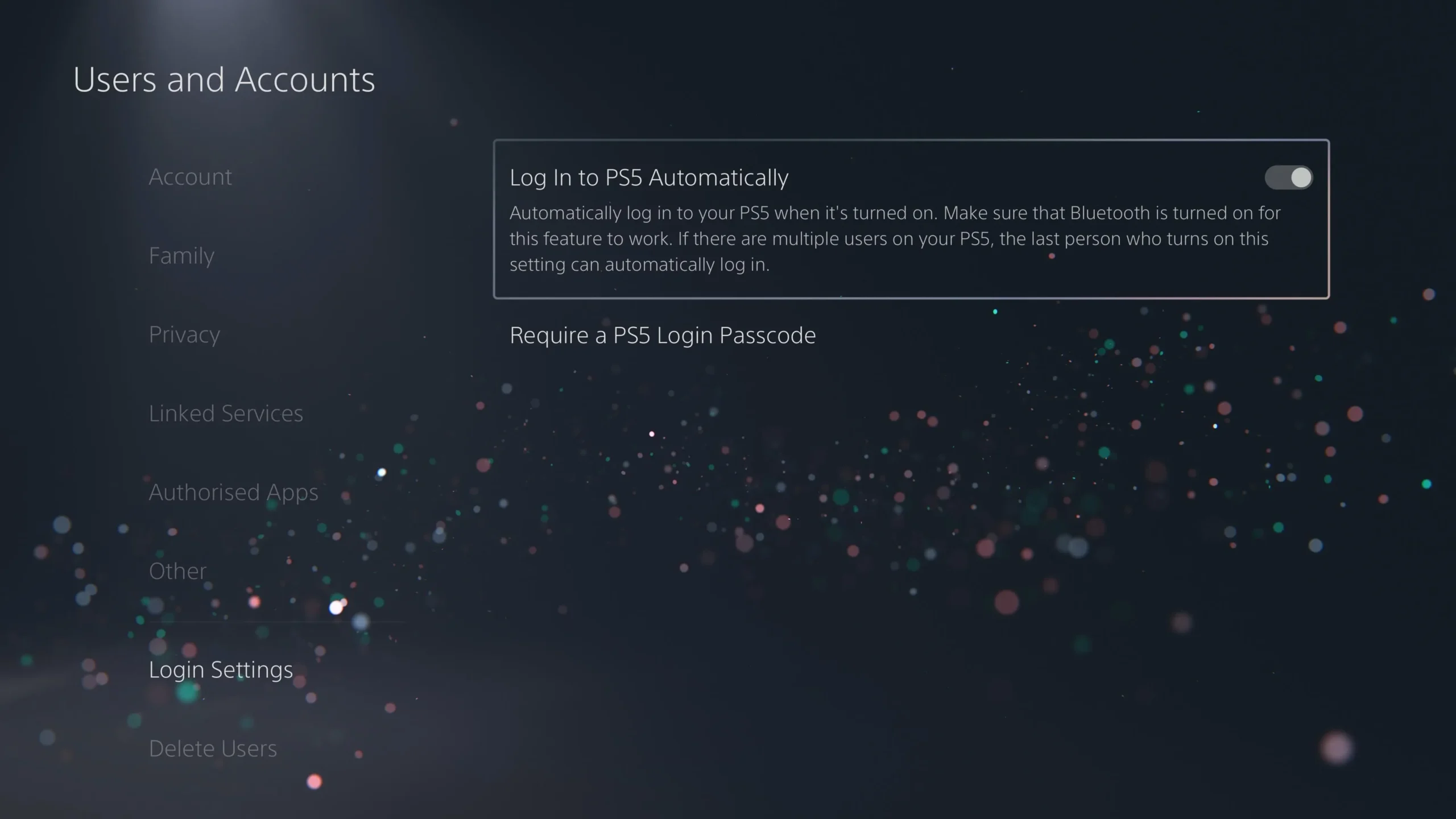
Acesse isso em Configurações > Usuários e Contas > Configurações de Login e, em seguida, ative a opção “Fazer Login no PS5 Automaticamente”. Observe que qualquer outro usuário precisará alternar as contas manualmente ao iniciar o console.
3. Configurações de privacidade da conta
Personalize sua privacidade na PlayStation Network para garantir seu conforto e segurança dentro da comunidade de jogos.

Vá para Configurações > Usuários e Contas > Privacidade para controlar quem vê as informações da sua conta, lista de amigos e quais atividades são públicas. Rever regularmente essas configurações pode ajudar a manter a atenção indesejada sob controle.
4. Predefinições de jogo
Economize tempo definindo predefinições de jogos que personalizam suas preferências de jogo em vários títulos com antecedência.
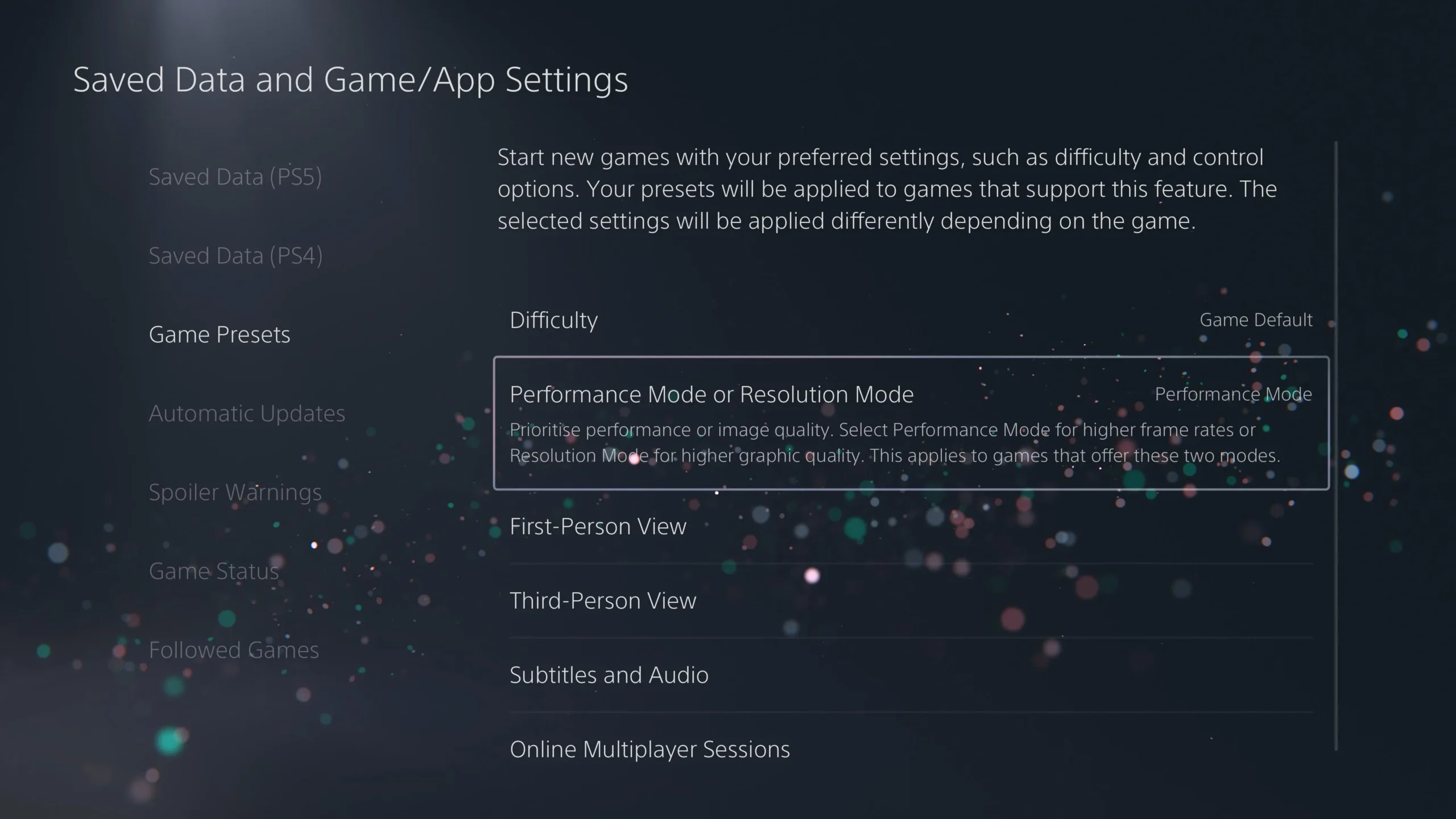
Para acessar esse recurso, vá para Configurações > Dados salvos e configurações de jogo/aplicativo > Predefinições de jogo . Aqui, você pode definir as configurações padrão para dificuldade de jogo, se deve focar na taxa de quadros versus gráficos e muito mais, garantindo uma experiência de jogo perfeita.
5. Limite ou desabilite a coleta de dados
Controle sua privacidade gerenciando quais dados seu PS5 coleta e como eles são usados.
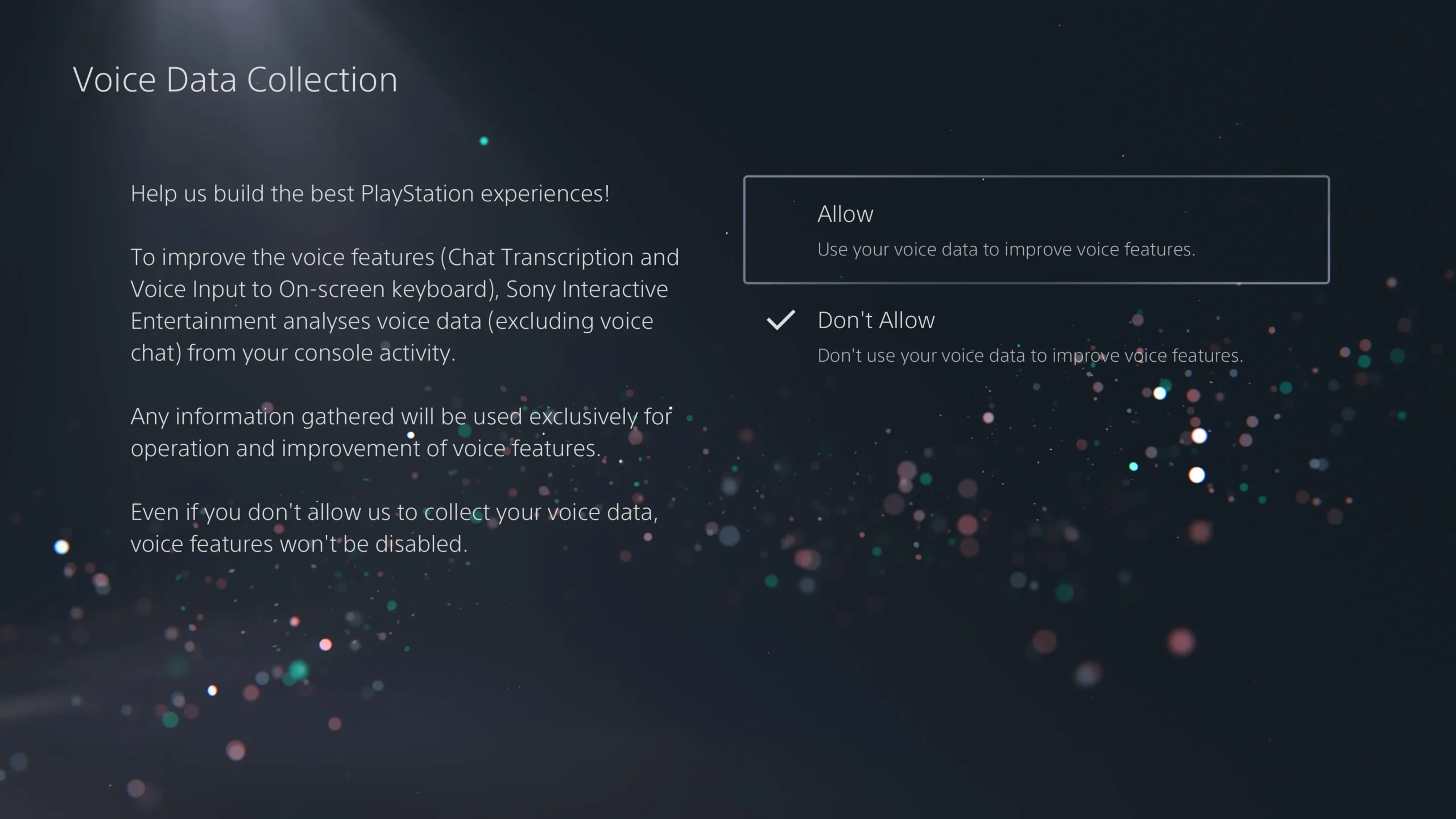
Navegue até Configurações > Usuários e contas > Privacidade para ajustar suas preferências de coleta de dados, incluindo configurações de personalização e tratamento de dados de voz por meio do microfone DualSense.
6. Habilitar taxa de atualização variável
Melhore seus gráficos ativando a Taxa de Atualização Variável (VRR), que sincroniza a taxa de quadros do seu jogo com a taxa de atualização da sua TV.
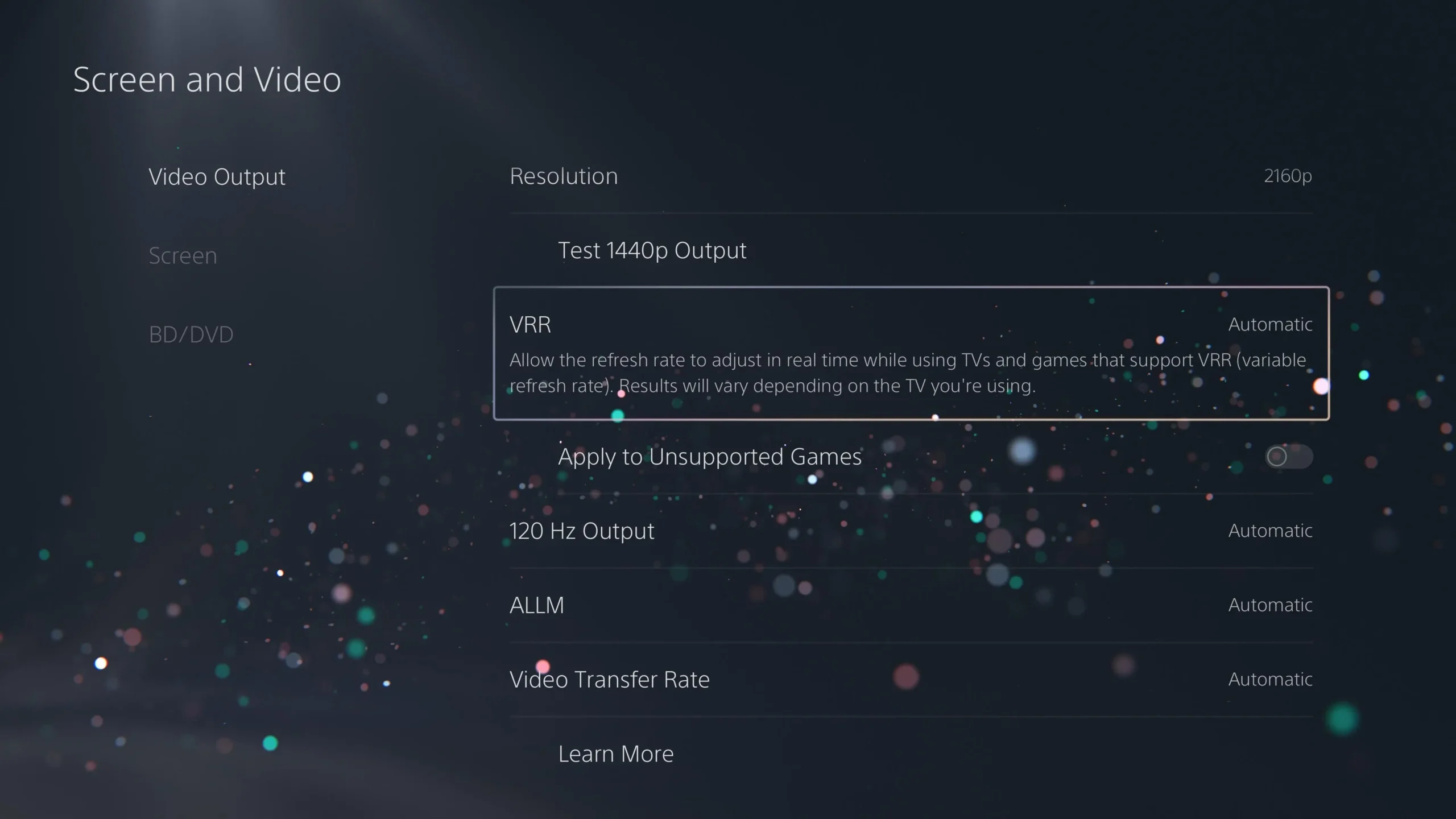
Para ativar isso, vá para Configurações > Tela e Vídeo > Saída de Vídeo e alterne “VRR” para “Automático”. Isso reduz o tearing de quadros e pode aliviar quedas de quadros durante o jogo, garantindo uma experiência mais suave.
7. Habilitar saída de 120 Hz
Se você tiver um monitor ou TV compatível, ative a saída de 120 Hz para uma jogabilidade potencialmente mais suave em taxas de quadros mais altas.
Acesse esta configuração em Configurações > Tela e Vídeo > Saída de Vídeo e selecione “Automático” para saída de 120 Hz. Certifique-se de usar um cabo HDMI 2.1 para obter resultados ideais.
8. Configurações de cor HDR
Garanta que seu PS5 ofereça visuais impressionantes confirmando se o HDR está configurado corretamente.
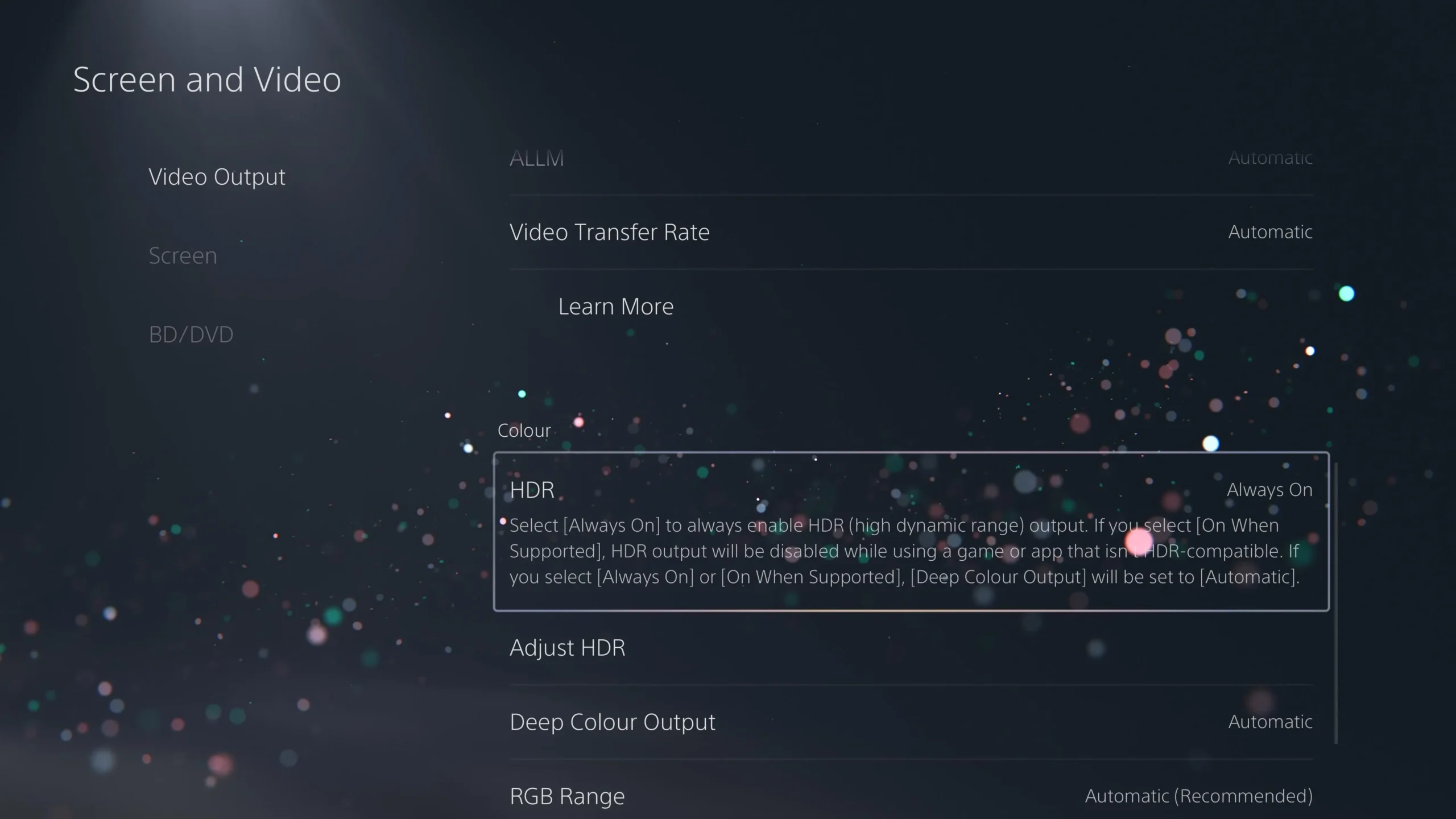
Para verificar, vá para Configurações > Tela e vídeo > Saída de vídeo e defina o HDR como “Sempre ligado” ou “Automático”. Use o assistente “Ajustar HDR” para ajustar suas configurações de exibição.
9. Escurecer a tela enquanto inativo
Para usuários de OLED, considere configurar a tela para escurecer quando inativa para evitar a queima da tela.
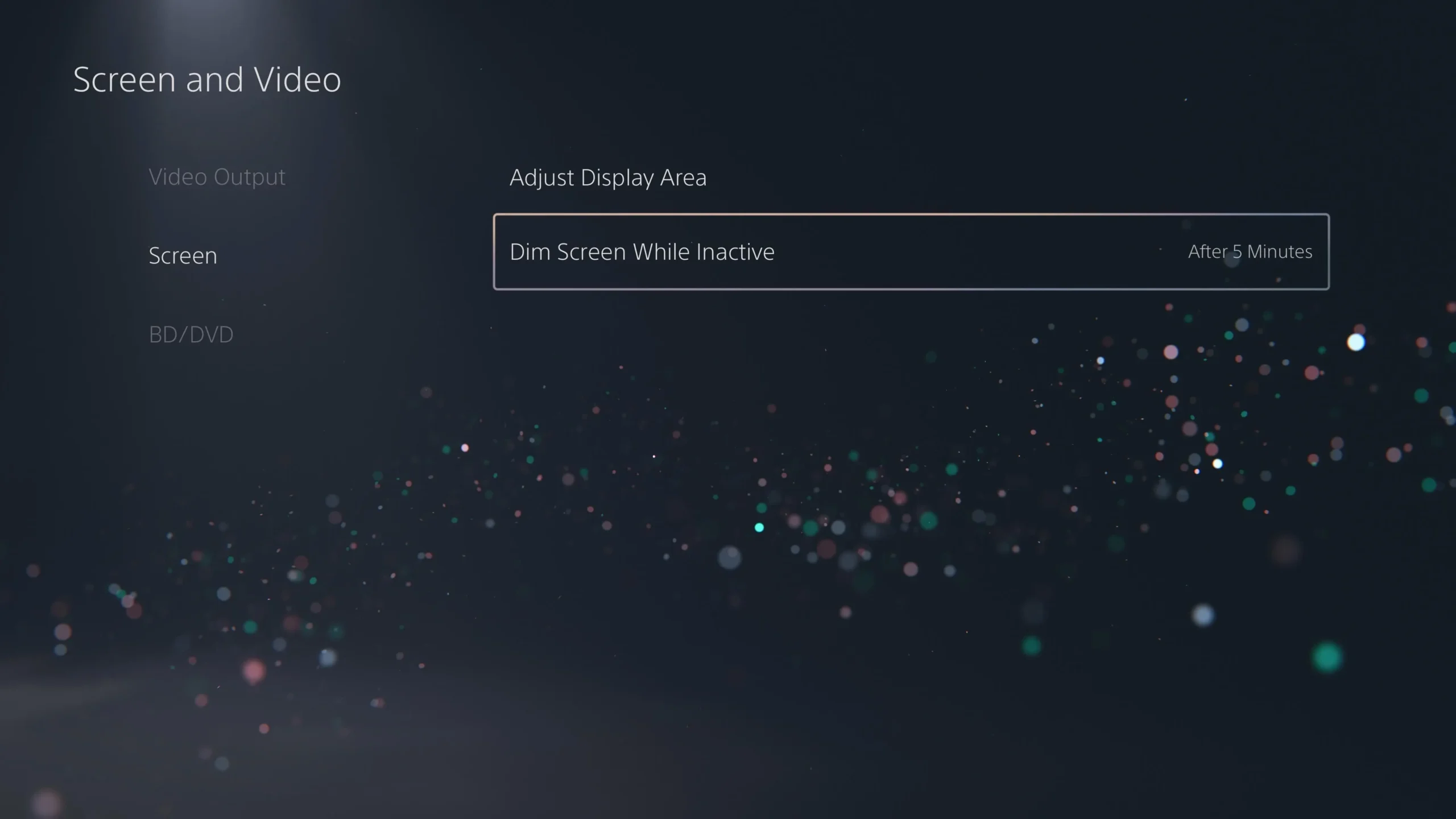
Esse recurso pode ser encontrado em Configurações > Tela > Escurecer tela enquanto inativo , onde é aconselhável defini-lo para pelo menos 5 minutos de inatividade.
10. Avisos de spoiler
Você é sensível a spoilers? Considere ativar avisos de spoiler para sua experiência de jogo.
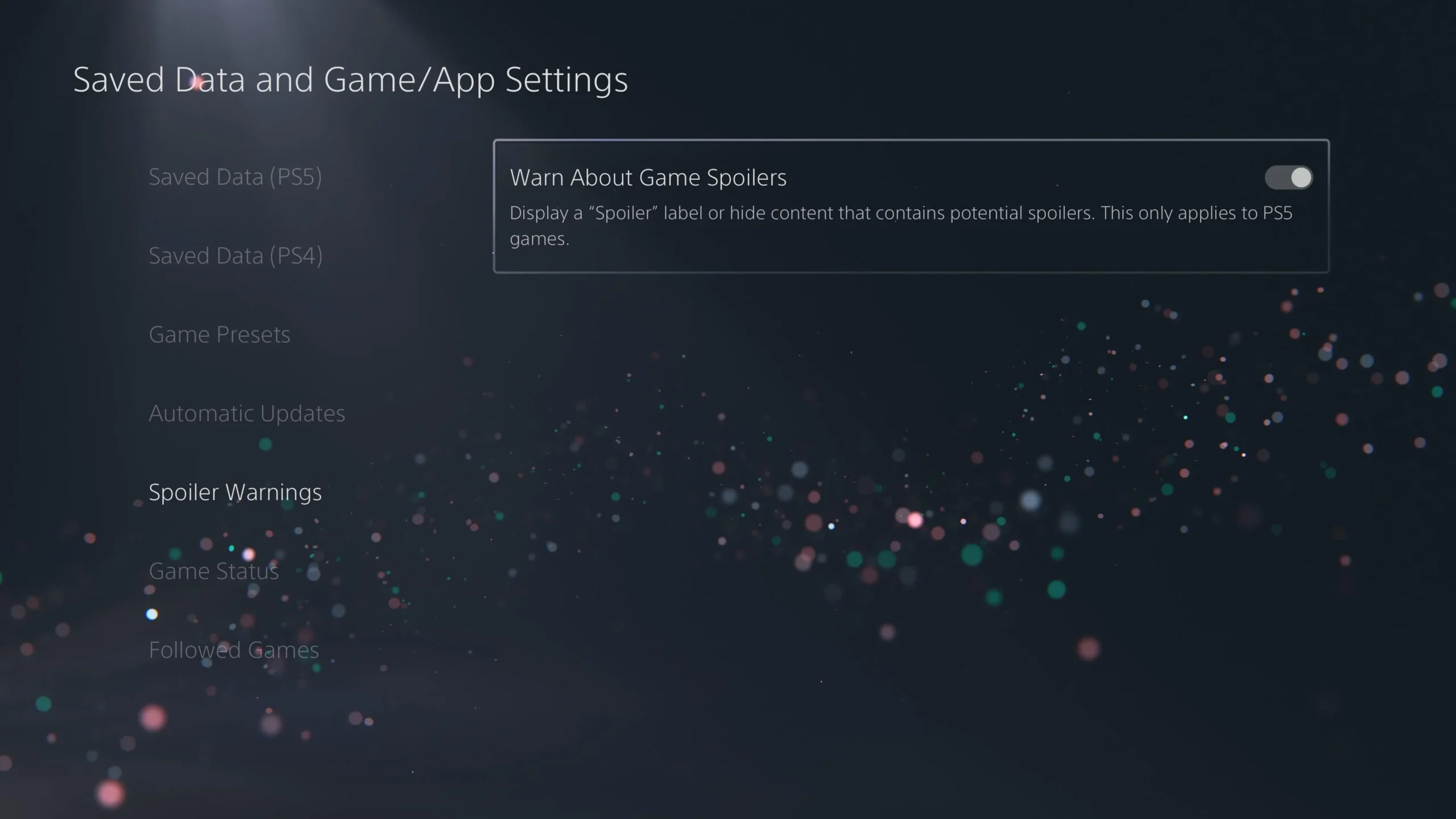
Habilite isso acessando Configurações > Dados salvos e configurações de jogos/aplicativos > Avisos de spoiler e ativando o recurso “Avisar sobre spoilers do jogo”.
11. Atalhos para o botão Criar
Personalize como o novo botão Criar captura capturas de tela e vídeos de acordo com suas preferências.
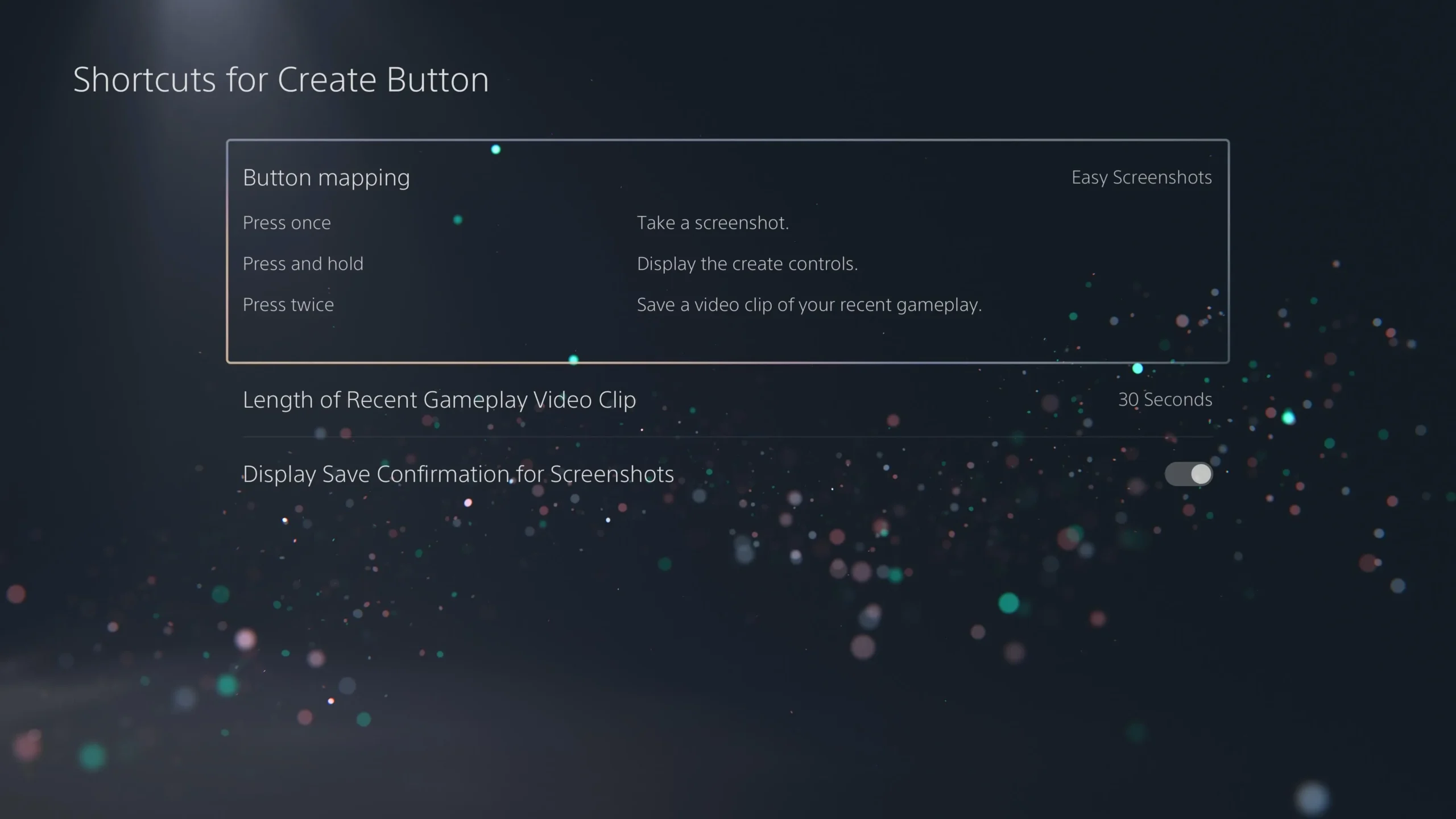
Para modificar essas configurações, vá para Configurações > Capturas e transmissões > Capturas , permitindo que você escolha entre perfis como “Capturas de tela fáceis” ou “Clipe de vídeo fáceis”.
12. Duração do clipe de jogo
Decida a duração dos seus clipes de jogo para gerenciar seu armazenamento de forma mais eficaz.
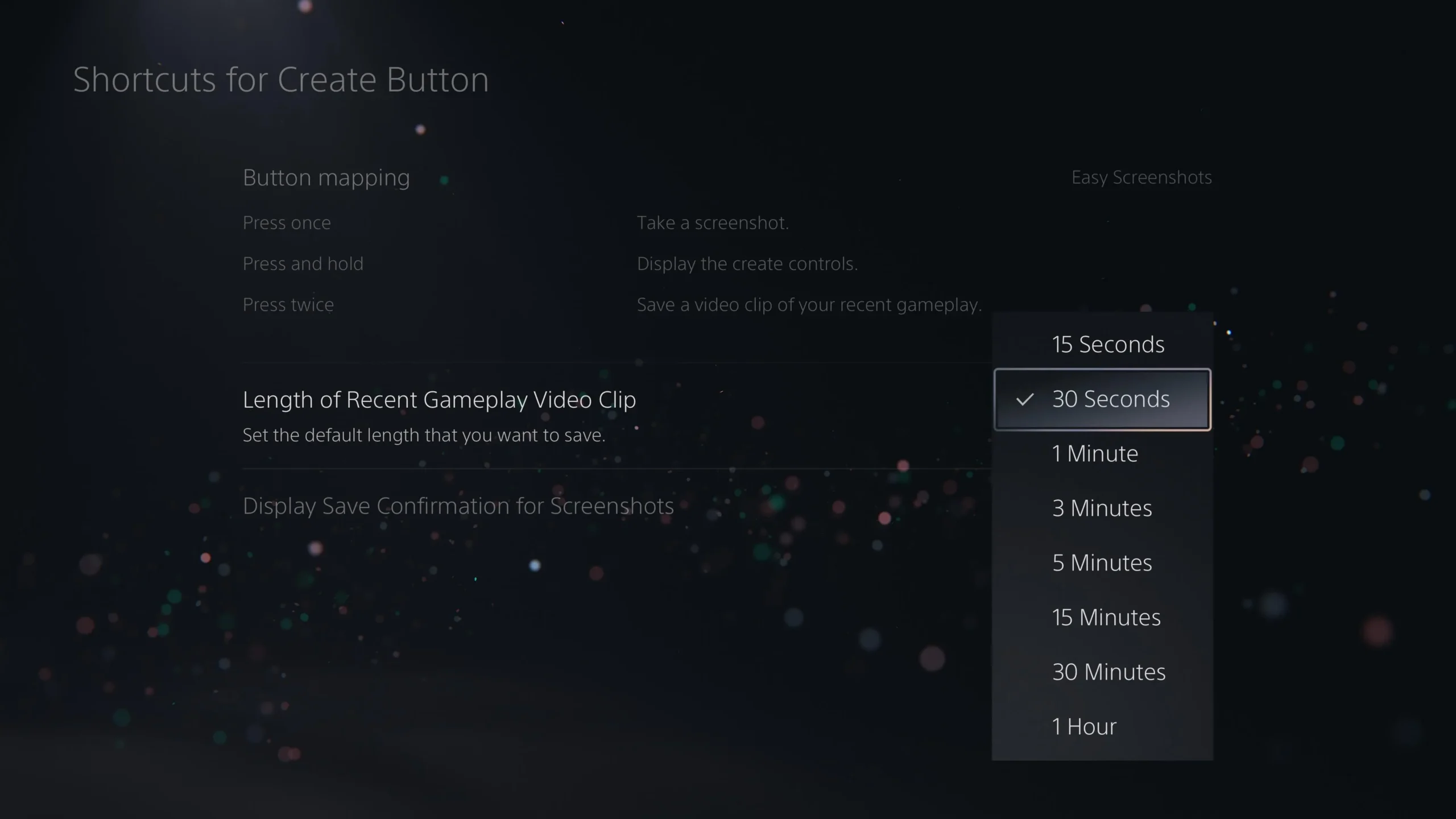
Modifique isso no menu Configurações > Capturas e transmissões > Capturas para economizar espaço em disco sem sacrificar os momentos capturados durante o jogo.
13. Habilitar HDMI Device Link
Facilite ainda mais o uso do seu PS5 ativando o HDMI Device Link para controle automático dos seus dispositivos conectados.
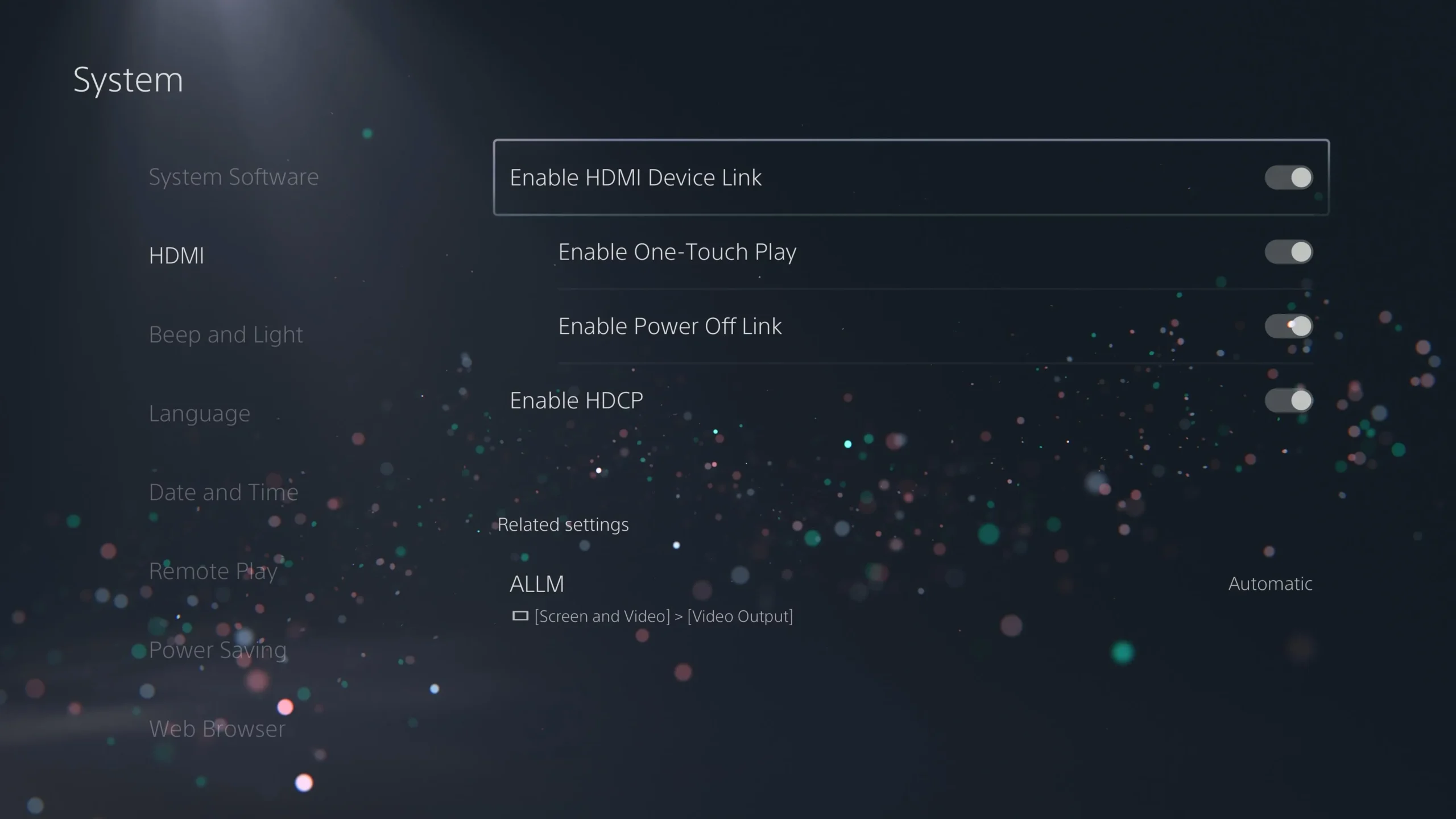
Para fazer isso, vá para Configurações > Sistema > HDMI e certifique-se de que “Ativar reprodução com um toque” e “Ativar link de desligamento” estejam ativados.
14. Habilitar o Remote Play
Acesse seu PS5 remotamente ativando a função Remote Play, permitindo jogar em diferentes dispositivos.
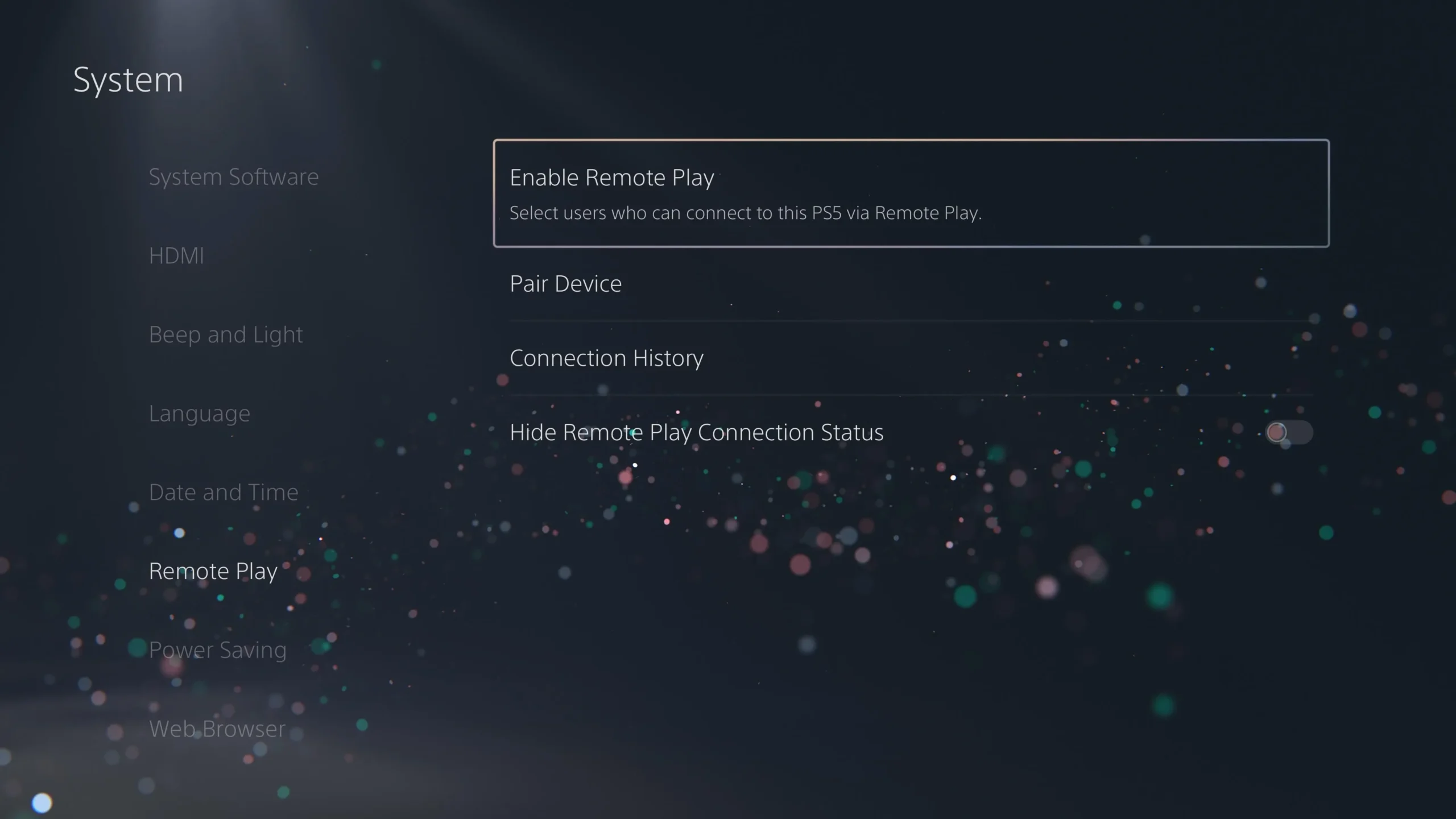
Isso pode ser feito em Configurações > Sistema > Reprodução Remota ; ative o recurso e configure quais contas podem se conectar remotamente.
15. Recursos disponíveis no modo de repouso
Para facilitar o jogo remoto mesmo no Modo de Repouso, ative a conectividade com a Internet enquanto seu PS5 estiver desligado.
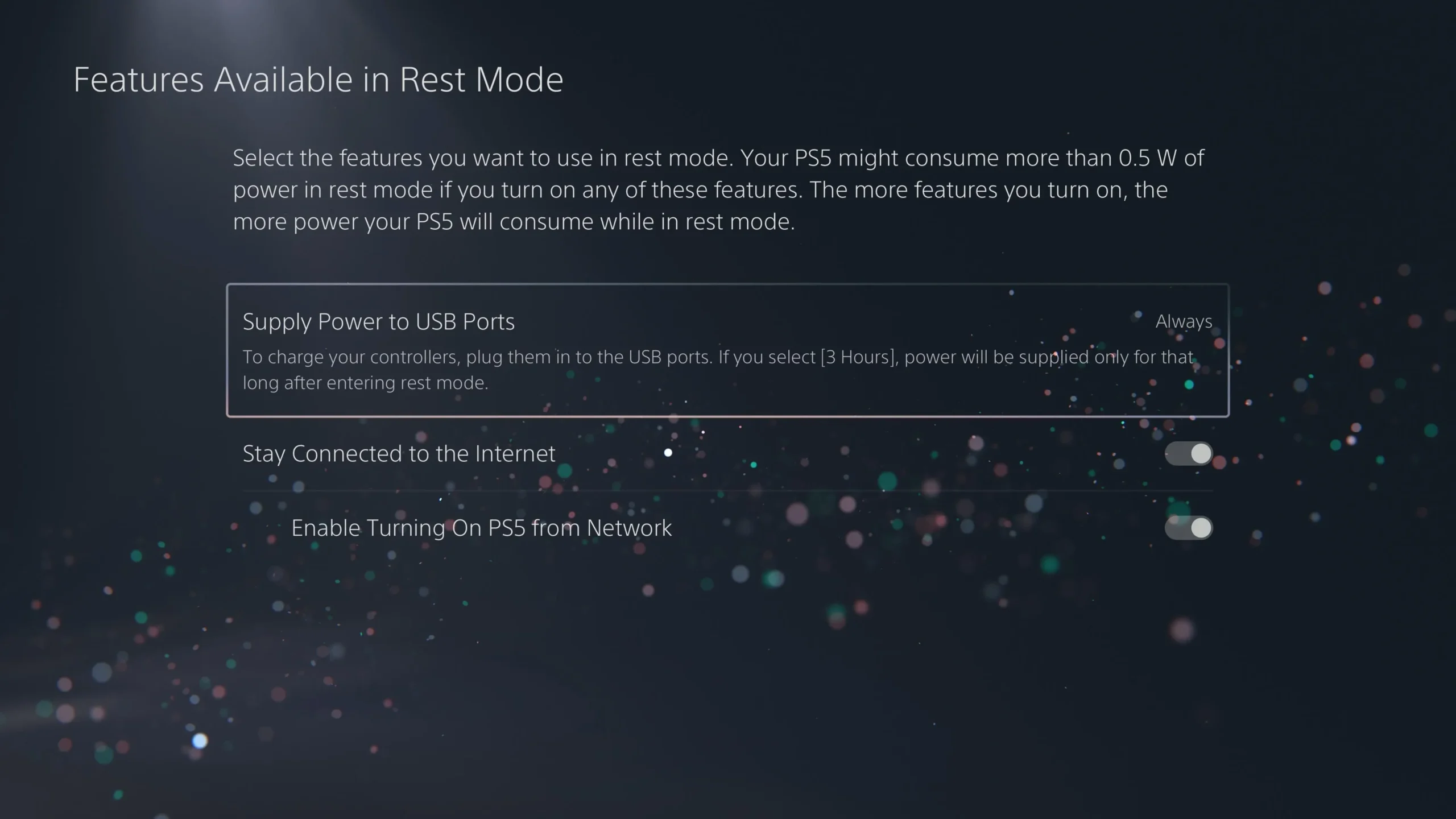
Encontre essa configuração em Configurações > Sistema > Economia de energia > Recursos disponíveis no modo de repouso , ativando “Permanecer conectado à Internet” e “Habilitar ativação do PS5 pela rede”.
16. Configurações de desligamento automático
Personalize as configurações de economia de energia do seu PS5 para gerenciar o consumo de energia de forma eficiente.
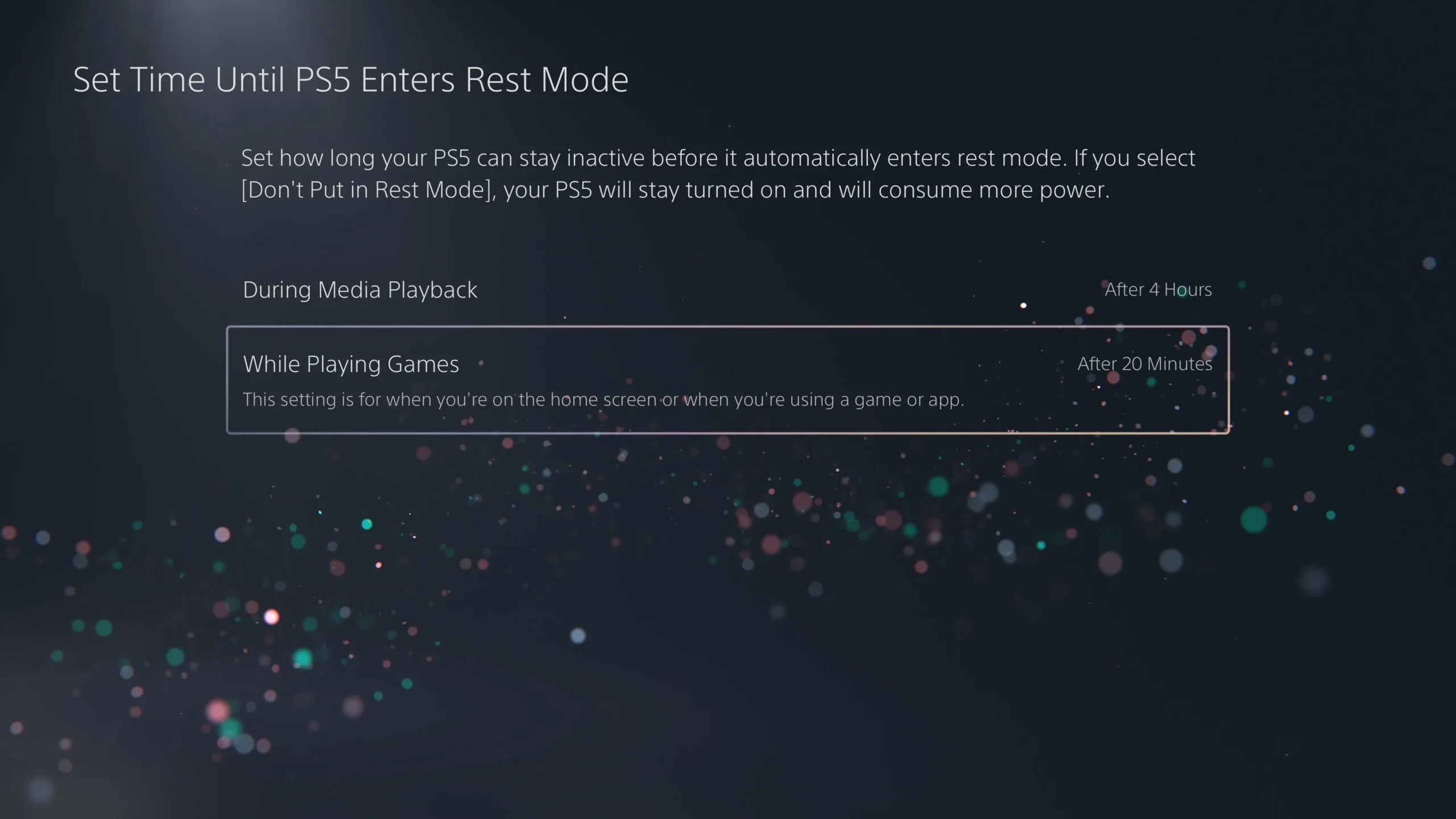
Ajuste a opção Definir tempo até que o PS5 entre no modo de repouso para o tempo ocioso e também defina quanto tempo até que seus controles desliguem em Configurações > Sistema > Economia de energia .
17. Ajuste suas notificações
Controle as distrações gerenciando suas preferências de notificação enquanto joga.
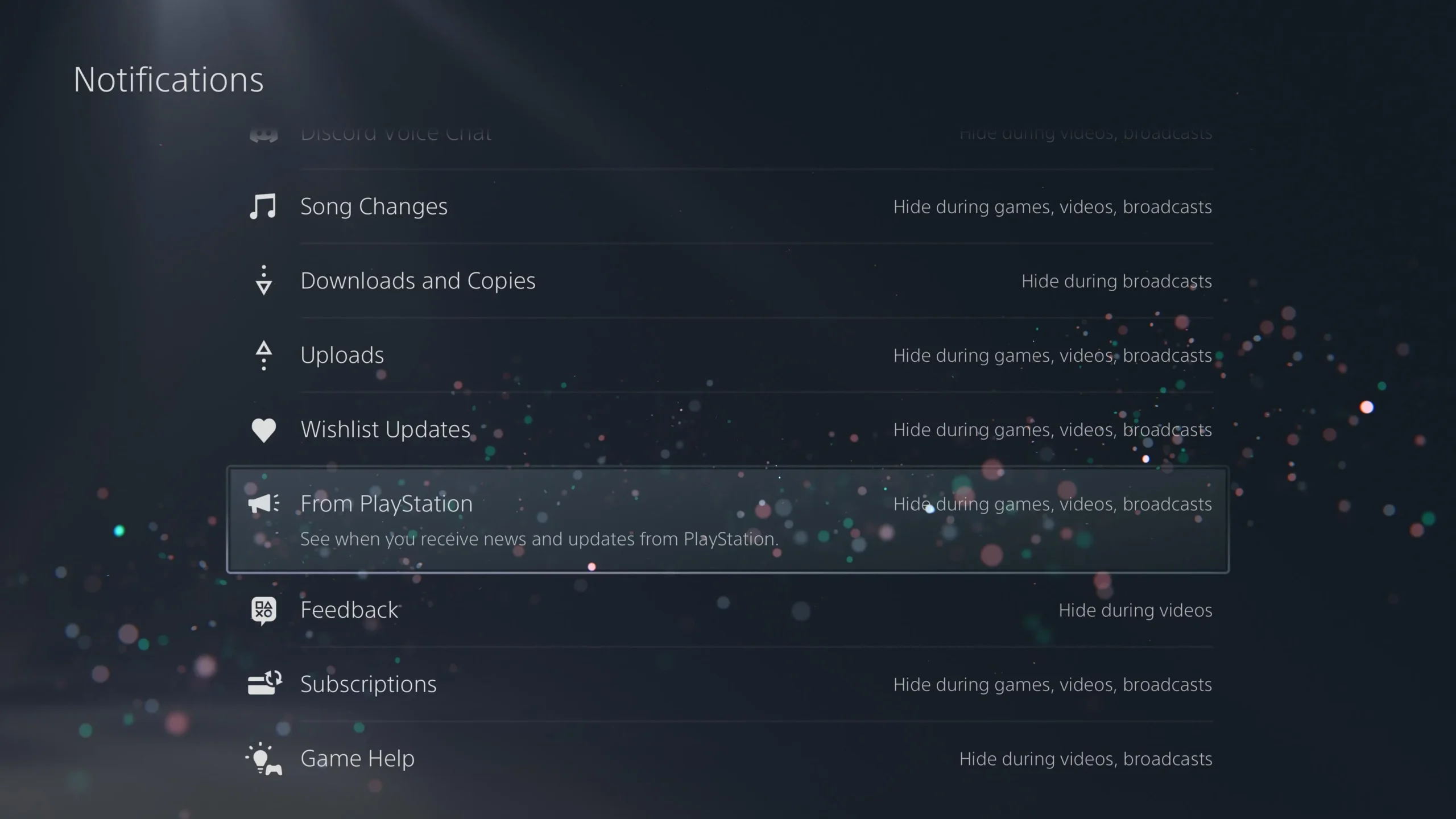
Acesse essa configuração em Configurações > Notificações e filtre os alertas mais importantes, reduzindo distrações durante suas sessões de jogo.
18. Conecte Discord, Spotify e mais
Melhore sua experiência de jogo vinculando serviços sociais e de streaming ao seu PS5.

Para adicionar serviços como Discord ou Spotify, acesse Configurações > Usuários e contas > Serviços vinculados , permitindo que você alterne facilmente entre jogos e bate-papo ou streaming de música enquanto joga.
Conclusão
Agora que você está equipado com essas configurações essenciais, mergulhe em uma experiência mais otimizada do PS5! Não se esqueça de explorar jogos que brilham no PS5 para aproveitar ao máximo sua experiência aprimorada de console. Boa jogatina!
Insights adicionais
1. Com que frequência devo verificar minhas configurações de privacidade no PS5?
É uma boa ideia revisar suas configurações de privacidade periodicamente, especialmente se você estiver recebendo mais solicitações de amizade ou notificações de spam.
2. O que é HDMI Device Link e por que devo habilitá-lo?
O HDMI Device Link permite que seu PS5 controle sua TV ou monitor, facilitando ligar ou desligar dispositivos sem precisar usar vários controles remotos.
3. Posso usar o Remote Play em vários dispositivos?
Sim, você pode habilitar o Remote Play em vários dispositivos, incluindo smartphones, tablets ou outros sistemas PlayStation, para flexibilidade nos jogos.




Deixe um comentário