Navegação rápida
Ter FPS baixo em suas sessões de jogo pode ser resultado de vários fatores, incluindo conectividade com a internet e configurações do sistema. Notavelmente, certas configurações do Windows, como o Hyper-V, podem prejudicar significativamente seu desempenho em jogos. Aqui está um guia detalhado sobre como otimizar suas configurações do Windows para obter a máxima melhoria de FPS.
1. Integridade de memória e plataforma de máquina virtual (VMP)
Integridade de Memória é um recurso vital no Windows projetado para proteger seu sistema contra softwares maliciosos e drivers não confiáveis. Por outro lado, a Virtual Machine Platform (VMP) facilita a operação de máquinas virtuais no Windows. Embora cruciais para a segurança geral, ambos os recursos são conhecidos por ocasionalmente prejudicar o desempenho dos jogos.
Desabilitar Memory Integrity e VMP pode gerar um aumento de 4–7% em FPS em certos jogos. Por exemplo, um teste feito por um usuário do Reddit destacou um aumento de 4,2% em Cyberpunk 2077 e um aumento de 6,3% em Shadow of the Tomb Raider ao desabilitar Core Isolation, que inclui Memory Integrity.
De acordo com as diretrizes da Microsoft , desabilitar esses recursos pode potencialmente melhorar o desempenho, embora os resultados possam variar com base em configurações individuais. Alguns usuários notaram desempenho aprimorado com esses recursos habilitados, conforme demonstrado em um vídeo do YouTube por Britec09 mostrando melhores resultados em Assassin’s Creed Origins.
Apesar das experiências variadas, como muitos usuários relatam desempenho aprimorado ao desabilitar essas opções, pode valer a pena testar em sua configuração. Para desabilitar essas configurações:
- Abra o **menu Iniciar**, digite Segurança do Windows e pressione Enter.
- Navegue até **Segurança do dispositivo** na barra lateral esquerda e clique em **Detalhes do isolamento do núcleo** à direita.
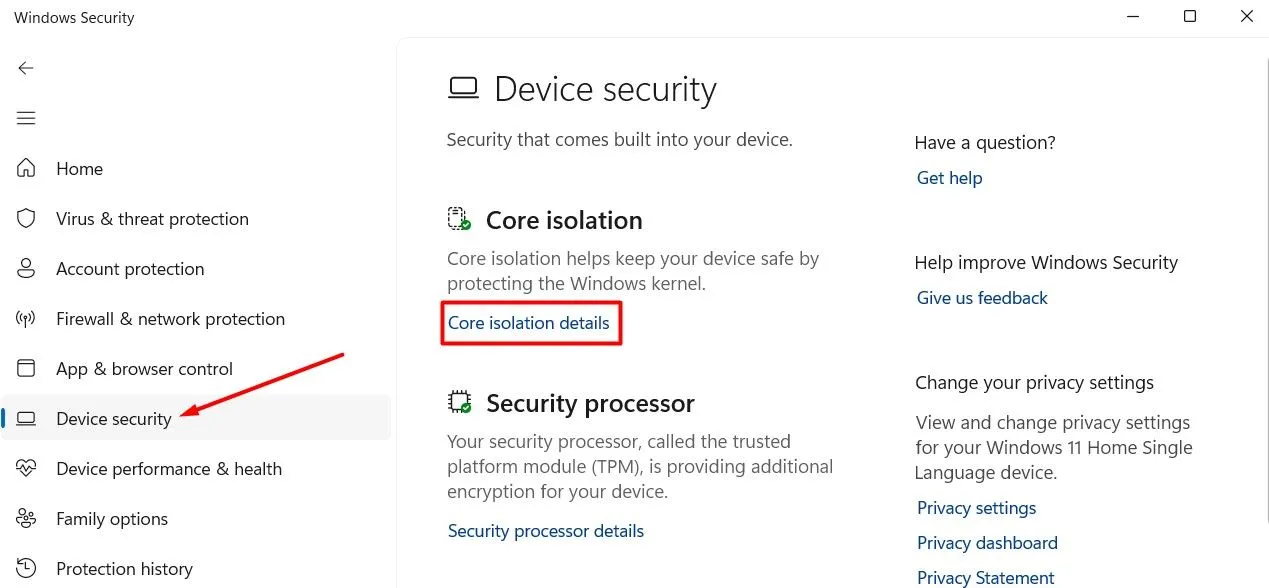
- Desative a opção **Integridade da Memória**.
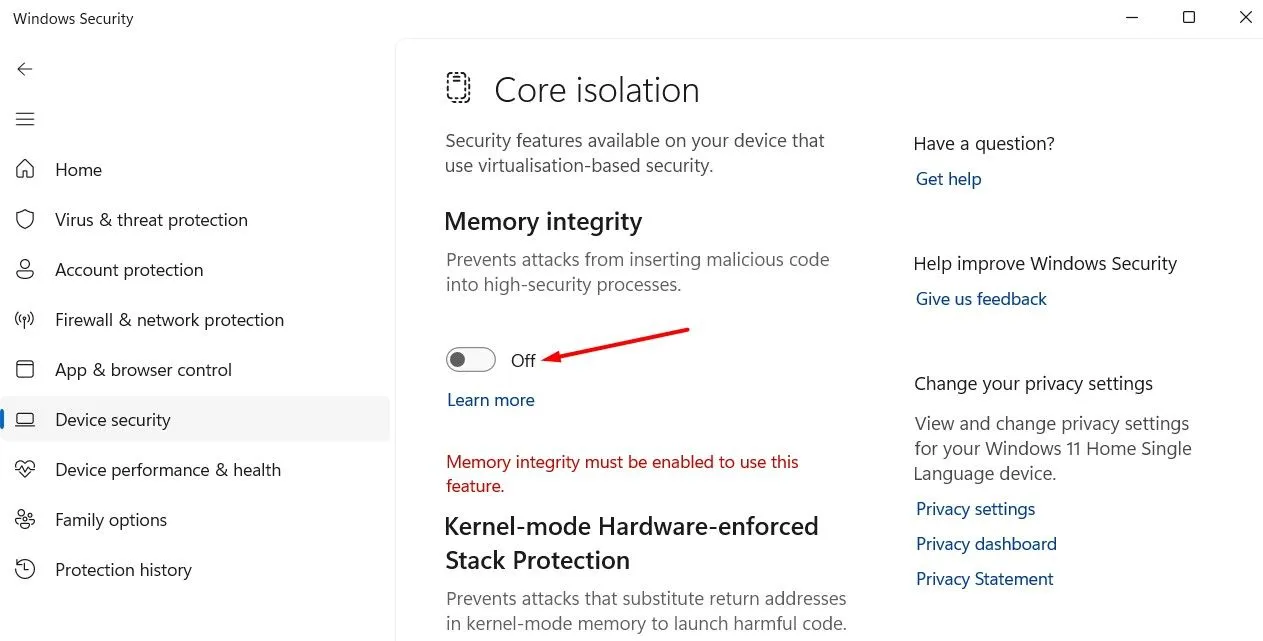
- Para VMP, pesquise “Ativar ou desativar recursos do Windows” no menu Iniciar, desmarque **Plataforma de Máquina Virtual** e clique em **OK**.
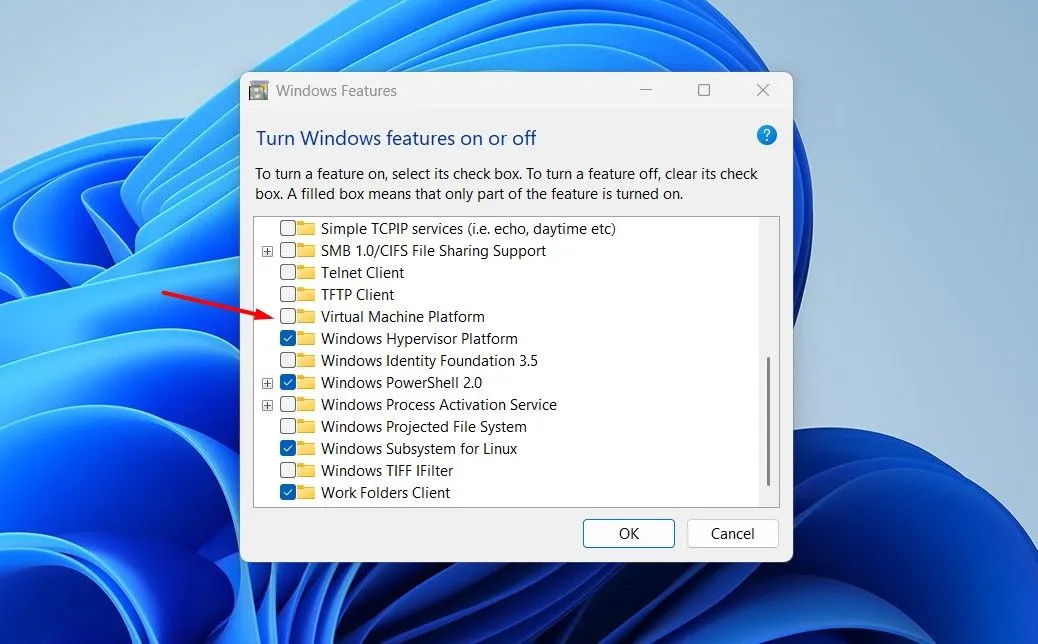
- Reinicie o computador para implementar as alterações.
Após reiniciar, teste seu jogo para ver se o FPS melhorou. Se tiver melhorado, considere desabilitar essas configurações somente durante as sessões de jogo e, em seguida, habilite-as novamente para maior segurança.
2. Hyper-V
O Hyper-V permite que usuários do Windows executem vários sistemas operacionais como máquinas virtuais e normalmente é habilitado por padrão. No entanto, usuários relataram degradação de desempenho durante jogos devido ao Hyper-V, particularmente em máquinas mais antigas com RAM limitada.
Se você tiver um PC moderno com bastante RAM, o impacto do Hyper-V pode ser insignificante; no entanto, se estiver usando um computador mais antigo, desabilitar o Hyper-V pode melhorar o desempenho do jogo.
Para desabilitar o Hyper-V:
- Abra o **menu Iniciar**, procure por **Ativar ou desativar recursos do Windows** e pressione Enter.
- Desmarque a caixa **Hyper-V** e clique em **OK**.
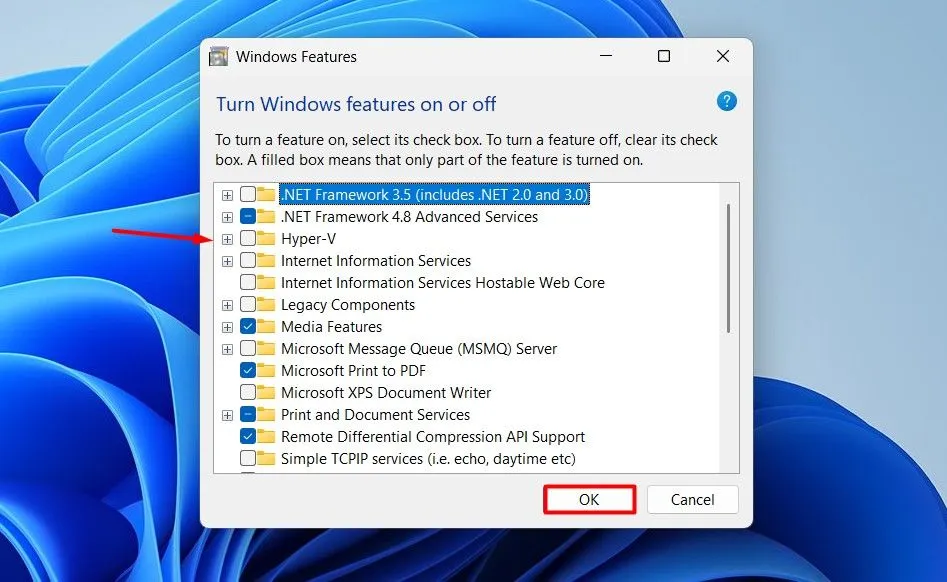
- Reinicie o seu PC para finalizar as alterações.
3. Algoritmo de Nagle
O Algoritmo de Nagle é um recurso de otimização de protocolo de rede que visa minimizar o número de pequenos pacotes transmitidos pela rede. Embora isso possa ajudar a gerenciar o congestionamento, pode introduzir latência em cenários de jogos em tempo real.
Se você joga jogos multijogador online, desabilitar o Algoritmo de Nagle pode melhorar sua experiência reduzindo o lag. No entanto, tenha em mente que muitos jogos têm esse recurso desabilitado por padrão.
Para desabilitar o Algoritmo de Nagle, siga estas etapas:
- Acesse o **Prompt de Comando** no menu Iniciar e digite ipconfig para anotar seu endereço IPv4.

- Digite **Editor do Registro** no menu Iniciar e pressione Enter.
- Navegue até
HKEY_LOCAL_MACHINE\SYSTEM\CurrentControlSet\Services\Tcpip\Parameters\Interfaces. 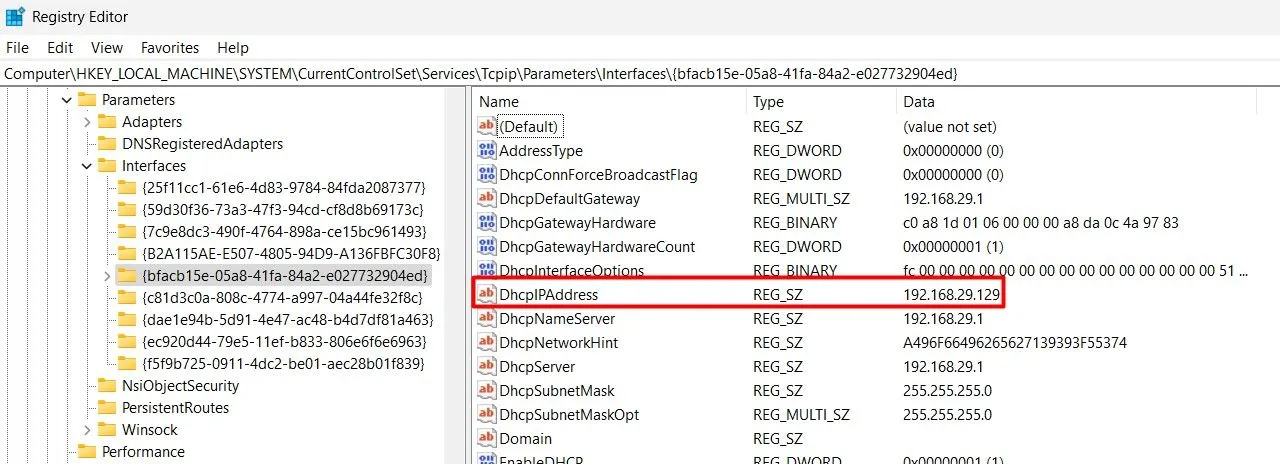
- Localize a subchave relacionada ao seu endereço IP.
- Crie um novo **Valor DWORD (32 bits)** chamado **TcpAckFrequency** e defina seu valor como **1**.
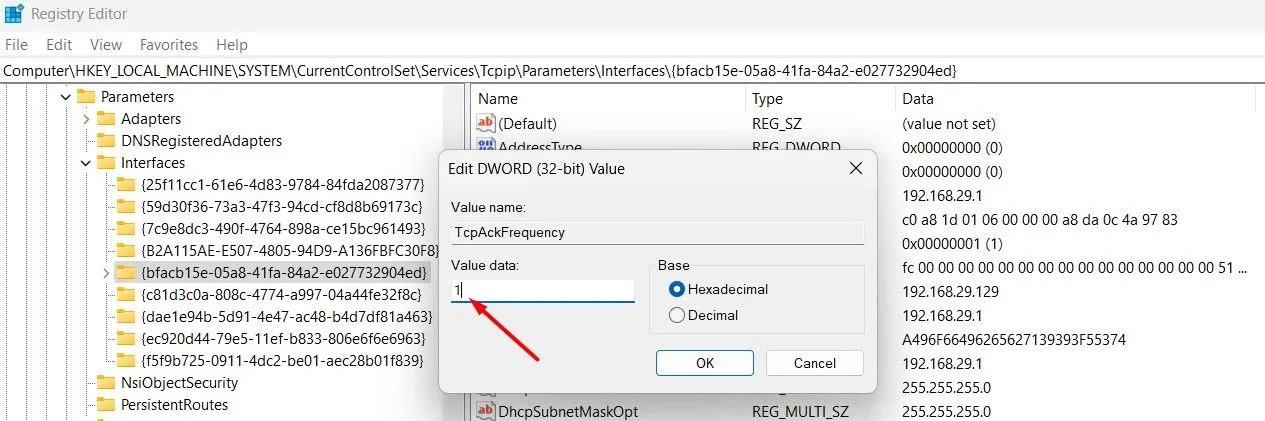
- Novamente, crie um valor DWORD (32 bits) chamado **TCPNoDelay**, atribuindo a ele o valor **1**.
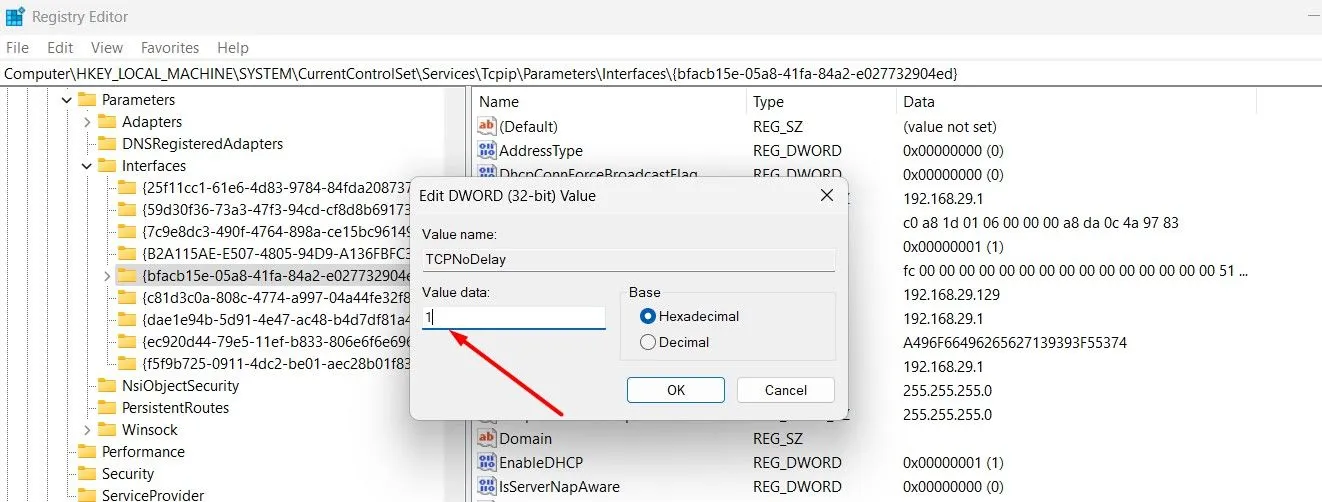
Após concluir essas etapas, reinicie seu computador para ver se seu FPS e desempenho no jogo melhoram. Se você encontrar problemas persistentes, isso pode indicar que o algoritmo já está desabilitado para seu jogo.
Concluindo, otimizar as configurações do Windows pode ajudar a elevar sua experiência de jogo tremendamente. Além dos ajustes acima, garanta que seus drivers e atualizações do Windows estejam atualizados para dar suporte adicional a melhorias de desempenho.
Perguntas frequentes
1. Desabilitar a integridade da memória comprometerá a segurança do meu sistema?
Desabilitar Memory Integrity pode potencialmente expor seu sistema a riscos de segurança, especialmente em relação a softwares maliciosos. É aconselhável desabilitar esse recurso somente durante sessões de jogo e reabilitá-lo depois para melhor proteção.
2. As melhorias de desempenho são garantidas quando desabilito o Hyper-V?
Melhorias de desempenho ao desabilitar o Hyper-V dependem das especificações do seu sistema. Para computadores mais antigos com RAM limitada, desabilitar o Hyper-V geralmente leva a melhorias perceptíveis em FPS. No entanto, sistemas modernos geralmente lidam com o Hyper-V sem problemas.
3. Como posso reverter as alterações se não vejo nenhuma melhoria no FPS?
Se você não notar nenhuma melhoria após desabilitar essas configurações, você pode facilmente reverter as alterações seguindo os mesmos passos e reativando as configurações nos menus Segurança do Windows e Recursos do Windows.




Deixe um comentário