Informações Essenciais
- Atualizações recentes do Windows 11 alteraram a representação de data e hora da barra de tarefas, substituindo o formato completo familiar por uma versão condensada que omite o indicador AM/PM e o ano.
- Para voltar ao formato de data completo, navegue até o aplicativo Configurações > Hora e idioma > Data e hora > Mostrar hora e data na bandeja do sistema e desmarque Mostrar hora e data abreviadas .
- Usando o Editor do Registro, acesse HKEY_CURRENT_USER\Software\Microsoft\Windows\CurrentVersion\Explorer\Advanced e ajuste o valor DWORD ShowShortenedDateTime para 0 .
- Por meio do Editor de Política de Grupo, siga o caminho Configuração do Usuário > Modelos Administrativos > Menu Iniciar e Barra de Tarefas , habilite a política Desativar formato abreviado de data e hora e reinicie o Windows Explorer ou seu PC.
Com a atualização mais recente do Windows 11, os usuários relataram frustração com a nova exibição abreviada de data e hora da barra de tarefas. Felizmente, reverter para o formato completo é um processo simples!

Este formato conciso de data e hora, habilitado por padrão, pode ser facilmente revertido usando vários métodos descritos abaixo. Vamos explorar como restaurar a exibição familiar de data e hora completa.
Três métodos para reverter para o formato completo de data e hora na barra de tarefas do Windows 11
Siga estes métodos fáceis de usar para desativar a exibição abreviada de data e hora na barra de tarefas do Windows 11.
Método 1: ajuste as configurações por meio do aplicativo Configurações
Etapa 1: clique com o botão direito do mouse na data e hora exibidas na barra de tarefas e selecione Ajustar data e hora ou abra o aplicativo Configurações diretamente e navegue até Hora e idioma > Data e hora .
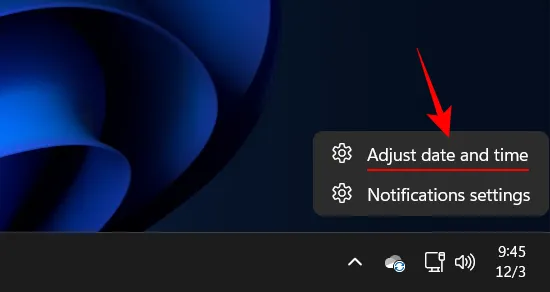
Etapa 2: localize o menu suspenso Mostrar hora e data na bandeja do sistema .
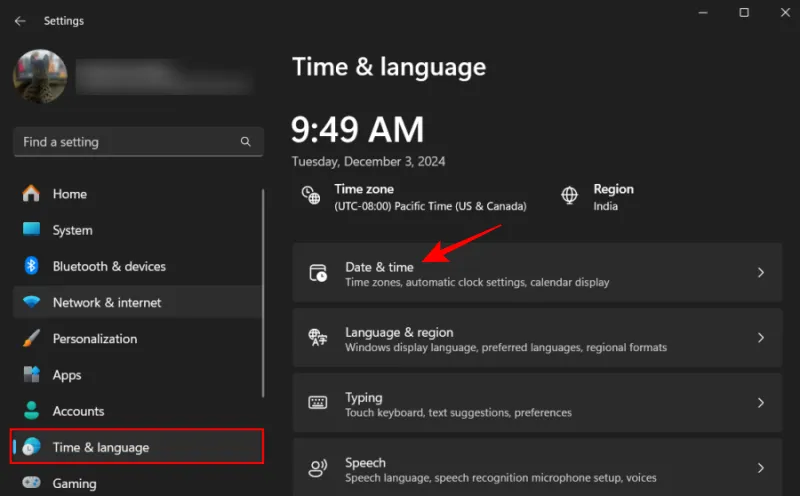
Etapa 3: desmarque a caixa que diz Mostrar hora e data abreviadas .
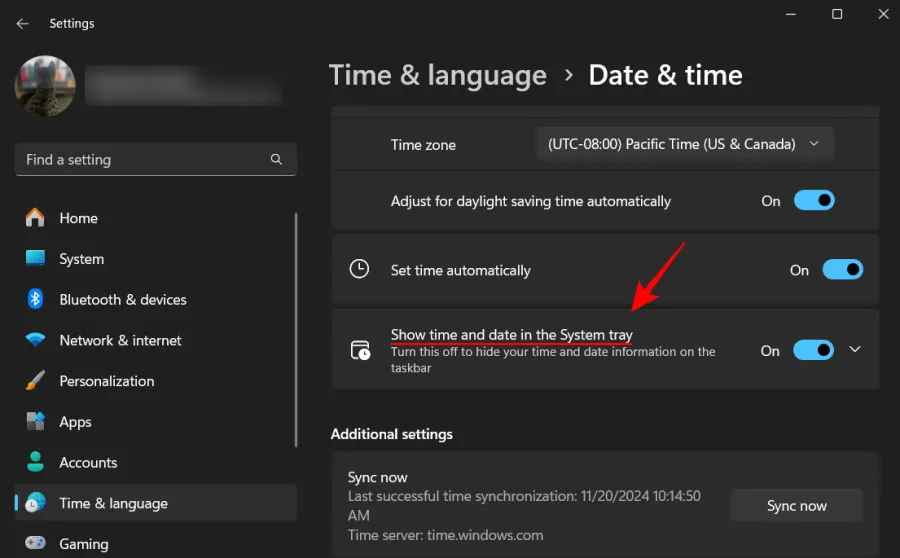
É só isso! Agora você deve ver a data e a hora completas na sua barra de tarefas.
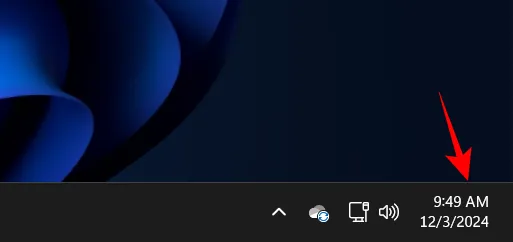
Método 2: Editando o Registro
Se você estiver confortável com configurações mais avançadas, você pode alterar o valor do registro diretamente. Veja como:
Etapa 1: Inicie o Editor do Registro digitando regedit na caixa de diálogo EXECUTAR ( Win+R) ou no menu Iniciar.
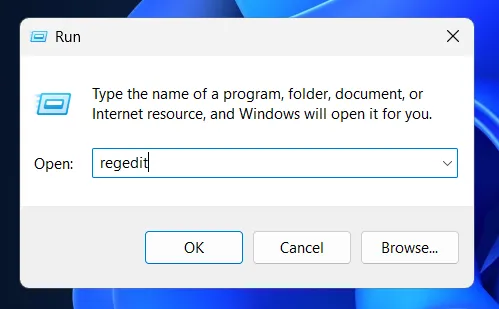
Etapa 2: navegue até o seguinte caminho: HKEY_CURRENT_USER\Software\Microsoft\Windows\CurrentVersion\Explorer\Advanced
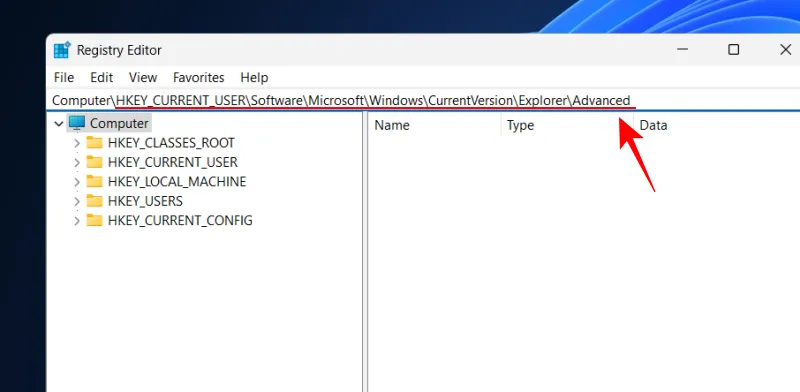
Etapa 3: clique duas vezes no valor DWORD ShowShortenedDateTime .
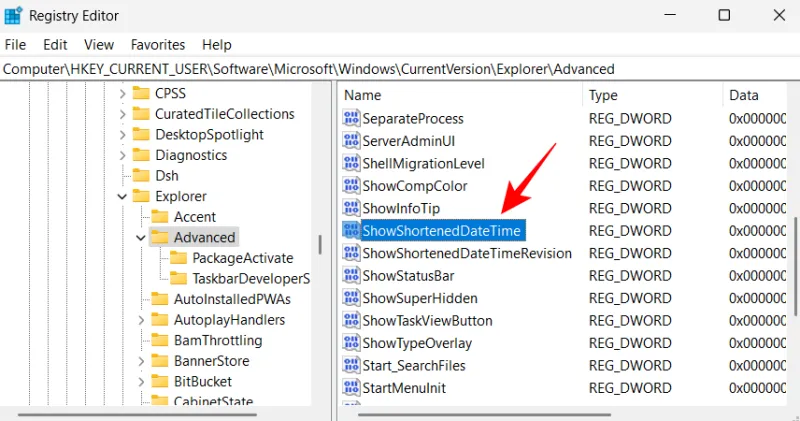
Etapa 4: defina os dados do valor como 0 e clique em OK .
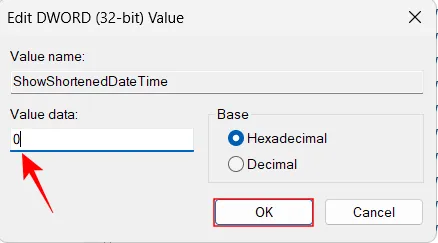
Suas alterações entrarão em vigor imediatamente, restaurando a data e a hora completas na barra de tarefas.
Método 3: Utilizando o Editor de Política de Grupo
Esta opção está disponível para usuários do Windows 11 Pro. Para desabilitar o formato abreviado usando o Editor de Política de Grupo, siga estas etapas:
Etapa 1: acesse o Editor de Política de Grupo no menu Iniciar ou pela caixa gpedit.mscde diálogo EXECUTAR.
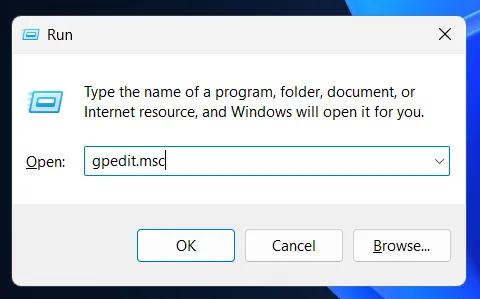
Etapa 2: navegue até Configuração do usuário > Modelos administrativos > Menu Iniciar e Barra de tarefas .
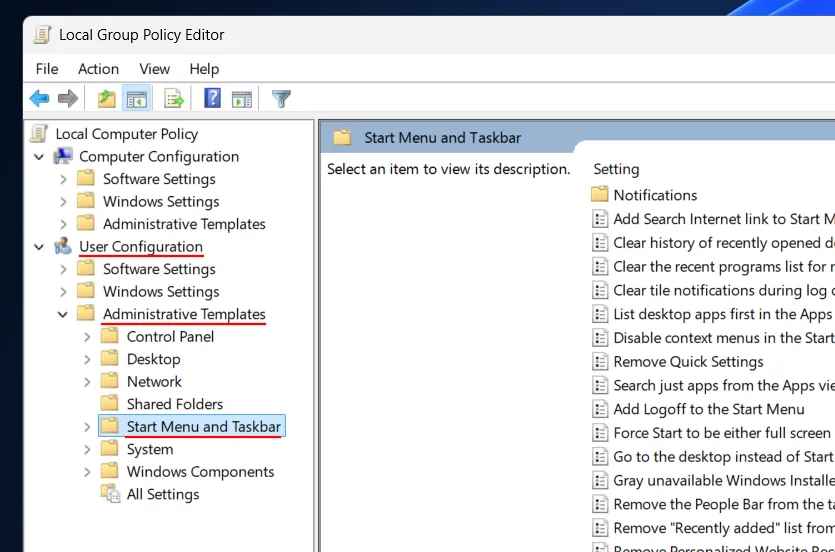
Etapa 3: localize e clique duas vezes na política Desativar formato abreviado de data e hora .
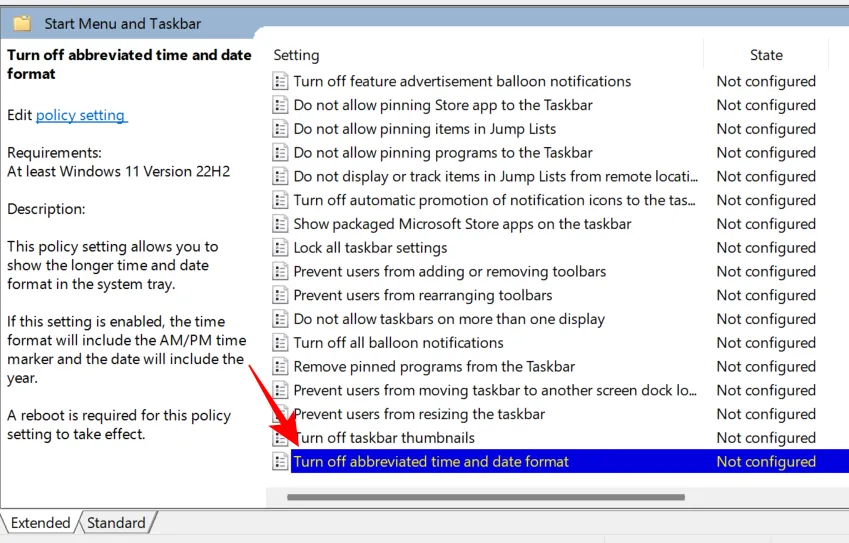
Etapa 4: defina como Ativado e clique em Aplicar > OK .
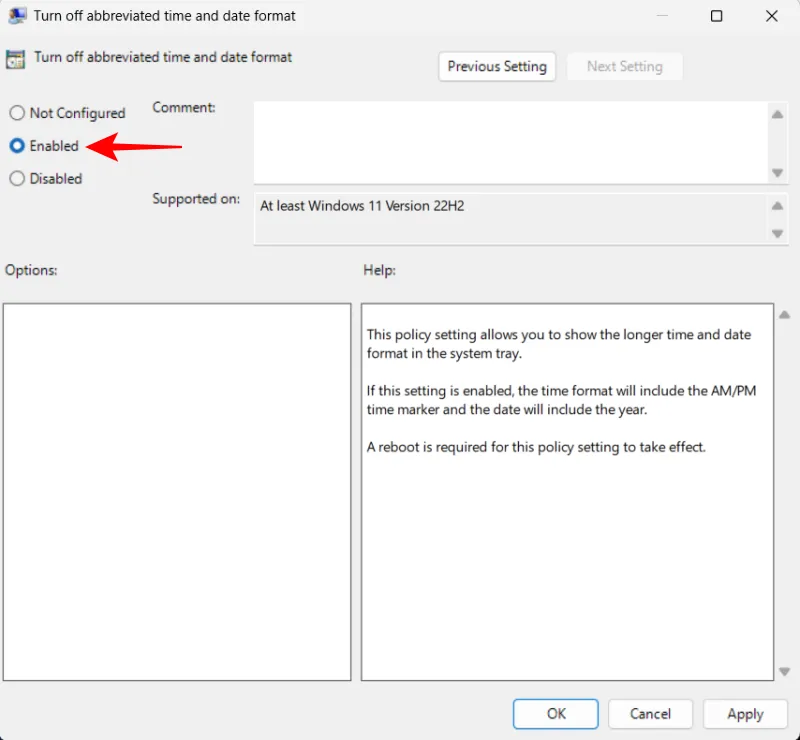
Etapa 5: para ver essas alterações, você precisará reiniciar o PC ou atualizar o Windows Explorer clicando com o botão direito do mouse na barra de tarefas, selecionando Gerenciador de Tarefas , localizando o Explorer e clicando em Reiniciar tarefa .

Uma vez concluído, a data e a hora completas — incluindo o designador AM/PM e o ano — estarão novamente em exibição na sua barra de tarefas. Com futuras atualizações do Windows introduzindo novos recursos e possíveis ajustes na exibição da barra de tarefas, é útil saber como gerenciar essas configurações de forma eficaz.
Em um anúncio recente, a Microsoft mencionou que está experimentando uma bandeja do sistema mais simplificada para compilações de teste, o que deixou muitos usuários frustrados com essa mudança.
“Estamos testando uma bandeja do sistema mais simplificada para destacar a data/hora de forma abreviada.”
Apesar da recepção mista dos usuários, os métodos fornecidos ajudarão você a reverter para o formato completo de data e hora sem problemas.
Insights adicionais
1. Como faço para restaurar o formato completo de data e hora no Windows 11?
Você pode restaurar o formato completo de data e hora navegando até o aplicativo Configurações, usando o Editor do Registro ou o Editor de Política de Grupo, dependendo da sua versão do Windows 11.
2. Essas alterações afetarão o desempenho do meu computador?
Não, alterar o formato de data e hora não afetará o desempenho do seu computador; é apenas um ajuste de exibição.
3. Existem riscos envolvidos no uso do Editor do Registro?
Sim, modificar o registro pode levar a consequências não intencionais se valores incorretos forem alterados. Sempre garanta que você faça backup do seu registro antes de fazer alterações.




Deixe um comentário ▼