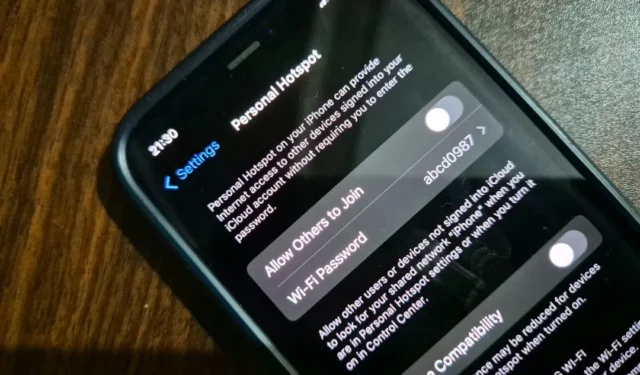
Muitos usuários enfrentam o problema de o ponto de acesso do iPhone desligar com frequência e por conta própria, levando à perda de trabalho, dados e/ou tempo. Tente essas soluções se o ponto de acesso do seu iPhone desligar sozinho.
Coisas para saber
Certifique-se de seguir e verificar as dicas abaixo. Eles podem economizar muito tempo e complicações seguindo outras correções mais avançadas.
- Se você usar o Siri para ativar o ponto de acesso, ele permanecerá ligado até você desligá-lo manualmente. Basta dizer ‘Ei, Siri, ligue o hotspot móvel’.
- Operadoras de telefonia populares oferecem suporte ao recurso de hotspot pessoal do iPhone. Mas alguns não. A Apple tem uma lista útil de todas as operadoras em diferentes países que o fazem.
- Bluetooth e Wi-Fi devem estar ativados quando o ponto de acesso pessoal estiver em uso no iPhone. Um ou ambos podem ter sido desativados devido a algumas outras configurações terem sido ativadas automaticamente. Mais sobre eles abaixo.
- Atualize seu iPhone para a versão mais recente do iOS.
- O ponto de acesso será desligado automaticamente se a conexão com a Internet móvel for perdida, mesmo que por um segundo. Comum quando você está viajando.
- Você pode se conectar a um ponto de acesso pessoal usando USB, Wi-Fi e Bluetooth . USB é o mais estável.
1. Desmarque Conectar automaticamente
Quando você conecta seu Mac ou PC com Windows ao hotspot do seu iPhone, desmarcar a opção ‘conectar automaticamente’ parece ter ajudado muitos usuários no Reddit . Tente.
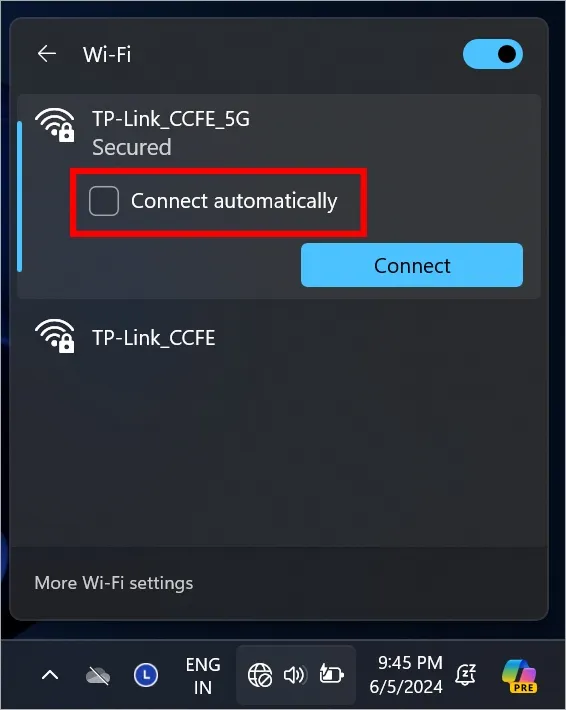
2. Habilite Maximizar Compatibilidade
O iPhone pode desligar o ponto de acesso se não detectar nenhum dispositivo que o esteja usando ou conectado ativamente. Isto pode acontecer se o dispositivo receptor estiver fora do alcance. Ative a opção Maximizar compatibilidade para alterar a frequência da sua rede de 5 GHz para 2,4 GHz, o que melhorará o alcance.
- Abra o aplicativo Configurações e navegue até Hotspot pessoal .
- Ative a opção ao lado de Maximizar compatibilidade .
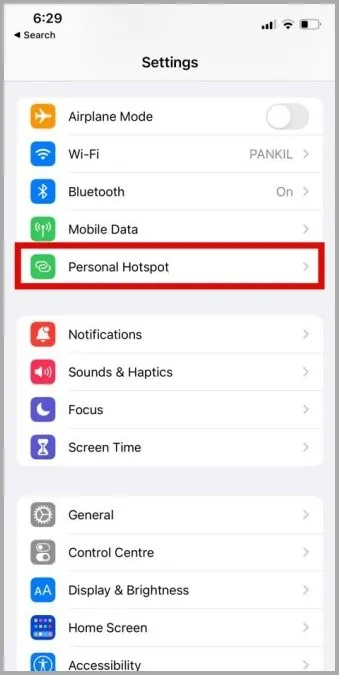
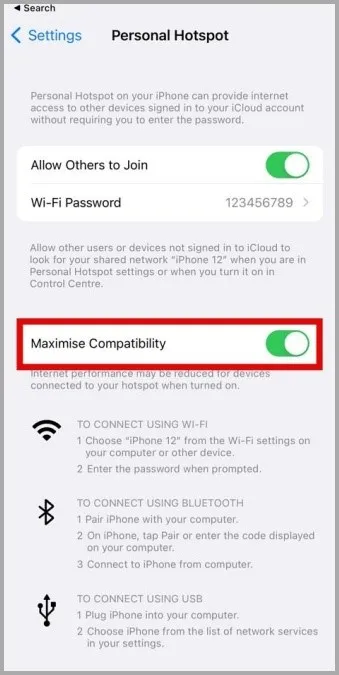
3. Desative o modo de poucos dados
Quando o modo de baixo consumo de dados estiver ativado, seu iPhone desativará certos recursos, como o ponto de acesso, para economizar o uso de dados. Desligue-o para evitar que o ponto de acesso seja desligado automaticamente.
- No aplicativo Configurações , vá para Dados móveis > Opções de dados móveis .
- Desative a opção Modo de baixo volume de dados .
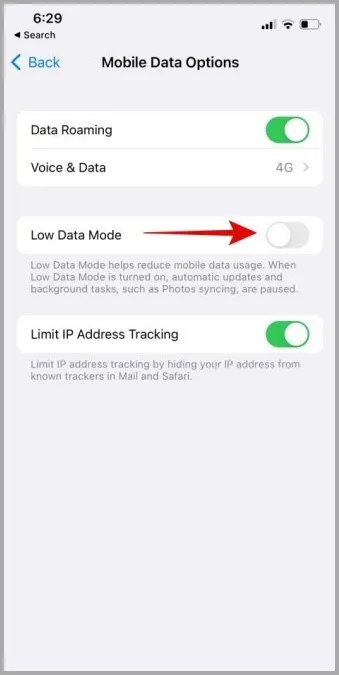
4. Desative o modo de baixo consumo
Semelhante ao modo de baixo consumo de dados, outra configuração que pode desligar o ponto de acesso do iPhone automaticamente é o modo de baixo consumo de energia. Como o nome sugere, este modo ajuda a economizar bateria quando detecta que a bateria do iPhone está abaixo de um limite definido. Normalmente, isso é 20%.
- Vá para Configurações de bateria e desative o Modo de baixo consumo .
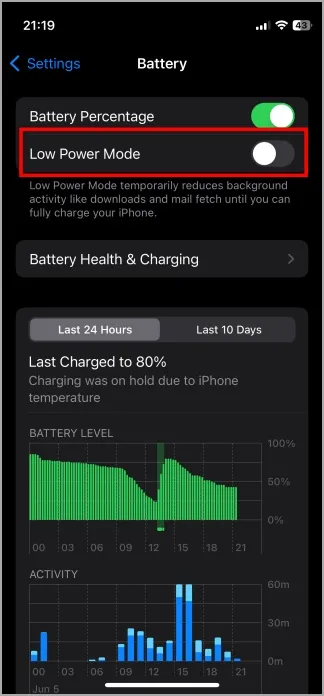
Uma lista de outros serviços afetados quando o modo de baixo consumo de energia está ativado no iPhone. Você não pode alterar a porcentagem em que ele é ativado.
5. Redefinir configurações de rede
Isso é importante, então não pule. Ao redefinir as configurações de rede no iPhone:
- Todas as senhas de redes Wi-Fi salvas serão excluídas. Isso significa que seu iPhone não se conectará automaticamente ao Wi-Fi de sua casa/escritório/café, a menos que você digite a senha novamente.
- Todos os dispositivos Bluetooth salvos serão excluídos.
- As configurações e preferências da VPN serão redefinidas para os padrões de fábrica.
- Os limites e preferências de dados móveis que você definiu manualmente serão perdidos.
Redefinir as configurações de rede pode ajudar a corrigir o ponto de acesso do iPhone, mas não há garantias.
- Vá em Ajustes > Geral e toque em Transferir ou Redefinir iPhone .
- Toque em Redefinir e em seguida selecione Redefinir configurações de rede .
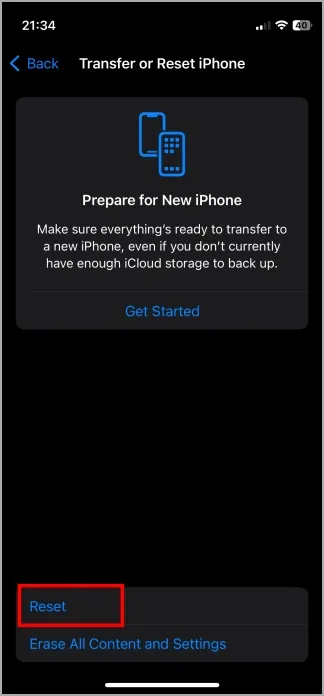

Depois disso, você precisará inserir os detalhes do ponto de acesso Wi-Fi com senha e esperar que o seu iPhone busque sozinho os detalhes mais recentes da rede celular.





Deixe um comentário