
O Windows 11 normalmente cuida da instalação dos drivers de dispositivo mais recentes, incluindo aqueles para áudio, durante seus processos de atualização. No entanto, há casos em que as atualizações podem falhar, potencialmente deixando seu driver de áudio desatualizado. Se você estiver tendo problemas com seu driver de áudio ou som no Windows 11, este artigo foi criado para ajudar você.
Aqui, descreveremos vários métodos eficazes para instalar o driver de áudio/som no Windows 11. Sinta-se à vontade para escolher a abordagem que achar mais conveniente.
1. Atualize o driver de som através do Windows Update
Conforme mencionado anteriormente, o Windows 11 geralmente gerencia o download e a instalação dos drivers de som apropriados sem exigir intervenção do usuário. Normalmente, ao executar atualizações do sistema, o Windows 11 se esforçará para atualizar o driver de som também. No entanto, nos casos em que a instalação do driver não for bem-sucedida, você pode acionar manualmente as atualizações do Windows.
1. Comece clicando no botão Iniciar do Windows 11 e selecionando Configurações .
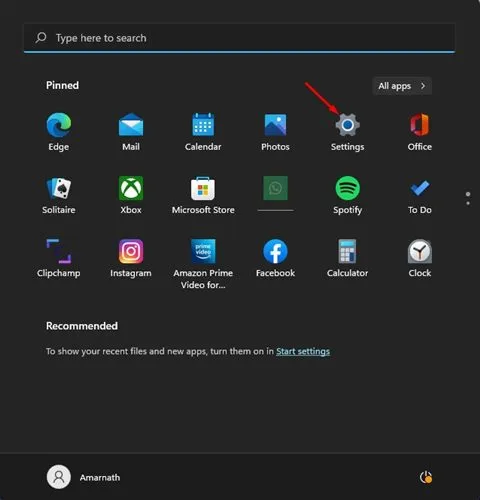
2. No menu Configurações, clique em Windows Update localizado na barra lateral esquerda.
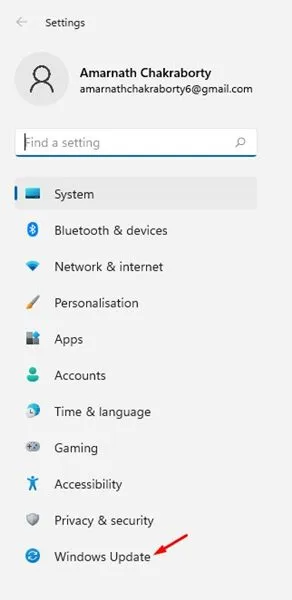
3. No lado direito, clique no botão Verificar atualizações .
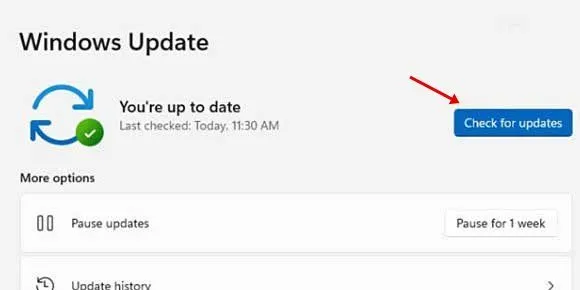
O Windows 11 agora procurará os drivers necessários e os instalará adequadamente.
2. Atualize o driver de áudio via Gerenciador de dispositivos
Este método envolve usar o Gerenciador de Dispositivos para atualizar o Driver de Áudio. Siga estas etapas simples para instalar ou atualizar o driver de áudio no Windows 11.
1. Clique na barra de pesquisa do Windows 11 e digite Gerenciador de Dispositivos .
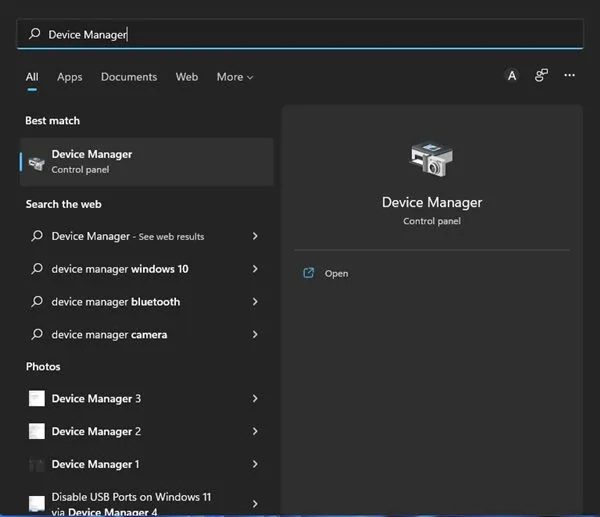
2. No Gerenciador de dispositivos, expanda a seção Controladores de som, vídeo e jogos .
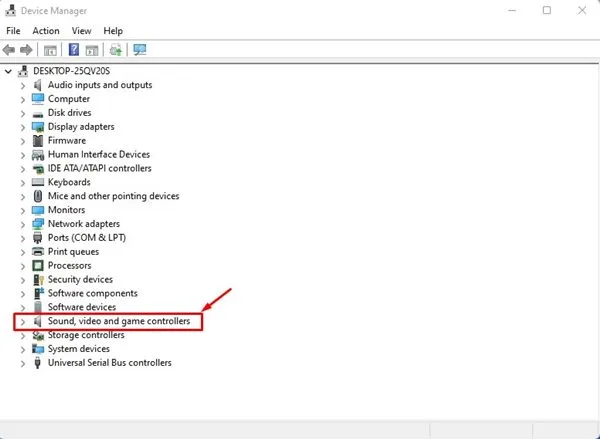
3. Clique com o botão direito do mouse no driver de áudio e selecione Desinstalar dispositivo .

4. Após a desinstalação do driver de áudio, lembre-se de reiniciar o computador para permitir a reinstalação do driver.
3. Instale o driver de som manualmente no Windows 11
Este método envolve instalar manualmente o driver de áudio/som diretamente do site do fabricante. Veja como você pode fazer isso no seu sistema Windows 11.

- Comece abrindo seu navegador preferido e navegando até o site do fabricante do seu PC .
- Em seguida, insira o número do modelo do seu PC ou laptop.
- Será apresentada uma lista de drivers de áudio disponíveis.
- Clique no botão Download para o respectivo driver de áudio.
- Após a conclusão do download, clique duas vezes no arquivo executável para iniciar o processo de instalação.
Observe que essas etapas podem variar um pouco dependendo da marca do seu PC, mas geralmente você encontrará o driver de áudio mais recente na seção de drivers do site do fabricante.
4. Utilize o solucionador de problemas de áudio
Executar o solucionador de problemas de áudio pode ajudar a identificar e resolver problemas relacionados ao driver. Se ele descobrir algum problema relacionado ao áudio, ele tentará corrigi-lo instalando o driver de áudio apropriado. Veja como você pode acessar o solucionador de problemas de áudio no Windows 11.
1. Clique no menu Iniciar do Windows 11 e selecione Configurações .
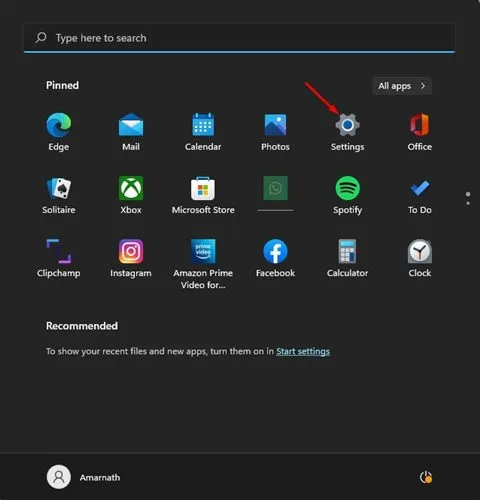
2. Na página Configurações, clique na aba Sistema na barra lateral esquerda.
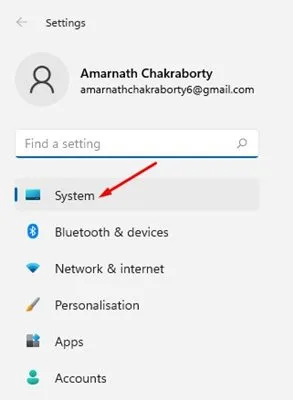
3. À direita, clique em Solucionar problemas .
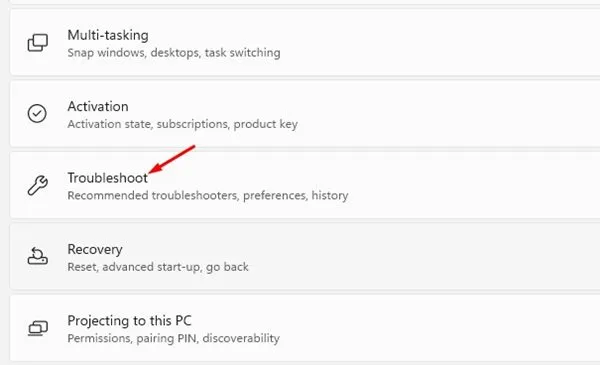
4. Clique em Outros solucionadores de problemas na página Configurações de solução de problemas.
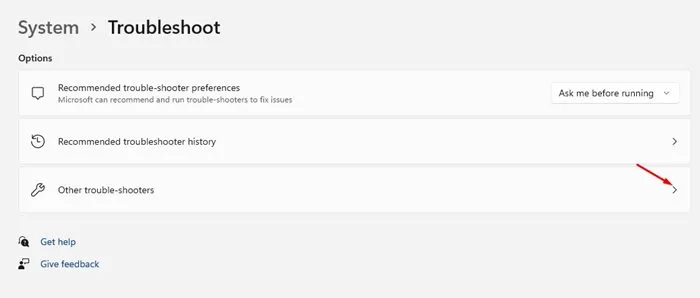
5. Por fim, pressione o botão Executar ao lado de Reproduzindo áudio na tela subsequente.
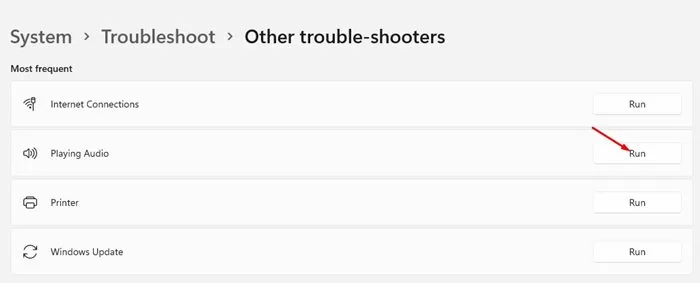
O Audio Troubleshooter então prosseguirá para resolver problemas de áudio instalando os drivers mais recentes. Siga os prompts exibidos na tela para concluir o processo de solução de problemas.
5. Instale o driver de áudio usando um atualizador de driver
Existem vários aplicativos de atualização de drivers disponíveis para o Windows 11, projetados para identificar drivers desatualizados, obter as versões mais recentes e instalá-las no seu sistema.
Muitos programas de atualização de driver para Windows 11 podem ser baixados gratuitamente, permitindo que você atualize seus drivers de áudio sem esforço. Ferramentas como Driver Booster e Driver Genius localizam e instalam efetivamente drivers de áudio atualizados em seu sistema.
Se você não tiver certeza sobre qual atualizador de driver escolher, consulte nosso artigo sobre as Melhores Ferramentas de Atualização de Driver para Windows .
Esses métodos fornecem soluções eficazes para instalar o driver de áudio/som no Windows 11. Se você encontrar problemas de som ao usar seu PC, seu primeiro passo deve ser atualizar ou reinstalar o driver de áudio. Convidamos você a compartilhar quaisquer métodos adicionais que você conheça para instalação de driver de áudio.


Deixe um comentário