Links rápidos
Você sabia que o Windows inclui poderosos recursos internos e de terceiros com o objetivo de minimizar distrações e refinar seu fluxo de trabalho? Essas ferramentas frequentemente esquecidas são essenciais para se manter organizado e aumentar a produtividade.
Refletindo sobre minha própria transição para o trabalho remoto, comparei a experiência a equilibrar-se em uma corda bamba — prazos de um lado e uma avalanche de notificações do outro. Lutei para manter o foco até descobrir várias técnicas de produtividade que realmente fizeram a diferença.
Assistência de foco para distrações
Muitos usuários ignoram o Focus Assist até que sua produtividade seja afetada. Interrupções constantes de aplicativos de bate-papo como Slack ou Teams podem atrapalhar sua concentração. Com insights de Gloria Mark da Universidade da Califórnia, Irvine, indicando que leva em média 23 minutos para recuperar a concentração após distrações, implementar o Focus Assist se torna inestimável.
Este recurso permite silenciar notificações indesejadas temporariamente, permitindo que você se concentre profundamente em suas tarefas — seja codificação, planejamento de projeto ou criação de design. Preocupado em perder mensagens cruciais? Não precisa! Você pode personalizar o Focus Assist para permitir alertas de contatos ou aplicativos específicos. Mergulhe na seção Regras Automáticas para personalizar suas configurações de acordo com seu fluxo de trabalho. Você pode priorizar as manhãs para trabalho ininterrupto e alocar tempo para reuniões depois. A diferença em sua produtividade será substancial.
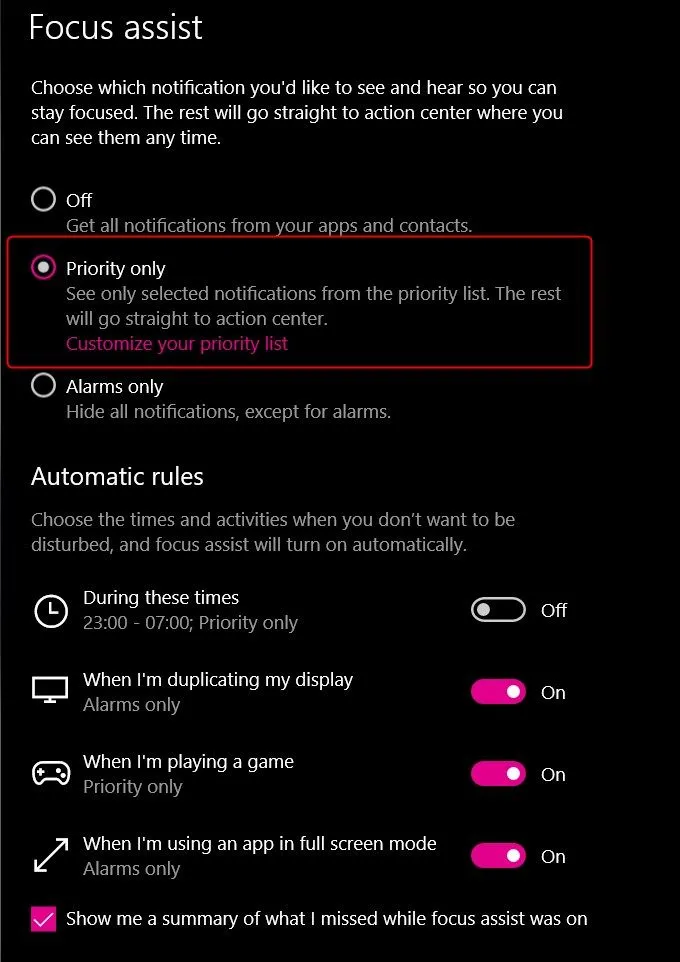
Ativar o recurso Histórico da área de transferência
Fazer malabarismos com trechos de texto ou código pode levar a momentos frustrantes de perda de informações ao sobrescrever a área de transferência. Pressionar Win+V abre o Histórico da Área de Transferência, exibindo não apenas o último item copiado, mas uma lista de suas entradas recentes da área de transferência. Se não estiver ativado, basta clicar em “Ativar” quando solicitado.
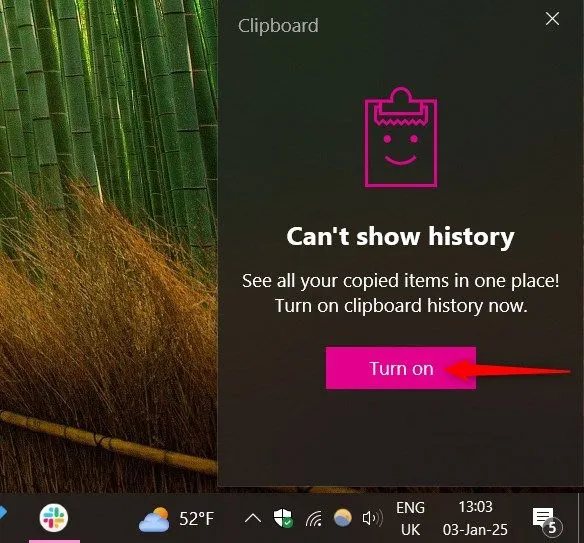
Esta ferramenta útil atua como uma biblioteca em miniatura para seus snippets. Não há necessidade de ficar indo e voltando colando URLs ou textos repetidos. Depois que você começar a utilizar este recurso, você vai se perguntar como conseguiu viver sem ele!
Agendador de tarefas do Windows
Se o seu computador inicia lentamente devido a vários programas sendo iniciados simultaneamente na inicialização, o Agendador de Tarefas do Windows é seu amigo. Este utilitário opera em duas funções principais: gatilhos e ações. Você pode especificar qual evento inicia um programa específico para iniciar, permitindo uma experiência de inicialização mais limpa. Por exemplo, priorize seu gerenciador de senhas ou aplicativo Teams para iniciar imediatamente enquanto atrasa outros.
Com esse pequeno ajuste, espere não apenas tempos de inicialização mais rápidos, mas também menos distrações visuais durante a inicialização. Você pode até mesmo programar desligamentos automáticos com facilidade!
Pesquisas de arquivos mais rápidas e melhores
Embora o Windows Search faça um trabalho decente, se você estiver procurando por algo além do básico, dê uma olhada no aplicativo chamado Everything. Ele cria um índice ultrarrápido dos seus arquivos, entregando resultados de pesquisa instantâneos com base em entradas parciais. Basta digitar um fragmento do nome do arquivo que você está procurando, e é moleza encontrar o que você precisa.
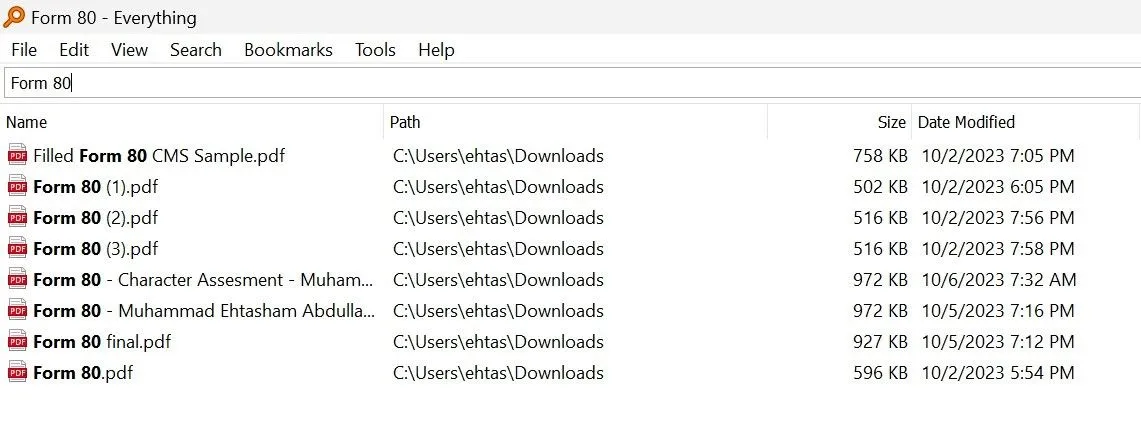
Se você tem uma vasta coleção de documentos, o Everything evitará que você tenha que fazer buscas intermináveis em pastas, o que o torna uma opção superior à funcionalidade de pesquisa padrão.
Não se esqueça dos atalhos de teclado
Você sabia que o Windows tem um tesouro de atalhos de teclado? Cada um deles pode minimizar significativamente a troca de contexto, otimizando sua carga de trabalho. Por exemplo, pressione Win+D para mostrar sua área de trabalho em um instante, ou Win+L para bloquear seu computador e protegê-lo de acesso não autorizado.
Fechou acidentalmente uma aba do navegador? Pressione Ctrl+Shift +T para restaurá-la. Use Alt+Tab para alternar entre seus aplicativos sem esforço e tente encaixar janelas lado a lado com Win+Seta para a esquerda ou Win+Seta para a direita. Visualize a comparação de documentos ou multitarefas — sem o incômodo de alternar entre várias janelas!
Microsoft To Do para Clareza
Organizar suas tarefas se torna fácil com o Microsoft To Do. Ele funciona como um caderno digital que sincroniza facilmente entre dispositivos, permitindo que você anote pensamentos rápidos ou elabore tarefas de projeto. Os lembretes gentis mantêm suas responsabilidades no caminho certo sem serem intrusivos, evitando que o caos de tarefas dispersas o sobrecarregue.
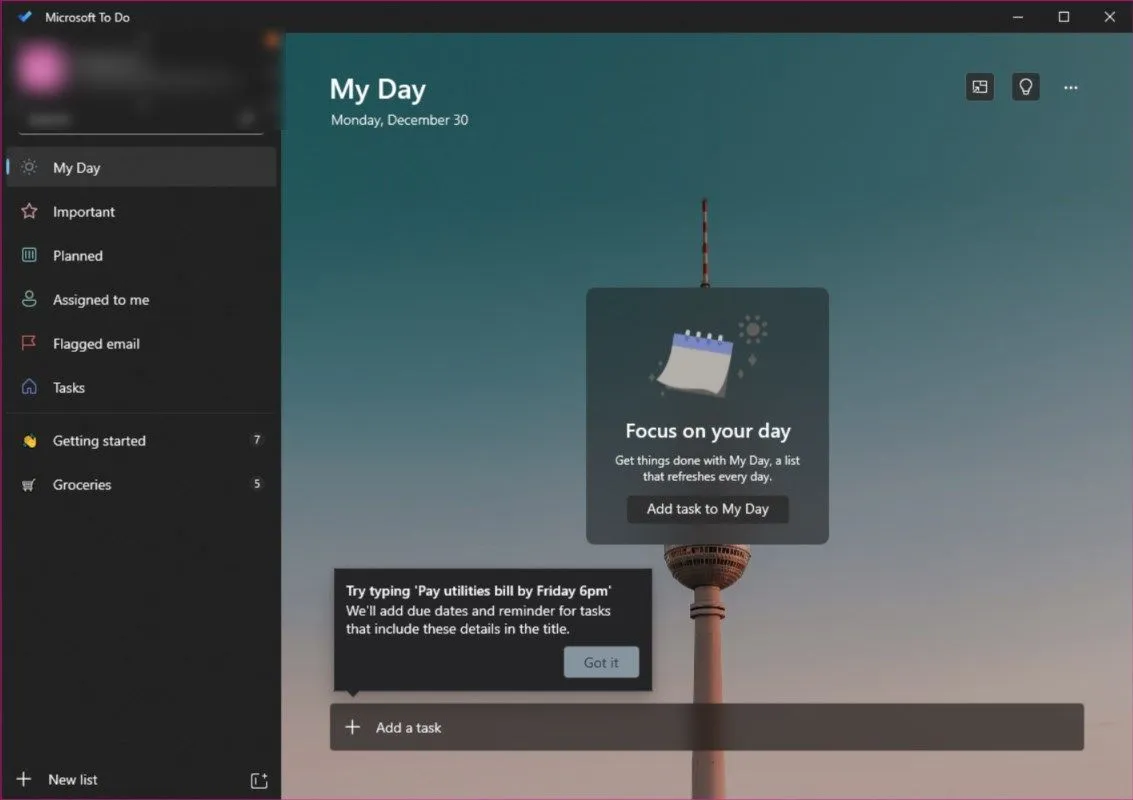
Desktops virtuais para dar espaço para respirar
À medida que o espaço da tela diminui, considere configurar desktops virtuais para segregar de forma inteligente vários domínios de trabalho. Ao pressionar Win+Tab, você pode visualizar rapidamente todas as janelas abertas e criar novos desktops conforme necessário. Isso permite um desktop especificamente para software criativo como o Photoshop, enquanto outro pode ser dedicado a ferramentas de comunicação ou planilhas.
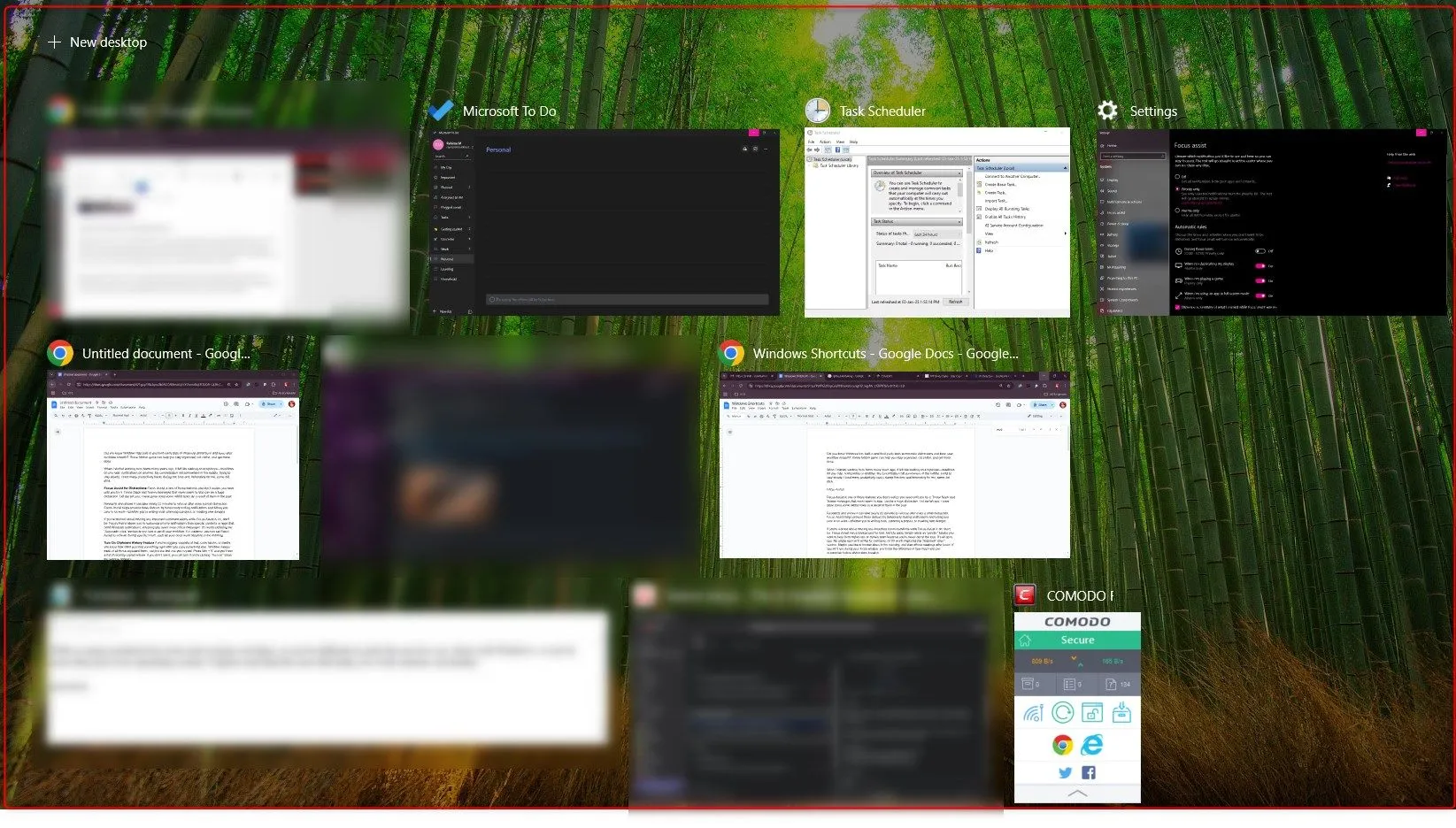
Ao compartimentar tarefas em espaços dedicados, você reduz a desordem mental e facilita um fluxo de trabalho mais tranquilo. Em vez de peneirar telas caóticas ou fechar aplicativos importantes acidentalmente, você transita perfeitamente entre diferentes projetos, aumentando seu foco e reduzindo a fadiga.
Em um mar de técnicas e softwares de produtividade, escolher as ferramentas certas para otimizar sua experiência com o Windows é crucial. Aproveitar esses recursos integrados pode transformar seu espaço de trabalho em uma potência de eficiência.
Insights adicionais
1. Como posso personalizar o Focus Assist para adaptá-lo ao meu fluxo de trabalho?
Você pode personalizar o Focus Assist permitindo notificações de contatos ou aplicativos específicos enquanto suprime outros. Acesse a seção Regras Automáticas para definir horários personalizados para quando você gostaria de se concentrar sem distrações, permitindo que comunicações críticas cheguem durante seus horários designados.
2. O Histórico da Área de Transferência está disponível em todas as versões do Windows?
O Histórico da Área de Transferência está disponível no Windows 10 e versões posteriores. Certifique-se de que ele esteja habilitado para começar a aproveitar esse impulsionador de produtividade.
3. Quais são alguns erros comuns a evitar ao usar o Agendador de Tarefas do Windows?
Um erro comum é não verificar os gatilhos e ações que você configura. Sempre verifique duas vezes para garantir que eles estejam alinhados com suas intenções para evitar comportamentos inesperados, como aplicativos iniciando em horários inconvenientes.




Deixe um comentário