Como acelerar o tempo de inicialização do Windows
Experimentar atrasos durante a inicialização do Windows pode ser incrivelmente frustrante, especialmente quando você está com pressa. Vários fatores — desde muitos programas de inicialização e serviços em segundo plano até configurações inadequadas do BIOS — podem contribuir para tempos de inicialização lentos. Aqui está um guia abrangente que descreve etapas práticas para reduzir seu tempo de inicialização, permitindo que seu computador esteja instalado e funcionando rapidamente sempre que você precisar.
Navegação rápida
- Ativar inicialização rápida
- Desativar programas de inicialização
- Obtenha um SSD ou desfragmente seu HDD
- Priorize sua unidade de sistema operacional no BIOS
- Reduzir o tempo limite de seleção do sistema operacional
- Desabilitar serviços desnecessários
- Otimizar arquivo de paginação
1. Ative a inicialização rápida
Fast Startup é um recurso que melhora o tempo de inicialização salvando o estado do sistema em vez de fechar tudo completamente ao desligar. Ele permite que o Windows retome mais rápido restaurando sua última sessão na reinicialização.
Para habilitar a inicialização rápida:
- Procure por Painel de Controle na barra de pesquisa do Windows e abra-o.
- Navegue até Hardware e Som > Opções de Energia .
- Selecione Escolher a função dos botões de energia na barra lateral esquerda.
- Em Configurações de desligamento , marque a caixa ao lado de Ativar inicialização rápida (recomendado) .
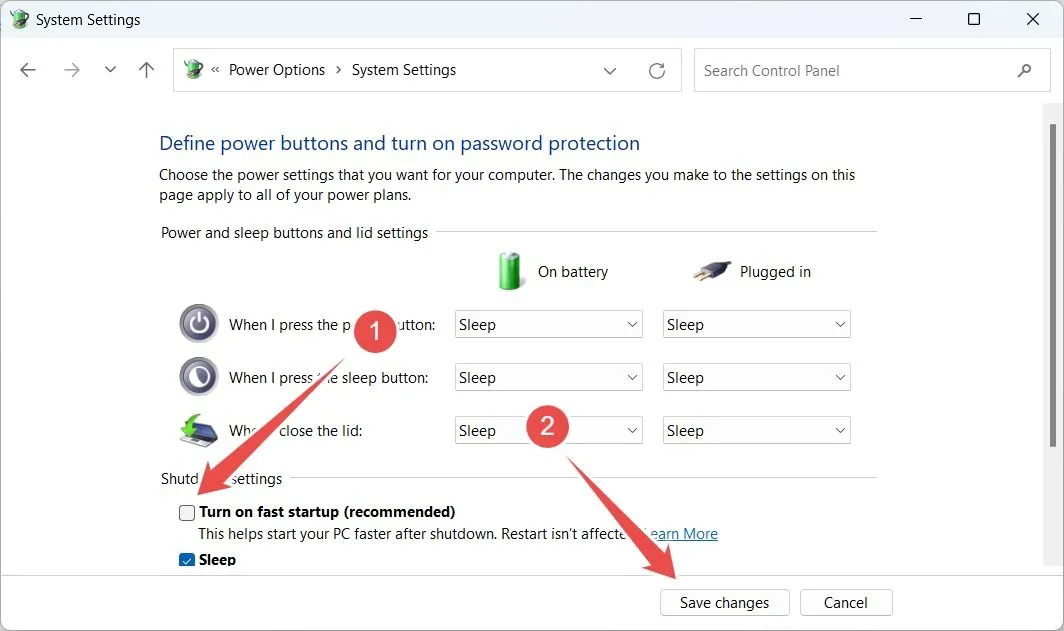
Se a opção estiver esmaecida, clique em Alterar configurações que não estão disponíveis no momento para ativá-la.
2. Desabilite programas de inicialização
Muitos aplicativos se configuram automaticamente para iniciar na inicialização, o que pode consumir recursos valiosos do sistema, resultando em tempos de inicialização mais longos. Desabilitar programas de inicialização desnecessários é essencial para uma inicialização mais rápida.
Veja como desabilitar esses programas:
- Clique com o botão direito do mouse no botão Iniciar e selecione Gerenciador de Tarefas .
- Acesse a aba Aplicativos de inicialização para ver uma lista de programas e seu impacto na inicialização.
- Identifique aqueles que não são necessários, clique com o botão direito sobre eles e selecione Desativar .
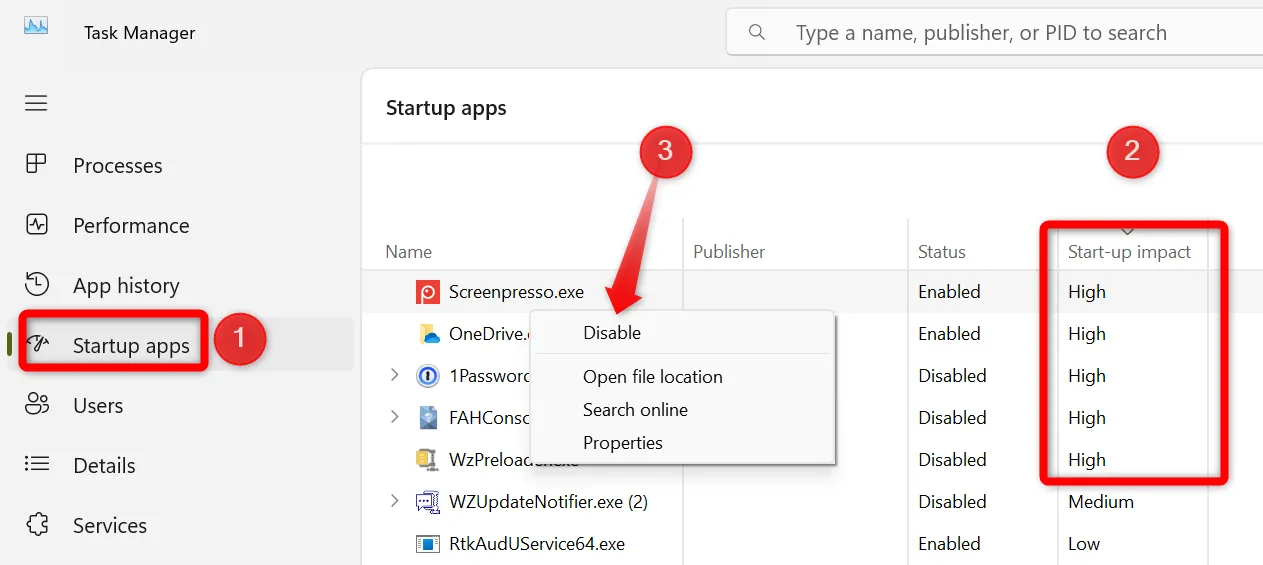
3. Obtenha um SSD ou desfragmente seu HDD
A tecnologia SSD (Solid-State Drive) oferece um aumento significativo de desempenho em comparação aos HDDs (Hard Disk Drives) tradicionais devido à ausência de peças móveis. Se o seu sistema ainda depende de um HDD, considere fazer um upgrade para um SSD para uma redução extensiva no tempo de inicialização.
Se não for possível atualizar o SSD imediatamente, você pode melhorar o desempenho desfragmentando seu HDD:
- Digite Desfragmentar e otimizar unidades na barra de pesquisa e abra-o.
- Selecione seu HDD e clique em Otimizar para organizar os dados de forma eficiente.
4. Priorize sua unidade de sistema operacional no BIOS
A ordem de inicialização do BIOS determina qual unidade seu computador verifica primeiro durante a inicialização. Se sua unidade do SO não for priorizada, o sistema demora mais para encontrá-la, prolongando assim o tempo de inicialização.
Para definir a unidade do sistema operacional como prioridade:
- Reinicie o computador e entre nas configurações do BIOS/UEFI (geralmente acessadas pressionando F2 , Delete ou outra tecla designada).
- Localize a seção Boot e ajuste a ordem para colocar sua unidade de sistema operacional no topo.
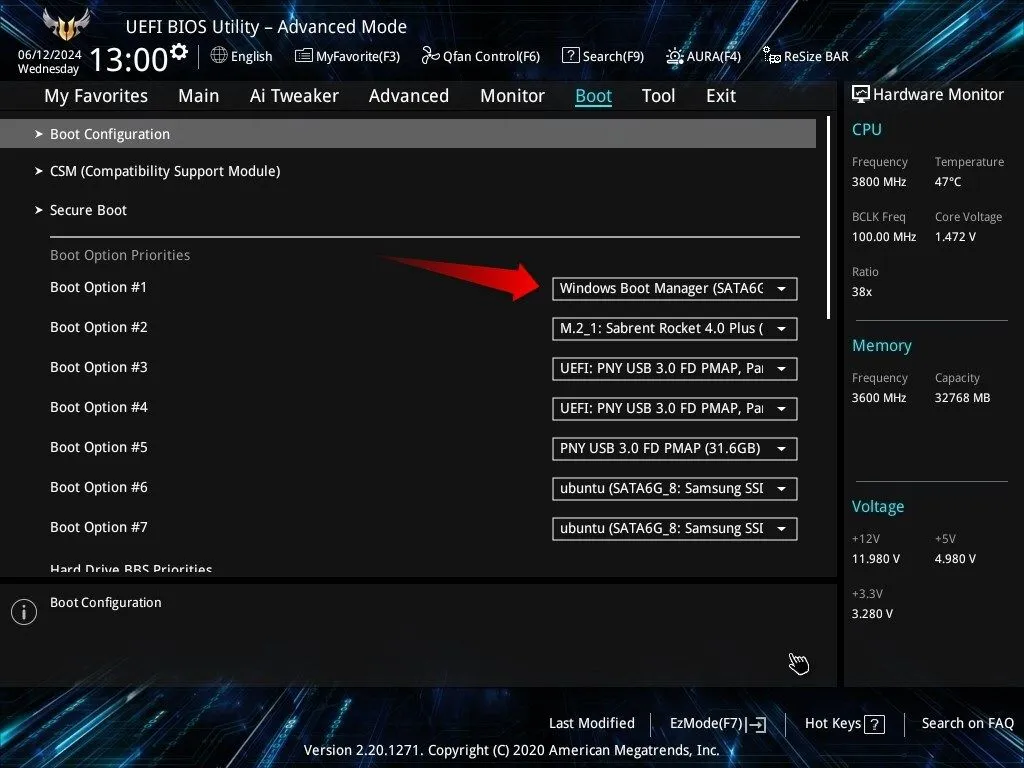
5. Reduza o tempo limite de seleção do sistema operacional
Se você tiver vários sistemas operacionais instalados, a janela de seleção pode adicionar segundos desnecessários ao seu tempo de inicialização. Você pode personalizar esse tempo limite para uma inicialização mais rápida:
- Pressione Win + R , digite sysdm.cpl e pressione Enter.
- Na aba Avançado , clique em Configurações na seção Inicialização e Recuperação .
- Ajuste o tempo para exibir a lista de sistemas operacionais para 5 ou 10 segundos .
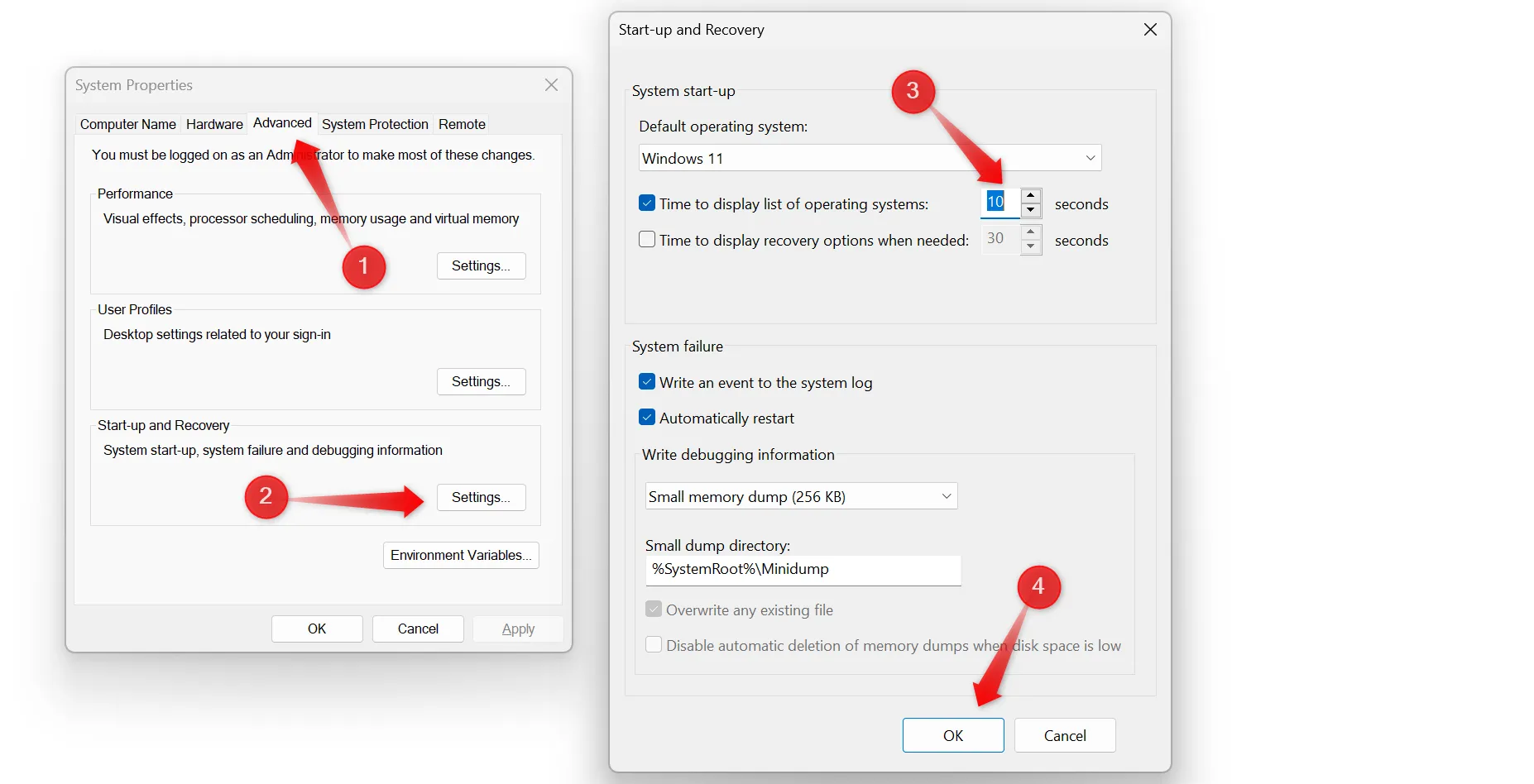
6. Desabilite serviços desnecessários
Muitos aplicativos instalam serviços que são executados em segundo plano, consumindo recursos do sistema. Desabilitar serviços não essenciais pode liberar recursos e acelerar o tempo de inicialização. Para fazer isso:
- Pressione Win + R , digite msconfig e pressione Enter.
- Vá para a aba Serviços e marque Ocultar todos os serviços da Microsoft para focar em serviços de terceiros.
- Desmarque os serviços desnecessários e clique em Aplicar e depois em OK .

7. Otimizar arquivo de paginação
O arquivo de paginação serve como memória adicional quando a RAM física está cheia. Ajustar seu tamanho pode otimizar o desempenho:
- Vá para Configurações > Sistema > Sobre > Configurações avançadas do sistema .
- Na seção Desempenho , clique em Configurações , depois alterne para a guia Avançado e selecione Alterar em Memória virtual.
- Desmarque Gerenciar automaticamente o tamanho do arquivo de paginação para todas as unidades e defina o tamanho inicial como 1,5 vezes a sua RAM e o tamanho máximo como 4 vezes.
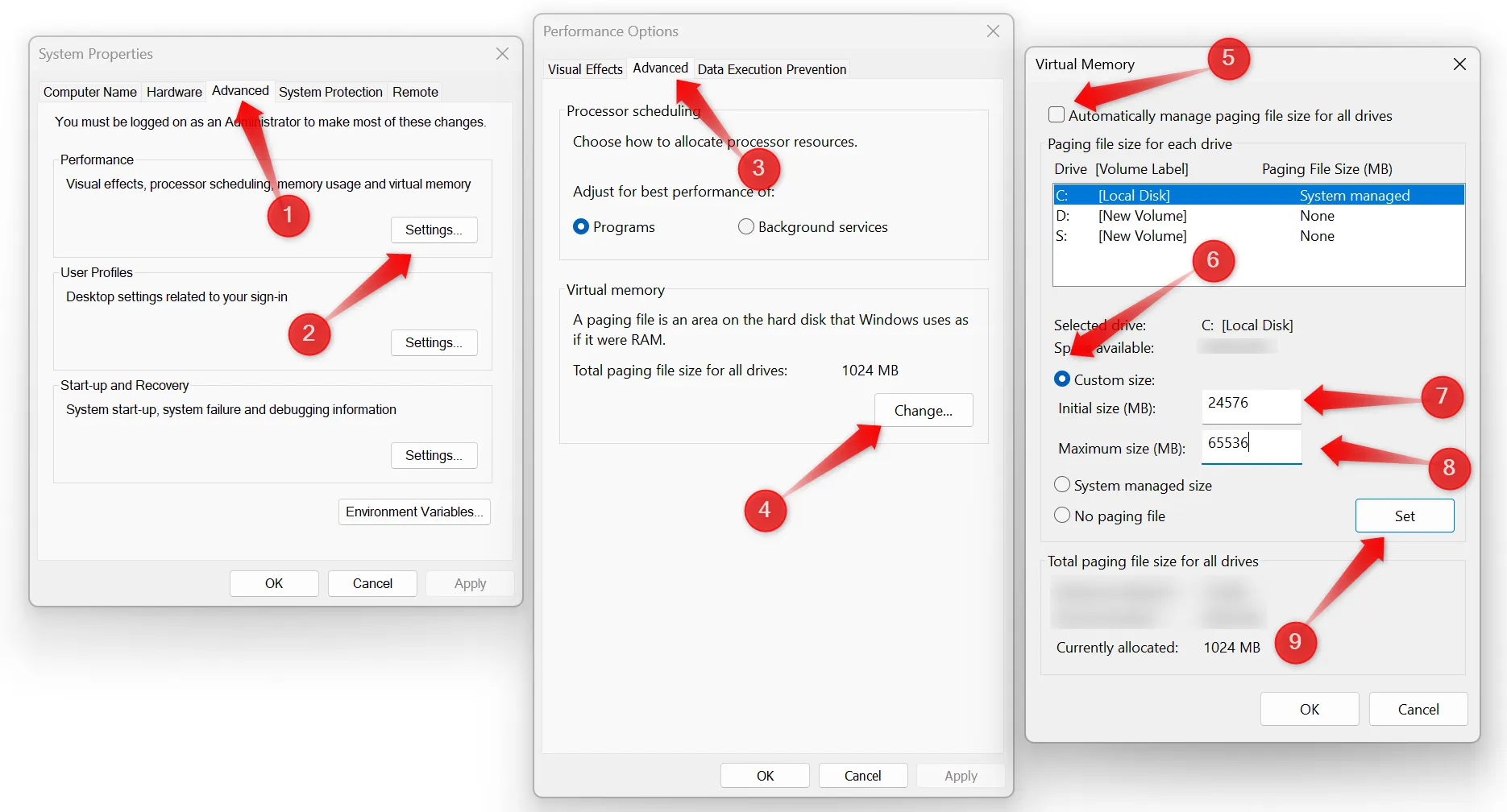
Implementar essas dicas reduzirá significativamente o tempo de inicialização do seu computador Windows. Cada etapa desempenha um papel fundamental na simplificação do processo de inicialização. É crucial monitorar e remover regularmente novos aplicativos e serviços de inicialização para desempenho contínuo. Um tempo de inicialização mais rápido não é apenas um luxo, mas pode aumentar sua produtividade tremendamente!
Insights adicionais
1. Como a atualização do HDD para o SSD afeta o tempo de inicialização?
Trocar de um HDD para um SSD pode reduzir drasticamente os tempos de inicialização, geralmente de 30 segundos para apenas alguns segundos. Os SSDs fornecem velocidades de acesso a dados mais rápidas, levando a um desempenho geral melhorado.
2. Qual é a principal causa dos tempos de inicialização lentos?
Tempos de inicialização lentos são causados principalmente por uma combinação de muitos aplicativos de inicialização, serviços desnecessários em execução em segundo plano e limitações de hardware, como usar um HDD antigo em vez de um SSD.
3. É seguro desabilitar programas de inicialização?
Sim, geralmente é seguro desabilitar programas de inicialização que não são essenciais para o sistema operacional ou suas tarefas diárias. No entanto, certifique-se de manter aplicativos importantes de segurança ou utilitários de software habilitados para desempenho ideal.




Deixe um comentário