É bastante comum ter problemas com o Google Chrome e, se você o utiliza atualmente, talvez já tenha enfrentado esses problemas.
Um problema frequente envolve o mau funcionamento do teclado no Google Chrome. Muitos usuários relataram que seus teclados param de responder intermitentemente enquanto navegam.
Esse problema pode ter várias origens, incluindo uma versão desatualizada do Chrome, conflitos com extensões do navegador, infecções por malware ou aceleração de hardware no seu dispositivo.
Além do Chrome, problemas semelhantes de teclado foram observados em navegadores como Firefox e Edge. Este artigo tem como objetivo ajudar você a resolver o problema de teclado não funcionando no Google Chrome .
Como consertar o teclado que não funciona no Google Chrome
Existem vários métodos de solução de problemas disponíveis para resolver problemas de teclado no Google Chrome, que exploraremos nas seções a seguir.
1. Realize uma verificação de vírus e malware
Infecções de malware ou vírus no seu computador podem ser responsáveis por esse problema de teclado. Você pode utilizar um software antivírus de terceiros ou usar o Windows Security para escanear.
O Windows Security é o programa antivírus integrado que serve como medida de segurança primária para PCs Windows. É uma ferramenta eficaz para identificar e resolver problemas relacionados a vírus. Para iniciar uma verificação com o Windows Security, siga estas etapas:
- Pressione a tecla Windows , procure por Segurança do Windows e clique para abri-lo.
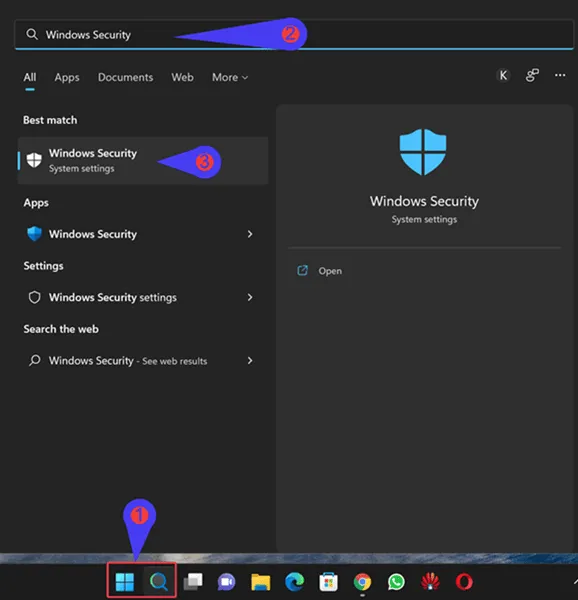
- Selecione Proteção contra vírus e ameaças e clique em Opções de verificação.
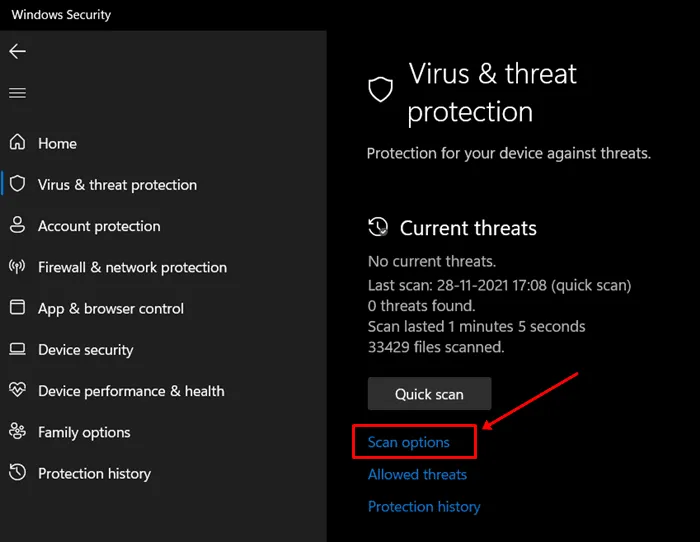
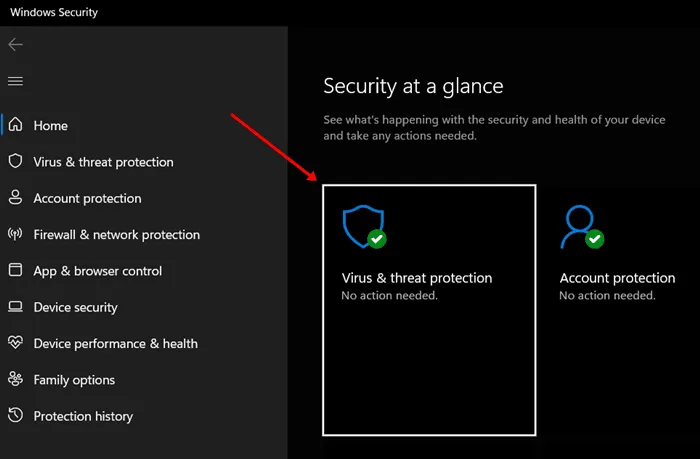
- Em seguida, escolha Verificação completa e clique em Verificar agora .

- Deixe a verificação ser concluída e reinicie o PC para ver se o problema foi resolvido.
2. Desabilite as extensões do navegador
Extensões de navegador problemáticas também podem contribuir para esse problema de teclado. Se você notou esse problema após instalar uma extensão específica, siga estas etapas:
- Clique no ícone de menu localizado no canto superior direito, selecione Mais ferramentas e, em seguida, escolha Extensões.
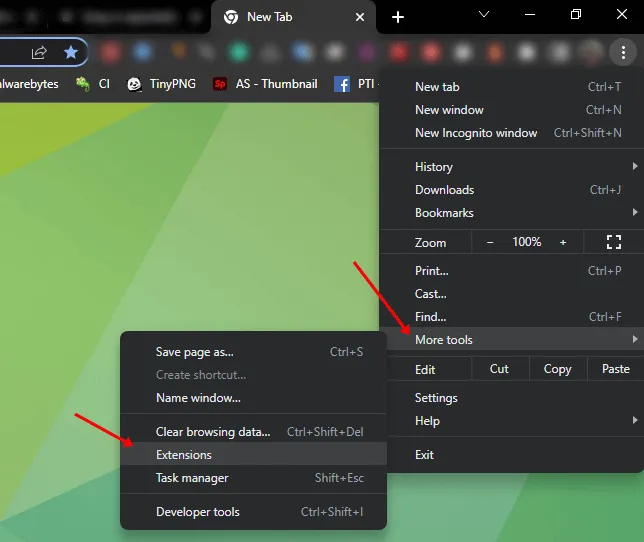
- Desabilite o toggle para qualquer extensão que você suspeite que possa estar causando o problema. Se não tiver certeza, pode ser necessário passar por elas uma por uma.
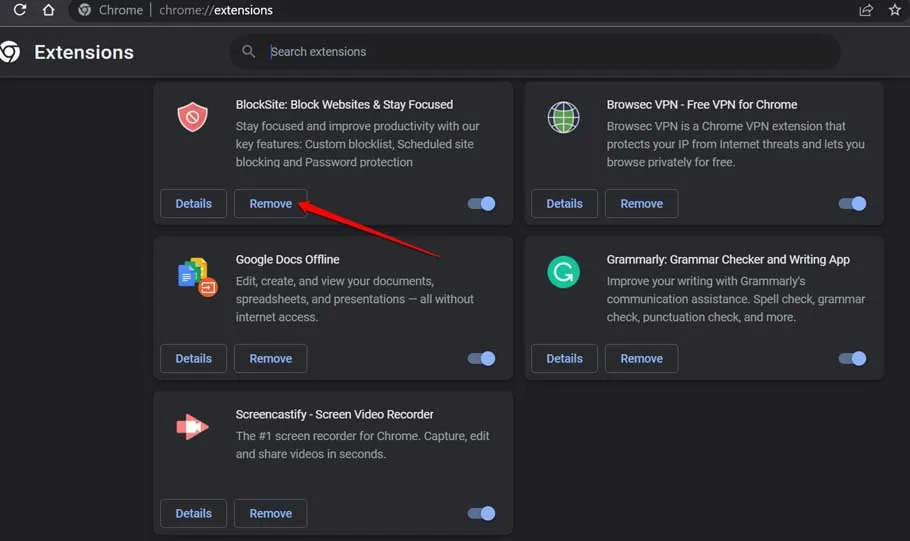
- Depois de fazer as alterações, verifique se o teclado está funcionando corretamente no Chrome.
3. Limpe seu cache e cookies
Dados em cache do seu navegador também podem levar a problemas de teclado no Google Chrome. Para resolver isso, você pode limpar o cache e os cookies do navegador seguindo estas etapas:
- Clique nos três pontos no canto superior direito do Chrome, vá em Mais ferramentas e selecione Limpar dados de navegação.
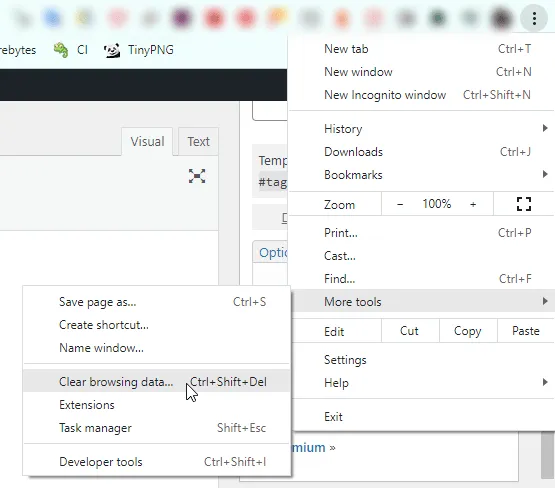
- Na aba Básico, marque as caixas Cookies e outros dados do site e Imagens e arquivos armazenados em cache.
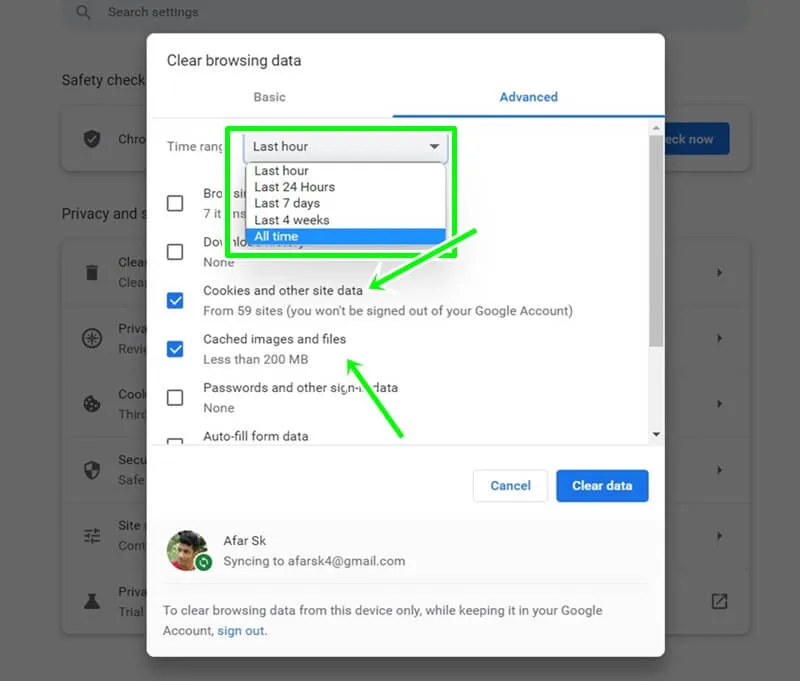
- Selecione Todo o tempo no menu suspenso de intervalo de tempo.
- Por fim, clique em Limpar dados para concluir o processo.
- Reinicie o Chrome depois para ver se o problema persiste.
4. Atualize o Google Chrome
Outro possível motivo para os problemas do seu teclado é usar uma versão desatualizada do Google Chrome. Atualizar seu navegador pode resolver o problema. Siga estas etapas para atualizar:
- Abra o Chrome, clique no ícone de menu no canto superior direito, escolha Ajuda e depois Sobre o Google Chrome.
- Neste ponto, o Chrome verificará automaticamente se há atualizações.
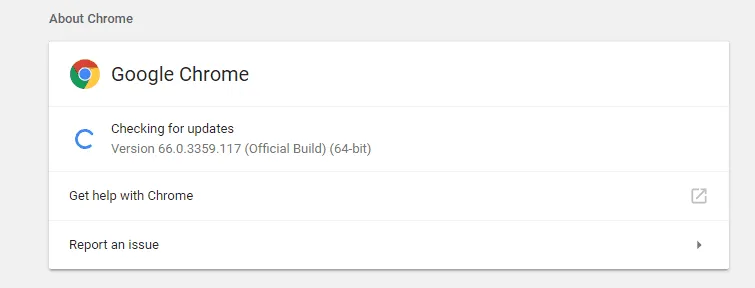
- Se houver uma atualização disponível, prossiga para baixá-la e instalá-la.
- Você precisará reiniciar o Chrome para concluir o processo de atualização.
5. Remova o software antivírus de terceiros
Às vezes, programas antivírus de terceiros podem interferir na funcionalidade do seu sistema, incluindo operações de teclado. Para determinar se esse é o caso, tente desinstalar seu software antivírus:
- Abra o menu Iniciar , procure por Painel de Controle e clique para abri-lo.
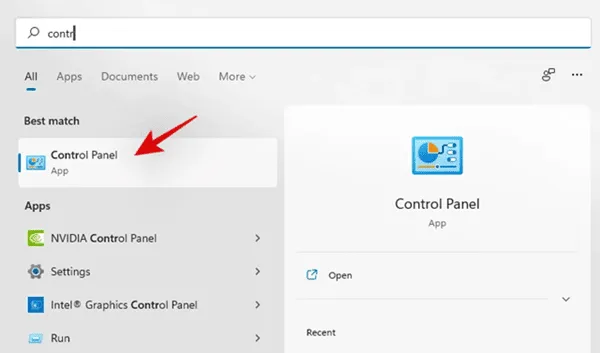
- Na seção Programas, selecione Desinstalar um programa .
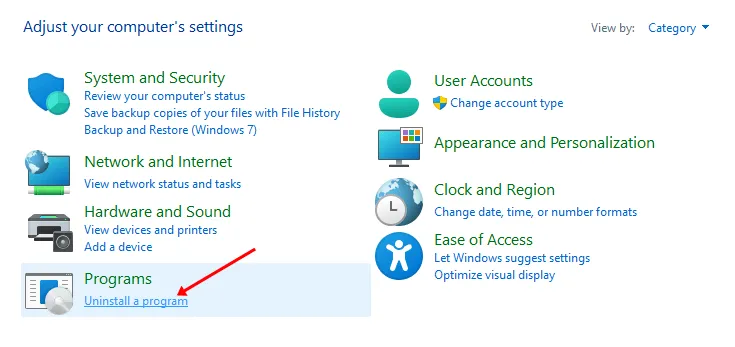
- Na lista de programas, clique com o botão direito do mouse no seu software antivírus e escolha Desinstalar.

- Siga as instruções na tela para concluir o processo de desinstalação.
- Reinicie o computador depois que o antivírus for removido.
6. Redefinir as configurações do Google Chrome
Se o problema do teclado persistir, considere redefinir o Chrome. Esta ação restaurará todas as configurações, potencialmente resolvendo o mau funcionamento do teclado. Veja como você pode redefinir o Chrome:
- Na janela do Google Chrome, clique nos três pontos no canto superior direito e selecione Configurações.
- Na barra lateral esquerda, clique na seção Avançado para expandi-la e escolha Redefinir e limpar.
- No lado direito, selecione Restaurar configurações para seus padrões originais .
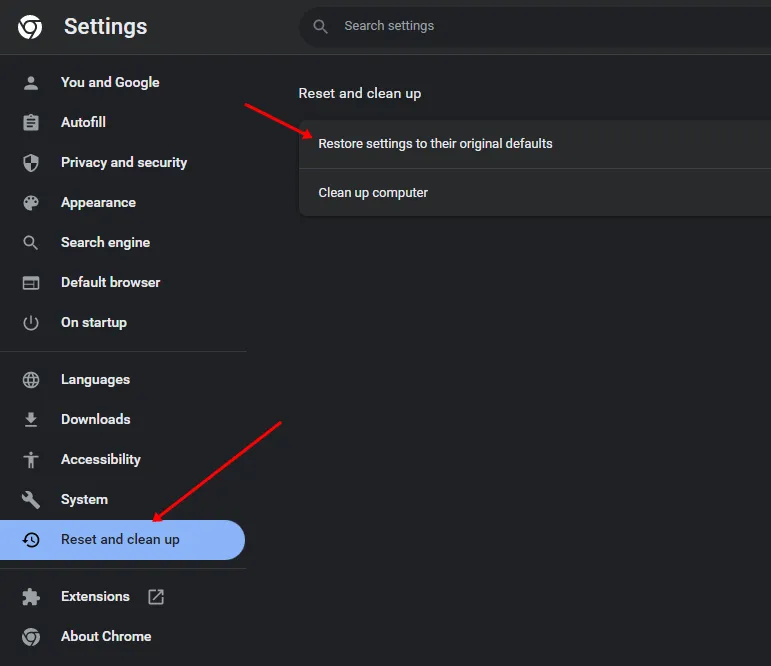
- Confirme a redefinição clicando no botão Redefinir configurações .
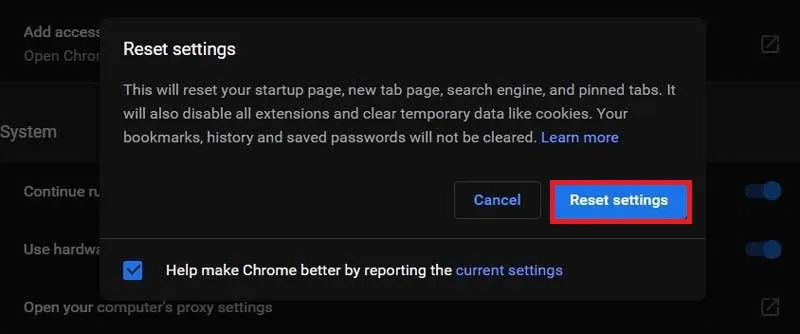
- Verifique se o teclado funciona corretamente depois.
7. Reinstale o Google Chrome
Se nenhuma das soluções acima corrigir o problema do teclado no Chrome, talvez seja necessário reinstalar o navegador.
Essa situação geralmente surge de arquivos de instalação corrompidos, que só podem ser resolvidos por meio de reinstalação. Veja como reinstalar o Chrome:
- Pressione a tecla Windows e procure por Painel de Controle.
- Clique na opção Desinstalar um programa .
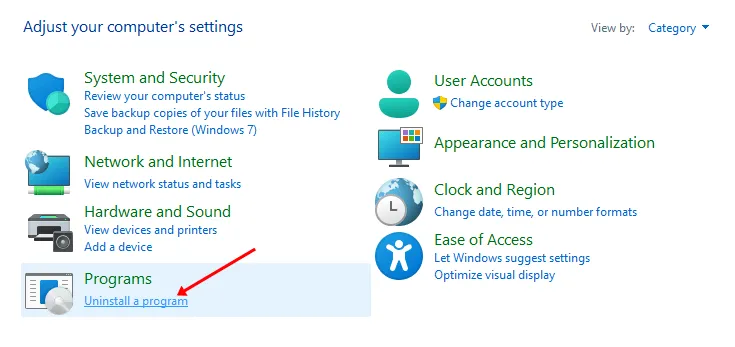
- Selecione Google Chrome na lista de aplicativos, clique com o botão direito nele e escolha Desinstalar.
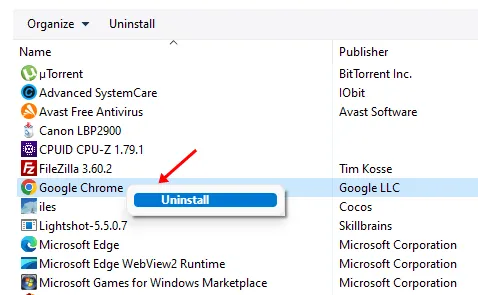
- Siga as instruções para desinstalar o Chrome completamente.
- Em seguida, clique neste link para acessar o site oficial do Chrome e baixar a versão mais recente.
- Abra o Explorador de Arquivos com o atalho de teclado Windows + E.
- Navegue até o diretório onde o Chrome foi baixado e clique duas vezes no arquivo de instalação.
- Prossiga com a instalação do Google Chrome e conclua o processo de configuração.
Conclusão
Encontrar problemas com o teclado não funcionando no Google Chrome pode ser incrivelmente frustrante, especialmente quando você está envolvido em tarefas importantes. Se você estiver tendo problemas com seu teclado no Chrome, você pode seguir os passos acima mencionados para solucionar e resolver o problema.
Esse mau funcionamento é normalmente causado por um bug transitório, que pode ser corrigido atualizando o Chrome para a versão mais recente. No entanto, se a atualização não resolver seu problema, os outros métodos de solução de problemas listados acima podem ajudar a restaurar a funcionalidade do seu teclado.




Deixe um comentário ▼