Experimentar uma inicialização lenta no Windows 11 pode ser incrivelmente frustrante. Felizmente, você pode implementar várias estratégias para aumentar a velocidade de inicialização do seu PC. Assim como seu predecessor Windows 10, o Windows 11 oferece vários ajustes de configurações com o objetivo de melhorar significativamente o desempenho da inicialização.
Causas comuns de inicialização lenta no Windows 11
Entender as razões por trás de uma startup lenta pode ajudar a abordar o problema de forma mais eficaz. Aqui estão alguns culpados típicos:
- Armazenamento insuficiente: espaço limitado no disco rígido pode prejudicar o desempenho.
- Arquivos de sistema corrompidos: arquivos danificados na instalação do Windows podem atrasar a inicialização.
- Software desatualizado: executar em uma versão mais antiga do Windows pode causar problemas de desempenho.
- Excesso de aplicativos de inicialização: muitos aplicativos sendo iniciados simultaneamente podem atrapalhar o processo de inicialização.
- Problemas no disco rígido: discos rígidos defeituosos ou fragmentados podem diminuir o tempo de carregamento.
1. Desabilite aplicativos de inicialização desnecessários
Aplicativos de inicialização geralmente são o principal motivo para tempos de inicialização lentos. Ao desabilitar aplicativos que você não usa com frequência, você permite que seu PC inicialize mais rápido. Siga estas etapas para gerenciar seus aplicativos de inicialização:
1. Inicie uma busca pelo Gerenciador de Tarefas no menu Iniciar.
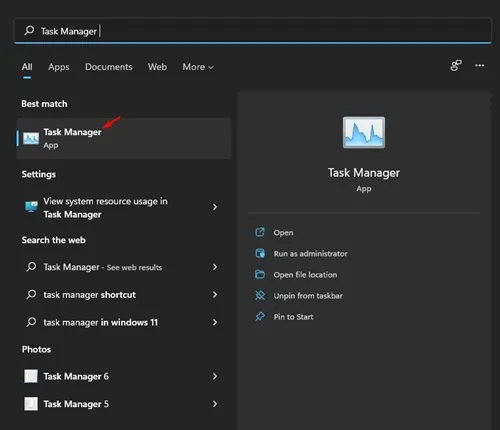
2. Clique na aba Inicialização no Gerenciador de Tarefas.
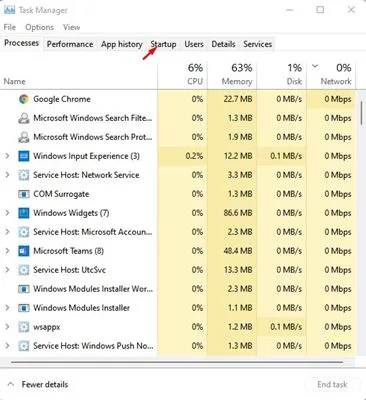
3. Revise cada aplicativo e clique com o botão direito do mouse naqueles que você deseja impedir que sejam iniciados na inicialização e, em seguida, escolha Desativar.
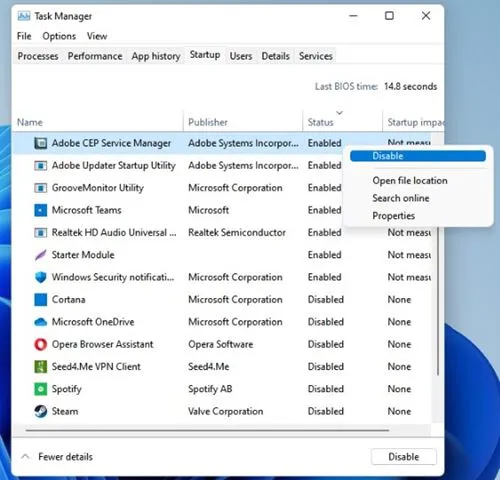
2. Habilitar o recurso de inicialização rápida
O recurso Fast Startup pode reduzir significativamente os tempos de inicialização ao permitir que o Windows armazene seus dados de sessão antes do desligamento. Para ativar esse recurso:
1. Localize e abra o Painel de Controle na pesquisa do Windows.
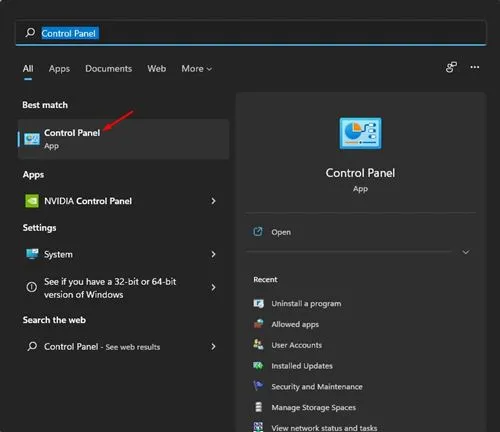
2. Navegue até Sistema e Segurança.
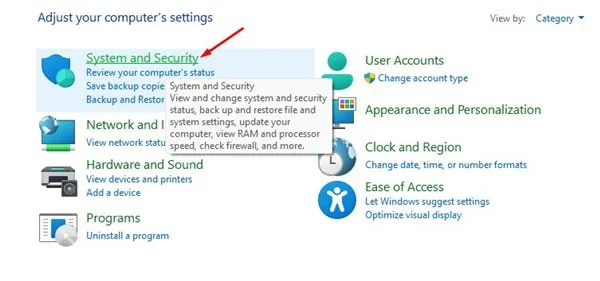
3. Clique em Opções de energia.
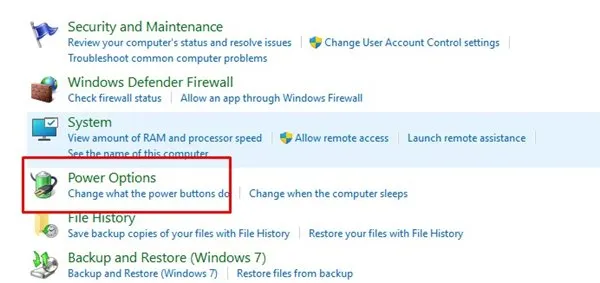
4. Selecione Escolher o que os botões de energia fazem.
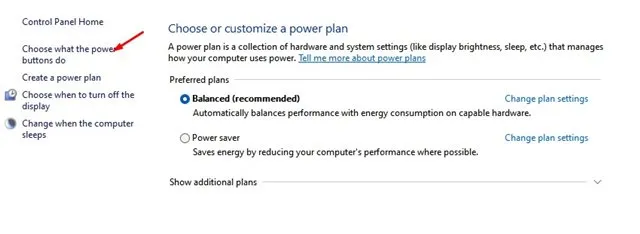
5. Habilite a opção Ativar inicialização rápida e clique em Salvar alterações.
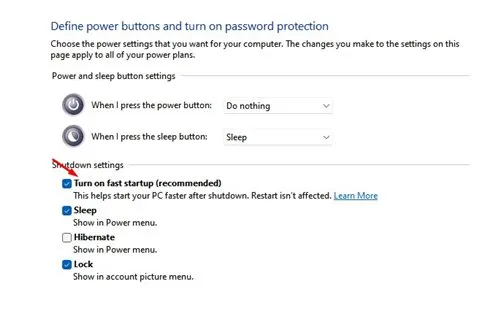
3. Execute uma inicialização limpa no Windows 11
Executar uma inicialização limpa inicia o Windows com o mínimo de serviços e aplicativos, permitindo que você verifique se os programas em segundo plano estão causando atrasos na inicialização.
1. Pressione a tecla Windows + R para abrir a caixa de diálogo Executar e digite msconfig.msc e pressione Enter.
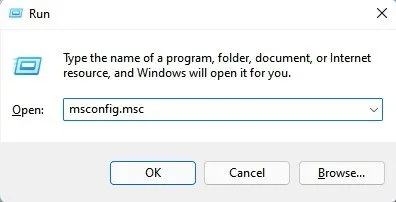
2. Acesse a aba Serviços, marcando Ocultar todos os serviços Microsoft e depois clique em Desativar tudo.
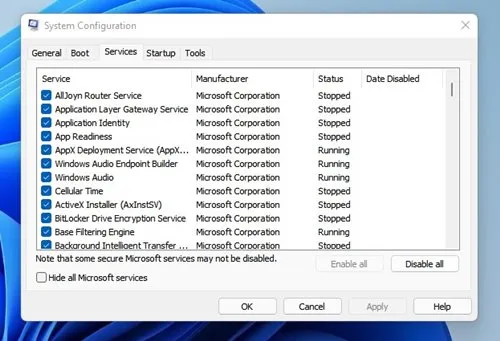
3. Abra o Gerenciador de Tarefas novamente, vá até a aba Inicialização e desative os aplicativos desnecessários.
Se o seu tempo de inicialização melhorar, um aplicativo de terceiros pode ser a causa. Seja seletivo sobre quais aplicativos podem iniciar junto com o Windows.
4. Desabilite os efeitos visuais para melhorar o desempenho
Vários efeitos visuais no Windows 11 podem consumir recursos valiosos na inicialização. Desabilitar esses recursos pode levar a uma melhora notável nos tempos de inicialização, especialmente em PCs mais antigos com poder de processamento limitado:
1. Procure por Configurações avançadas do sistema e abra-o.
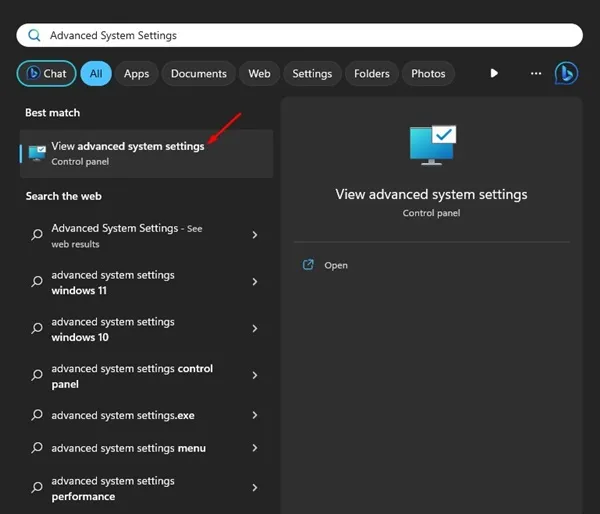
2. Mude para a aba Avançado em Propriedades do Sistema.
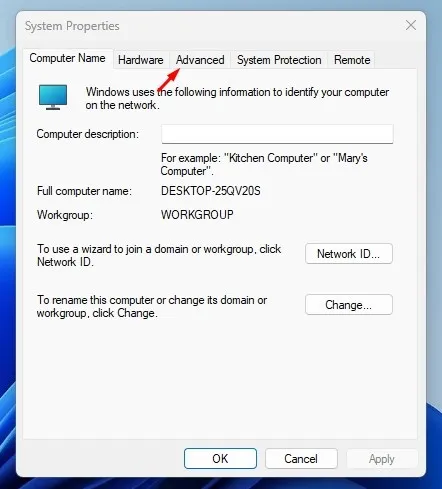
3. Em Desempenho, clique em Configurações.
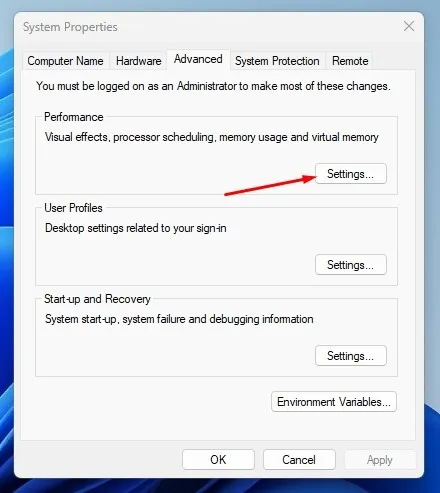
4. Selecione Ajustar para melhor desempenho e clique em Aplicar para finalizar suas configurações.
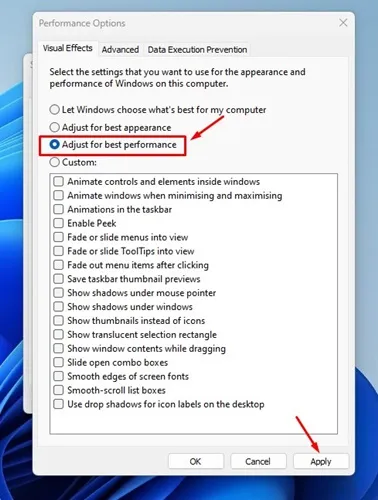
5. Habilite o Storage Sense para limpeza automática
O Windows 11 conta com um serviço chamado Storage Sense, que limpa automaticamente arquivos temporários e cache, ajudando a manter o desempenho ideal:
1. Abra o aplicativo Configurações e vá para Sistema.
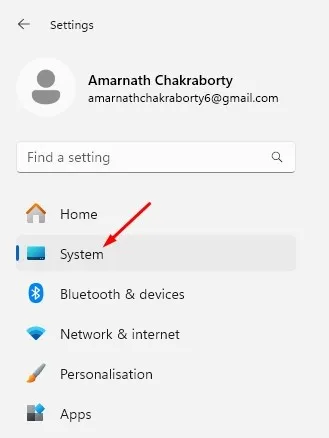
2. Navegue até a seção Armazenamento.
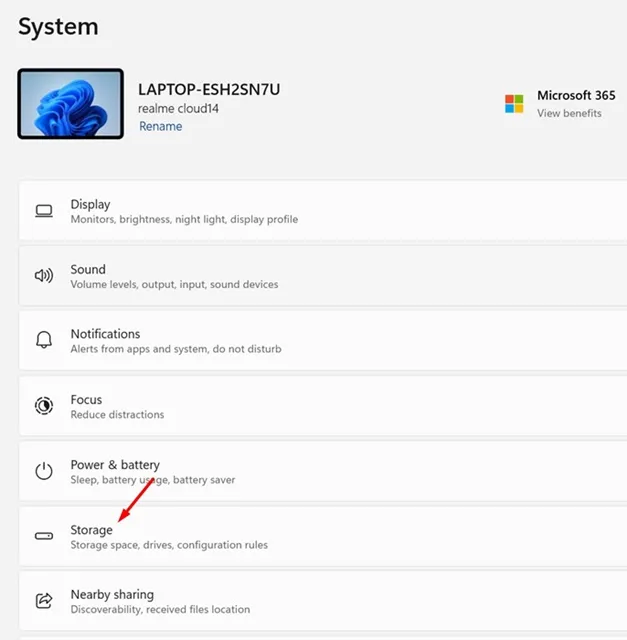
3. Ative o Storage Sense.
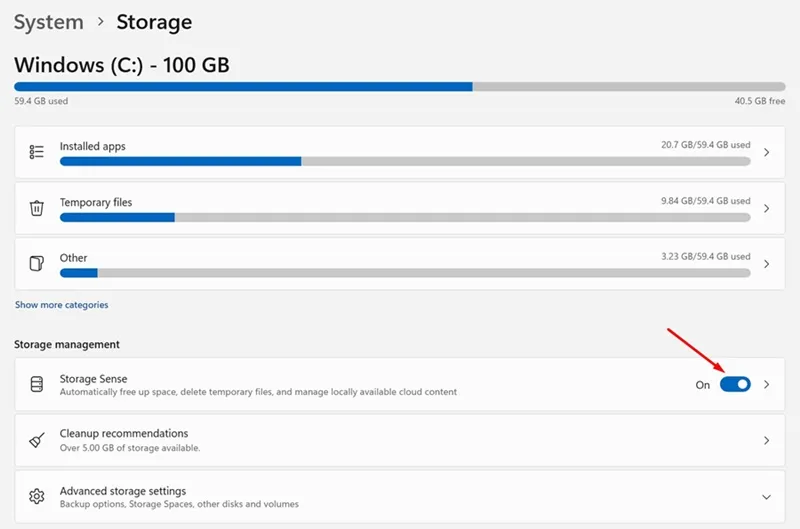
4. Certifique-se de que a limpeza automática de arquivos desnecessários esteja habilitada para um desempenho ideal do sistema.
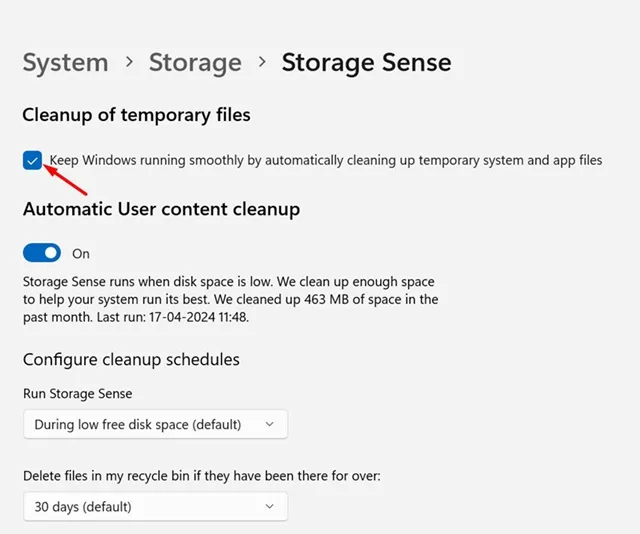
6. Atualize regularmente o Windows para a versão mais recente
Manter seu sistema operacional atualizado é essencial. Novas atualizações geralmente incluem correções de bugs e melhorias de desempenho que podem corrigir problemas de inicialização lenta:
Para verificar se há atualizações, pressione Windows + I para abrir Configurações e navegue até Windows Update > Verificar atualizações > Baixar e instalar.
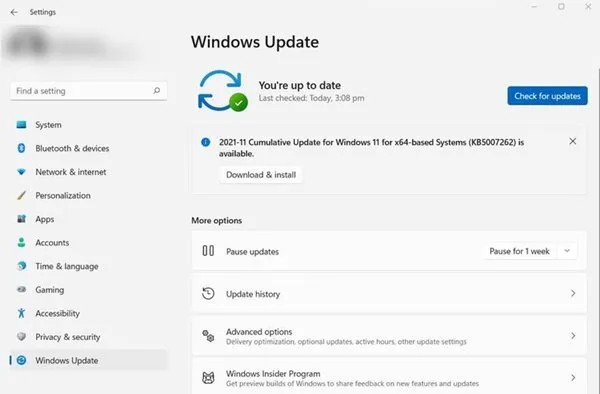
Reinicie o computador após a instalação das atualizações para ver se isso resolve os atrasos na inicialização.
7. Verifique e otimize seu disco rígido
Se o seu Windows 11 estiver instalado em um HDD tradicional, é essencial verificar regularmente se há erros. O Windows inclui um utilitário de disco para ajudar com isso. A manutenção regular aqui pode levar a uma experiência de inicialização mais responsiva.
8. Mude para um SSD para ganhos de velocidade notáveis

Os laptops modernos geralmente vêm equipados com SSDs NVMe, que oferecem velocidade superior em comparação com unidades de disco rígido (HDDs).Embora os SSDs possam ser mais caros, eles diminuem drasticamente os tempos de inicialização:
Atualizar para um SSD não só aumentará a velocidade de inicialização, mas também aumentará as taxas de carregamento de aplicativos e transferência de arquivos, proporcionando uma melhor experiência geral.
Uma inicialização lenta pode ser um grande obstáculo, mas com essas estratégias, você pode fazer seu PC com Windows 11 rodar em velocidade máxima em pouco tempo! Esperamos que você tenha achado essas dicas úteis. Não hesite em compartilhar essas informações com outras pessoas e sinta-se à vontade para entrar em contato nos comentários se tiver alguma dúvida.
Perguntas frequentes
1. Quais são os primeiros passos que posso tomar para acelerar a inicialização do Windows 11?
As soluções mais rápidas incluem desabilitar aplicativos de inicialização desnecessários e habilitar a Inicialização Rápida por meio das configurações do Painel de Controle.
2. Como posso verificar se o disco rígido está causando atrasos na inicialização?
Você pode usar a ferramenta integrada Verificação de Erros de Disco acessando-a pelo Explorador de Arquivos ou pelo Prompt de Comando para identificar e resolver quaisquer erros potenciais presentes no seu disco rígido.
3. Vale a pena trocar de HDD por SSD?
Com certeza! Atualizar de um disco rígido tradicional para um SSD pode levar a tempos de inicialização e desempenho geral do sistema significativamente mais rápidos, tornando-o um dos melhores upgrades para um usuário do Windows 11.




Deixe um comentário ▼