O problema de tonalidade amarela no Windows 11 pode realmente ser preocupante, afetando sua experiência geral de visualização. Embora seja compreensível se preocupar com possíveis falhas de hardware, é importante observar que complicações de software geralmente causam esse problema de exibição. Felizmente, existem vários métodos para ajudar a corrigir a situação.
Se você é frequentemente atormentado por uma tonalidade amarela na tela do seu Windows 11, é crucial abordar vários aspectos para corrigir o problema. Na maioria das vezes, esses problemas decorrem de interferências causadas por aplicativos de terceiros ou bugs de software.
Vamos explorar técnicas eficazes de solução de problemas para fazer com que a tela volte ao normal.
1. Reinicie o Windows 11
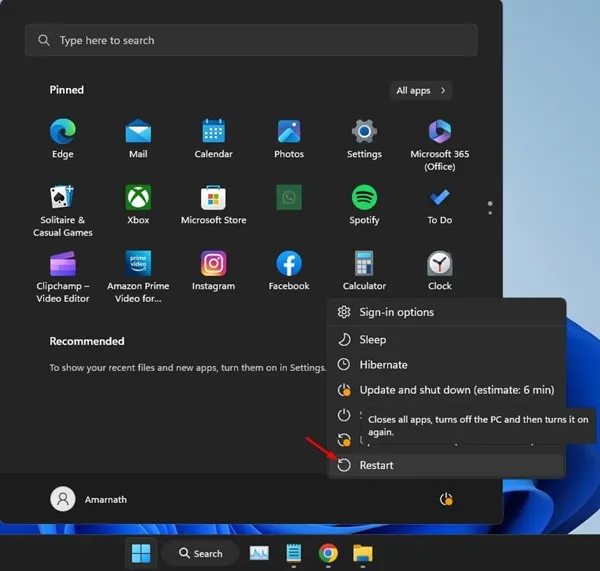
Às vezes, uma falha ou soluço no sistema impede que o driver gráfico funcione corretamente, causando um tom amarelado que invade sua tela. Reiniciar seu computador é um primeiro passo simples, mas eficaz, para atualizar todos os drivers e configurações.
Para reiniciar o sistema, siga estas etapas rápidas:
- Abra o menu Iniciar clicando no ícone no canto inferior esquerdo da tela.
- Selecione Opções de energia e escolha Reiniciar no menu.
2. Descarte problemas de hardware primeiro
Antes de mergulhar em correções de software, é essencial eliminar quaisquer problemas de hardware. Um monitor, cabo ou porta com defeito pode levar a problemas persistentes de exibição que os ajustes de software não resolverão.
Examine seu hardware em busca de possíveis problemas:
- Verifique se há danos físicos no monitor ou nos cabos.
- Certifique-se de que todas as conexões estejam seguras e que os cabos não estejam danificados.
- Teste seu monitor com um cabo ou porta diferente, se possível.
3. Desligue a luz noturna
O Windows 11 apresenta uma opção Night Light projetada para reduzir a exposição à luz azul aplicando um matiz mais quente à tela — geralmente resultando em uma tonalidade amarelada. Se esse recurso estiver ativado, ele pode ser a fonte do seu dilema de exibição.
Siga estas etapas para desativar a Luz Noturna:
- Clique no botão Iniciar do Windows 11 e selecione Configurações .
- Navegue até a seção Sistema e selecione Exibir .
- Role para baixo até Brilho e Cor e desative o recurso Luz Noturna.
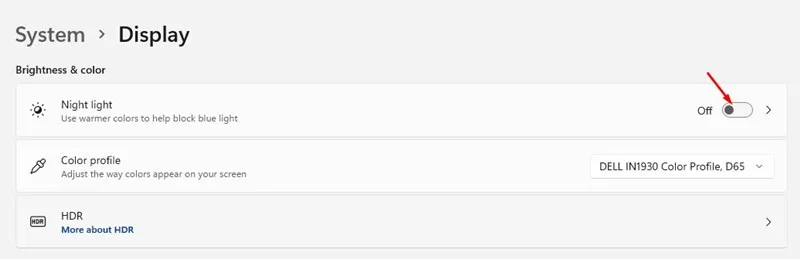
4. Verifique se há aplicativos de luz noturna de terceiros
Além do recurso integrado, há vários aplicativos de terceiros, como Flux, Redshift e Iris, que também alteram a temperatura da cor da tela, o que pode causar uma tonalidade amarelada.
Para identificar e eliminar tais aplicações:
- Acesse o Painel de Controle e procure por aplicativos instalados que modifiquem as cores de exibição.
- Clique com o botão direito do mouse no aplicativo encontrado e selecione Desinstalar . Em seguida, reinicie o computador.
5. Alterar o perfil de cores
Alterar seu perfil de cor por meio do Painel de Controle também pode ajudar a mitigar problemas de cor em seu monitor. Veja como fazer isso:
- Abra a caixa de diálogo EXECUTAR (Windows + R) e digite COLORCPL , depois pressione Enter .
- Vá para a aba Dispositivos na janela Gerenciamento de Cores.
- Selecione seu monitor e clique em Adicionar.. .
- Escolha o perfil do modelo de dispositivo virtual sRGB e confirme clicando em OK .
- Designe-o como o perfil padrão.
6. Calibre a tela do seu Windows 11
O Windows 11 inclui uma ferramenta de calibração de cores integrada. Essa ferramenta ajuda você a ajustar as configurações de cor para aliviar o problema de tonalidade amarela.
- Digite “Calibrar cor de exibição” na barra de pesquisa e abra a ferramenta.
- Siga as instruções na tela para ajustar as cores da tela de forma eficaz.

7. Atualize o driver gráfico
Um driver gráfico desatualizado é um culpado frequente por trás de problemas de exibição, incluindo a temida tonalidade amarela. Aqui estão algumas etapas para garantir que seus drivers estejam atualizados:
- Abra a caixa de diálogo EXECUTAR pressionando Windows + R , digite devmgmt.msc e pressione Enter .
- Expanda a seção Adaptadores de vídeo no Gerenciador de dispositivos.
- Clique com o botão direito do mouse no driver gráfico e escolha Atualizar driver .
- Siga as instruções para procurar automaticamente por atualizações disponíveis.
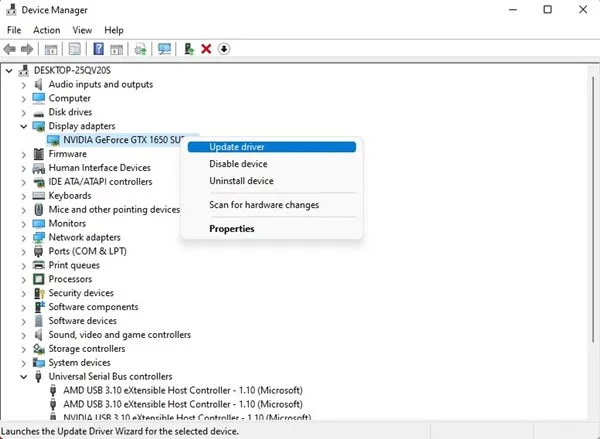
8. Conecte outro monitor
Se você ainda estiver enfrentando o problema da tonalidade amarela, é prudente testar seu sistema com outro monitor. Isso ajudará a identificar se o problema está no seu equipamento de exibição atual ou se é mais sistêmico.
Para laptops, se o problema persistir mesmo em um monitor externo, consulte um técnico ou visite um centro de serviço.
9. Procure ajuda profissional
Se você esgotou todos os métodos listados sem sucesso, pode ser hora de procurar um especialista. Entre em contato com um técnico qualificado, especialmente se seu dispositivo estiver na garantia, para avaliar quaisquer falhas de hardware subjacentes. Um profissional terá as ferramentas necessárias para diagnosticar e consertar o problema com precisão.
Essas etapas de solução de problemas devem orientá-lo a resolver o problema de tonalidade amarela na tela do Windows 11. Não hesite em compartilhar este guia com outros usuários do Windows 11! Se você tiver mais perguntas ou precisar de esclarecimentos, sinta-se à vontade para deixar um comentário abaixo.
Perguntas frequentes
1. O que causa o problema de tonalidade amarela no Windows 11?
O problema de tonalidade amarela pode resultar de conflitos de software, principalmente devido a perfis de cores incorretos, recursos de Luz Noturna habilitados ou aplicativos de terceiros que alteram as cores da tela.
2. Como posso determinar se o problema está relacionado ao hardware?
Para descartar problemas de hardware, verifique as conexões, os cabos e a funcionalidade do monitor conectando outro monitor. Se o problema persistir em um novo monitor, provavelmente é um problema de software.
3. É seguro desinstalar aplicativos de terceiros que afetam as cores da tela?
Sim, desinstalar esses aplicativos é seguro se você tiver problemas de exibição. Apenas certifique-se de reiniciar seu computador após a desinstalação para aplicar as alterações corretamente e observe se o problema é resolvido.




Deixe um comentário