É comum que usuários do Windows enfrentem erros de BSOD (Tela Azul da Morte); felizmente, a maioria desses erros surge de problemas de software que podem ser corrigidos com relativa facilidade.
Um código de parada específico que tem causado problemas entre usuários do Windows 11 é HYPERVISOR_ERROR. Esse erro geralmente aparece inesperadamente durante jogos, levando a travamentos repentinos do PC.
Se você encontrou recentemente o HYPERVISOR_ERROR em sua máquina Windows 11, é hora de diagnosticar e solucionar o problema. Abaixo estão as etapas práticas para resolver o erro do Hypervisor no sistema operacional Windows. Vamos mergulhar.
Compreendendo o HYPERVISOR_ERROR no Windows 11
Para entender por que esse erro ocorre, é essencial entender a Hypervisor Platform. Essa tecnologia facilita a operação de máquinas virtuais no seu dispositivo.
O software de virtualização Hypervisor permite que os usuários executem vários sistemas operacionais, incluindo distribuições Linux, Android, iOS ou até mesmo outras versões do Windows por meio de aplicativos de máquina virtual, como VMware, VirtualBox ou o próprio Windows Sandbox da Microsoft.
O HYPERVISOR_ERROR geralmente se manifesta devido a problemas relacionados às configurações do Hyper-V nos seus arquivos de sistema. Causas potenciais incluem configurações do Hyper-V mal configuradas, arquivos de sistema corrompidos, drivers desatualizados ou RAM com defeito.
Devido à incerteza sobre a causa exata do HYPERVISOR_ERROR, é aconselhável implementar uma série de estratégias de solução de problemas com foco na resolução de potenciais problemas de virtualização do Hypervisor. Veja como proceder para corrigir esse erro BSOD.
1. Reinicie o seu computador
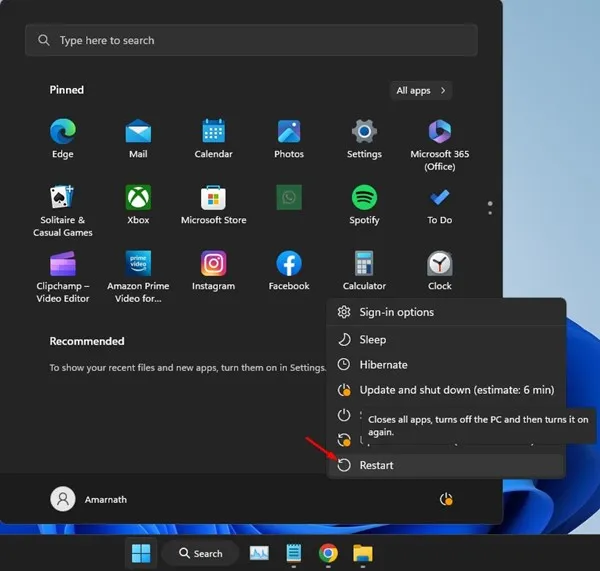
Antes de se aprofundar em técnicas avançadas, reinicie seu computador primeiro. Este processo aplicará quaisquer atualizações pendentes e limpará pequenos bugs ou falhas.
Para reiniciar, clique no botão Iniciar do Windows, abra o Menu de Energia e selecione Reiniciar. Depois que seu sistema reiniciar, continue com os métodos a seguir.
2. Desabilite o Hypervisor
Se você não pretende usar nenhuma máquina virtual, é aconselhável desabilitar o Hypervisor. Esta ação pode potencialmente eliminar o HYPERVISOR_ERROR no Windows 11. Siga estas etapas:
- Digite Painel de Controle na barra de Pesquisa do Windows 11 e selecione Painel de Controle nos resultados da pesquisa.
- Ao abrir o Painel de Controle, clique em Programas .
- Em Programas e Recursos, escolha Ativar ou Desativar Recursos do Windows .
- Localize a Plataforma do hipervisor do Windows , desmarque-a e clique em OK
Após aplicar essas alterações, reinicie seu dispositivo Windows 11. Isso deve ajudar a resolver o BSOD HYPERVISOR_ERROR.
3. Reinicie os serviços do Hyper-V
O próximo passo para resolver o HYPERVISOR_ERROR é reiniciar os Serviços Hyper-V. Aqui está o que fazer:
- Digite Serviços na barra de pesquisa do Windows 11 e abra o aplicativo Serviços nos resultados.
- Na janela Serviços, localize todos os serviços do Hyper-V .
- Clique com o botão direito do mouse em cada serviço do Hyper-V e selecione Reiniciar .
- Se você não vir a opção Reiniciar, clique em Parar e clique com o botão direito novamente para escolher Iniciar .
Repita essas etapas para cada serviço Hyper-V listado.
4. Verifique se há problemas de memória
Problemas relacionados à memória são uma causa significativa do HYPERVISOR_ERROR no Windows 11. Você pode utilizar a Ferramenta de Diagnóstico de Memória do Windows para ajudar a identificar quaisquer problemas de memória. Veja como:
Observação: lembre-se de salvar qualquer trabalho não salvo antes de iniciar a ferramenta de Diagnóstico de Memória do Windows, pois isso exigirá que o sistema seja reiniciado.
- Pesquise por Diagnóstico de Memória do Windows no Windows 11 e inicie-o nos principais resultados.
- No prompt que aparece, clique em Reiniciar agora e verificar se há problemas .
- O computador será reiniciado e a ferramenta de diagnóstico de memória executará suas verificações.
Após a conclusão, seu PC será reiniciado e exibirá os resultados em uma notificação. Se forem detectados problemas, você precisará resolver o problema da RAM.
5. Verifique se há erros no sistema de arquivos da sua unidade
Se a unidade que contém a instalação do Windows tiver erros de sistema de arquivo, isso pode levar a travamentos inesperados. Veja como verificar esses erros:
- Abra o Explorador de Arquivos.
- Clique com o botão direito do mouse na unidade de instalação do Windows e selecione Propriedades.
- Navegue até a aba Ferramentas e clique em Verificar na seção Verificação de Erros.
- Em seguida, selecione Verificar unidade para identificar quaisquer erros no sistema de arquivos.
6. Execute a ferramenta DISM
Para descartar quaisquer arquivos de sistema potencialmente corrompidos, executar a ferramenta Deployment Image Servicing and Management (DISM) via Command Prompt pode ser benéfico. Veja como fazer isso no Windows 11:
- Digite Prompt de Comando na Pesquisa do Windows 11, clique com o botão direito do mouse e escolha Executar como administrador .
- Na janela do Prompt de Comando, digite o seguinte comando:
-
DISM.exe /Online /Cleanup-image /Restorehealth - Aguarde a conclusão do scan. Após a conclusão, reinicie o computador. Esta ação deve ajudar a resolver o BSOD HYPERVISOR_ERROR.
7. Atualize seu Windows 11
Manter o Windows 11 atualizado também garante que você tenha os drivers de dispositivo mais recentes. Atualizar seu sistema pode ajudar a resolver o HYPERVISOR_ERROR também. Veja como atualizar o Windows 11:
- Clique no botão Iniciar do Windows 11 e selecione Configurações .
- Depois que o aplicativo Configurações estiver aberto, clique em Windows Update .
- No lado direito, clique no botão Verificar atualizações .
- O utilitário de atualização procurará e baixará todas as atualizações disponíveis.
8. Redefinir o Windows 11
Se tudo mais falhar, redefinir o Windows 11 deve ser sua opção final. Certifique-se de fazer backup de seus arquivos importantes com antecedência e siga estas etapas para redefinir seu sistema:
- Clique no botão Iniciar do Windows 11 e escolha Configurações .
- No aplicativo Configurações, vá para a seção Sistema .
- À direita, clique em Recuperação .
- Selecione Redefinir PC em Opções de recuperação.
- No prompt que aparece, selecione Manter meus arquivos .
- Escolha entre um download na nuvem ou uma reinstalação local para reinstalação.
- Por fim, clique em Redefinir na tela Pronto para redefinir este PC.
Isso iniciará a ferramenta de redefinição do Windows 11. Todo o processo de redefinição pode levar algum tempo, então evite desligar ou reiniciar sua máquina durante o procedimento.
Estas são várias abordagens para retificar o código de parada HYPERVISOR_ERROR no Windows 11. Esperamos que um dos métodos descritos acima resolva com sucesso seu problema de BSOD. Se precisar de mais assistência para resolver esse erro de BSOD, sinta-se à vontade para deixar um comentário.




Deixe um comentário ▼