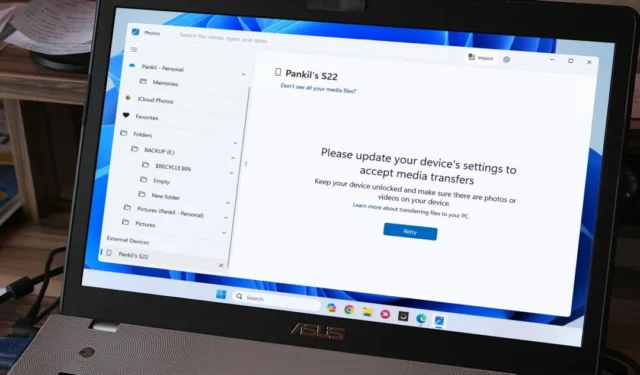
O aplicativo Fotos do Windows 11 simplifica o processo de importação de fotos e vídeos, eliminando a necessidade de navegar pelo Explorador de Arquivos. Muitos usuários estão vendo o erro “Atualize as configurações do seu dispositivo para aceitar transferências de mídia”. Aqui está o que fazer.
1. Altere as preferências de USB para transferência de arquivos no Android
Um motivo comum pelo qual o aplicativo Fotos pode continuar exibindo o erro “Atualize as configurações do seu dispositivo para aceitar transferências de mídia” no seu PC com Windows 11 é se a configuração USB preferencial no seu Android estiver definida como < a i=1>somente cobrança.
Para alterar isso, conecte seu telefone a um PC usando um cabo USB. Toque na notificação do Sistema Android no seu telefone e selecione Transferência de arquivos/Android Auto.

2. Configure seu iPhone para confiar no computador
Seu iPhone pode não sincronizar fotos, vídeos e outros conteúdos com o Windows se você não o tiver configurado para confiar no computador. Como resultado, o Windows 11 pode solicitar que você atualize as configurações do seu dispositivo para aceitar transferências de mídia.
Para corrigir isso, conecte seu iPhone ao computador Windows usando o cabo. Desbloqueie seu iPhone e selecione Confiar quando o prompt “Confiar neste computador” aparecer.

Se o prompt não aparecer, você pode ter selecionado a opção Não confiar anteriormente. Nesse caso, você deve redefinir a localização e localização. Configurações de privacidade no seu iPhone e conecte-o ao seu PC.
3. Use um cabo USB diferente
Vários usuários em uma postagem no Reddit relataram a correção do problema de transferência de mídia no Windows 11 usando um cabo USB diferente. Se você estiver usando um cabo USB-C para USB-C para conectar seu Android, tente usar um cabo USB-C para USB-A e veja se funciona. Isso deve ajudar a corrigir quaisquer problemas causados por cabos incompatíveis.

4. Experimente outro leitor de cartão SD
Você está vendo o erro “Atualize as configurações do seu dispositivo para aceitar transferências de mídia” no Windows ao tentar transferir arquivos do seu cartão SD? Isso pode acontecer se o seu leitor de cartão SD estiver danificado. Para anular essa possibilidade, tente usar um leitor de cartão SD diferente e veja se isso ajuda.
5. Habilite a depuração USB (Android)
Outro motivo pelo qual você pode ter problemas para trocar fotos e vídeos do seu Android é se a opção Depuração USB estiver desativada. Veja como habilitá-lo.
1. Abra o aplicativo Configurações e vá para Sobre o telefone.

2. Acesse Informações do software e toque em Número da compilação sete vezes para ativar as opções do desenvolvedor.

3. Retorne ao menu Configurações e toque em Opções do desenvolvedor. Em seguida, ative o botão ao lado de Depuração USB.

Reconecte seu telefone Android ao computador e veja se o erro ainda aparece.
6. Desative a suspensão seletiva de USB
O recurso de suspensão seletiva de USB no Windows suspende dispositivos inativos para reduzir o consumo de energia. Isso pode impedir que seu Android ou iPhone troque fotos e vídeos, fazendo com que o aplicativo Fotos mostre o erro “Atualize as configurações do seu dispositivo para aceitar transferências de mídia” em seu PC com Windows 11.
Para corrigir isso, você precisa desligar o recurso de suspensão seletiva de USB seguindo as etapas abaixo.
1. Pressione a tecla Windows + S para abrir o menu de pesquisa. Digite editar plano de energia na caixa de texto e pressione Enter.

2. Clique em Alterar configurações avançadas de energia.

3. Clique duas vezes em Configurações USB para expandi-la.
4. Expanda o menu Configuração de suspensão seletiva de USB e clique em Ativado.

5. Use o menu suspenso ao lado de Com bateria e < a i=4>Conectado para selecionar Desativado. Em seguida, clique em Aplicar seguido de OK.

7. Atualize os drivers USB
Drivers USB desatualizados ou corrompidos no Windows 11 também podem afetar sua capacidade de trocar arquivos de e para seu Android ou iPhone. Para corrigir isso, você precisa verificar se há atualizações de driver USB pendentes em seu PC e instalá-las.
Pressione a tecla Windows + I para abrir o aplicativo Configurações. Na guia Windows Update, clique no botão Verificar atualizações. Permita que o Windows baixe e instale as atualizações pendentes e verifique se isso resolve o problema.

Se o problema persistir, abra o aplicativo Configurações em Windows Update > Opções avançadas e clique em Atualizações opcionais para instalar atualizações pendentes do driver USB.

8. Instale atualizações pendentes em seus dispositivos
Se nada mais funcionar, considere instalar atualizações de software pendentes em seu Android ou iPhone. Isso deve ajudar a corrigir problemas causados por bugs ou compilação de software incompatível.
No Android, abra Configurações e vá para Atualização de software para baixar e instalar atualizações pendentes.

Se você estiver usando um iPhone, navegue até Configurações > Geral> Atualização de software para verificar e instalar atualizações pendentes.

Desbloquear conectividade
Seguindo as dicas acima, você deverá fazer com que o aplicativo Fotos do Windows 11 mostre os arquivos de mídia do seu telefone. Caso contrário, talvez seja necessário recorrer a métodos alternativos para trocar fotos entre o Windows e seu Android ou iPhone.


Deixe um comentário