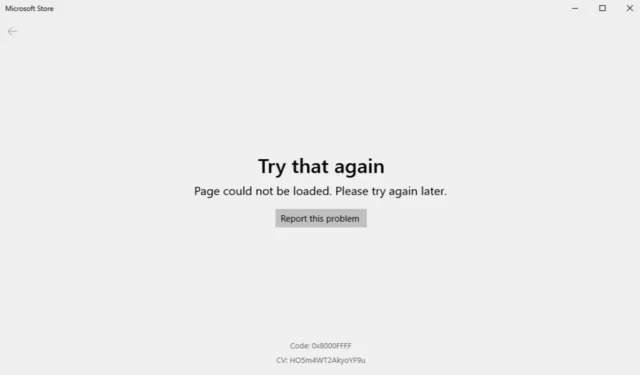
A Microsoft Store se destaca como o principal mercado de aplicativos para usuários do Windows, fornecendo acesso a uma ampla variedade de aplicativos, jogos e filmes. Atualmente, os usuários podem explorar uma seleção de mais de 45.000 jogos e 10.000 aplicativos disponíveis para download.
Apesar de sua popularidade, muitos usuários do Windows encontram vários erros ao usar a Microsoft Store. Se você já teve problemas semelhantes, não se preocupe! Reunimos uma lista de causas comuns e suas respectivas soluções para ajudar você.
Problemas comuns com o carregamento da Microsoft Store
Se você tiver tido dificuldades com a Microsoft Store, é crucial avaliar os fatores primários e secundários que contribuem para o problema. Abaixo está uma compilação de possíveis motivos pelos quais sua página da Microsoft Store pode falhar ao carregar.
- Problemas com sua conta da Microsoft.
- Uma conexão de internet instável.
- Utilizando uma conexão de internet roteada, como Proxy ou VPN.
- Cache da Microsoft Store corrompido.
Corrigindo problemas de carregamento da Microsoft Store no Windows 10/11
Vários fatores podem levar a página da Microsoft Store a não carregar, mas várias soluções estão disponíveis para resolver o problema. Aqui estão alguns métodos simples que você pode tentar no seu dispositivo.
1. Verifique a velocidade da conexão com a Internet
O primeiro passo é avaliar a velocidade da sua internet. Uma conexão lenta e não confiável pode frequentemente levar a problemas de carregamento com a Microsoft Store.
Antes de se envolver em uma extensa solução de problemas, é melhor verificar a velocidade da sua internet. Eu sugiro usar o Speedtest da Ookla.
Se sua conexão de internet for adequada, mas o problema persistir, prossiga para as próximas soluções. Para conexões lentas, entre em contato com seu provedor de serviços de internet para obter assistência.
2. Reinicie sua conexão com a Internet
Outro método eficaz é redefinir sua conexão de internet. Muitos usuários resolveram seus problemas com sucesso usando essa abordagem. Veja como fazer isso:
- Pressione Windows , procure por Prompt de Comando e selecione Executar como Administrador .
- Insira os seguintes comandos um por um, pressionando enter após cada um:
ipconfig /flushdns
ipconfig /registerdns
ipconfig /release
ipconfig /renew
netsh winsock reset 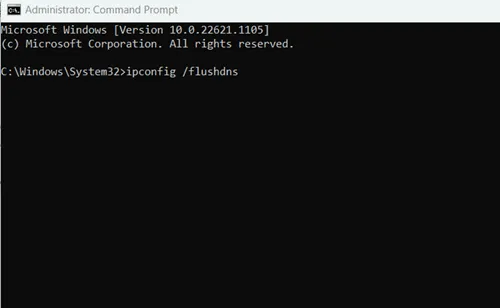 Depois de digitar todos os comandos, reinicie seu dispositivo.
Depois de digitar todos os comandos, reinicie seu dispositivo.
3. Utilize o solucionador de problemas da Microsoft Store
O Windows, embora às vezes problemático, fornece ferramentas para ajudar você a superar desafios. Para resolver problemas com a Microsoft Store, vamos utilizar o solucionador de problemas integrado:
- Pressione Windows > Configurações > Solucionar problemas .
- Selecione Outros solucionadores de problemas .
- Clique no botão Executar em Windows Store Apps . Isso analisará a situação e oferecerá etapas para resolvê-la.
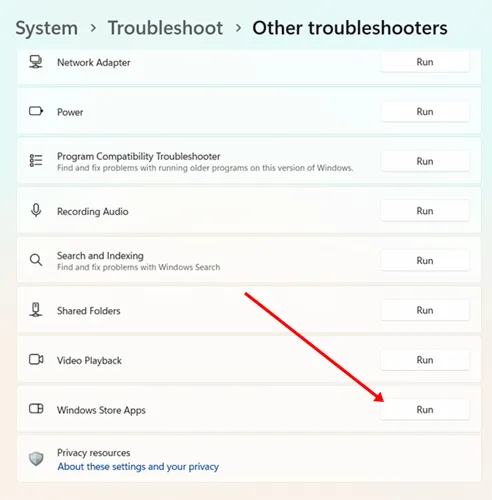
4. Defina a data e a hora corretas
Estranhamente, configurações incorretas de data e hora podem interromper a funcionalidade da Microsoft Store. Para mitigar isso, configure suas configurações para ajustes automáticos de data e hora.
- Pressione Windows > Configurações > Hora e idiomas .
- Selecione Data e Hora .
- Ative a opção Definir hora automaticamente .
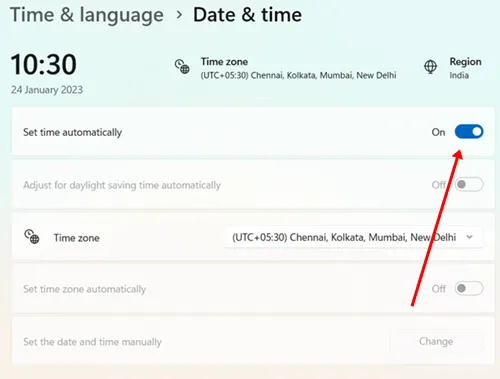
5. Desabilitar conexões proxy
Embora os proxies possam servir a propósitos úteis, eles também podem ser um motivo para os problemas de carregamento com a Microsoft Store. Portanto, desabilitar as configurações de proxy pode ser benéfico.
- Pressione Windows > Configurações > Rede e Internet .
- Selecione Proxy .
- Desative a opção Usar um servidor proxy .
6. Reparar a Microsoft Store
Reparar aplicativos pode resolver vários problemas relacionados ao sistema. Se você estiver tendo problemas com a Microsoft Store, considere usar a opção de reparo:
- Pressione Windows > Configurações > Aplicativos .
- Localize e selecione a seção Aplicativos instalados .
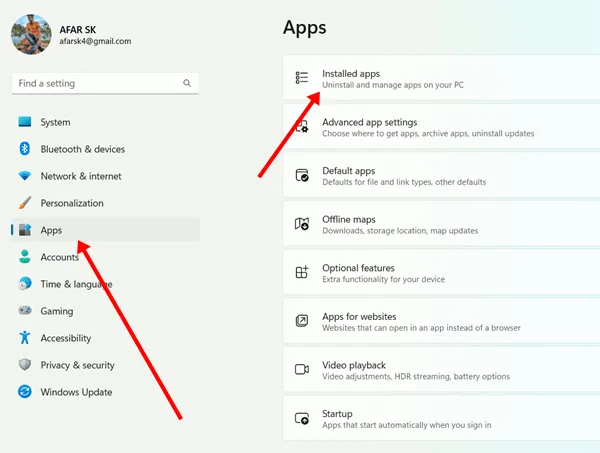
- Encontre a Microsoft Store , clique nos três pontos e escolha Opções avançadas .
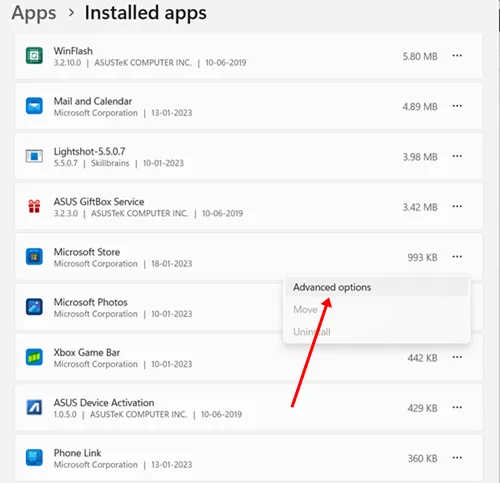
- Clique no botão Reparar . Você também pode optar por reiniciar o aplicativo após o processo de reparo.
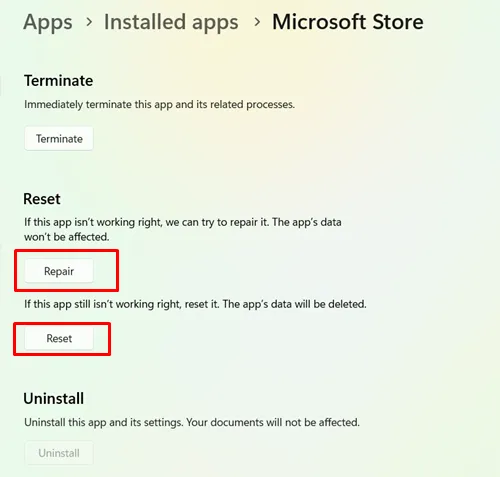
7. Saia e faça login novamente na sua conta da Microsoft
Conforme observado anteriormente, problemas com sua Conta Microsoft podem desencadear erros. Se o sistema detectar problemas de autenticação, a Microsoft Store pode não funcionar corretamente.
Para corrigir isso, saia da sua conta na Microsoft Store e, após um breve período, faça login novamente com as credenciais corretas. Este método pode ajudar a resolver vários problemas relacionados à conta.
8. Habilitar TLS 1.2
O Transport Layer Security (TLS) protege seus dados pessoais durante interações com a Internet. Discussões em vários fóruns sugerem que habilitar o TLS 1.2 pode resolver falhas de carregamento da página da Microsoft Store. Veja o que fazer:
- Pressione Windows > procure por Opções da Internet > e selecione Abrir .
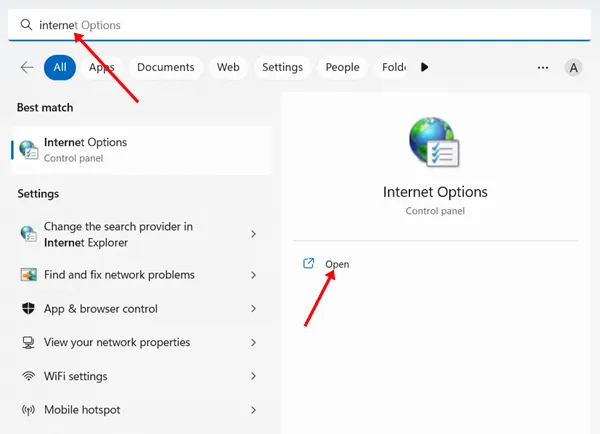
- Navegue até a aba Avançado e certifique-se de que a caixa Usar TLS 1.2 esteja marcada.
- Clique em Aplicar e depois em OK .
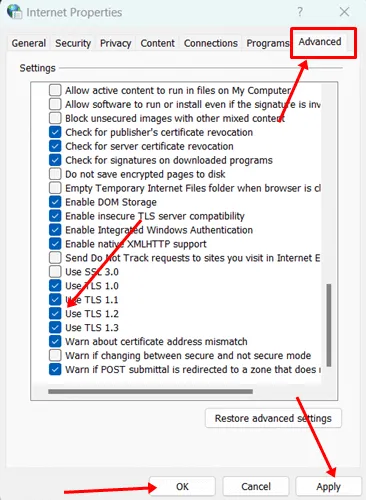
9. Reinstale a Microsoft Store
Se os métodos acima mencionados não resolverem o problema, talvez seja necessário reinstalar a Microsoft Store usando o PowerShell. Isso pode efetivamente corrigir quaisquer problemas de instalação:
Etapas de desinstalação
- Pressione Windows , procure por PowerShell e selecione Executar como administrador .
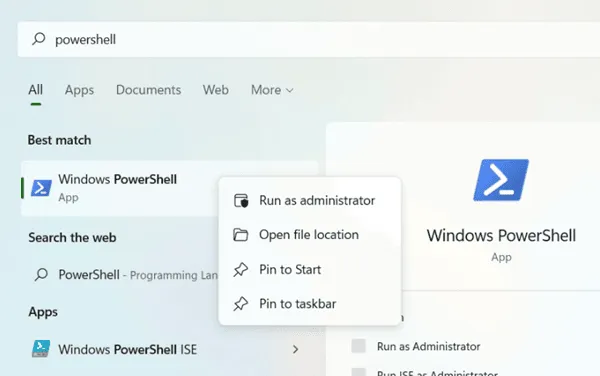
- Insira o seguinte comando e pressione Enter :
get-appxpackage –allusers 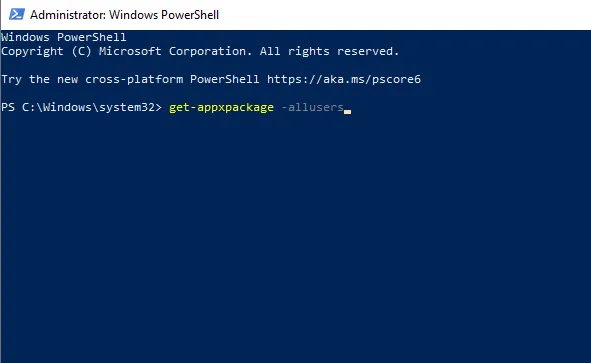 Localize o nome do pacote da Microsoft Store e copie-o .
Localize o nome do pacote da Microsoft Store e copie-o .
- Digite o seguinte comando, substituindo-o pelo nome específico do seu pacote da Microsoft Store e pressione Enter :
remove-appxpackage Microsoft.WindowsStore_22202.1402.2.0_x64__8wekyb3d8bbwe 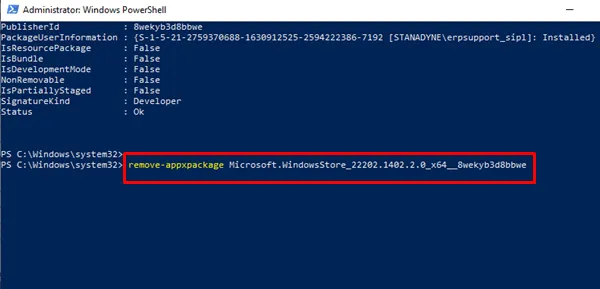 Esta ação removerá a Microsoft Store . Reinicie seu dispositivo depois.
Esta ação removerá a Microsoft Store . Reinicie seu dispositivo depois.
Etapas de instalação
- Abra o PowerShell como administrador.
- Insira o seguinte comando no PowerShell e pressione Enter :
Add-AppxPackage -register "C:\Program Files\WindowsApps\Microsoft.WindowsStore_11804.1001.8.0_x64__8wekyb3d8bbwe\AppxManifest.xml" –DisableDevelopmentMode 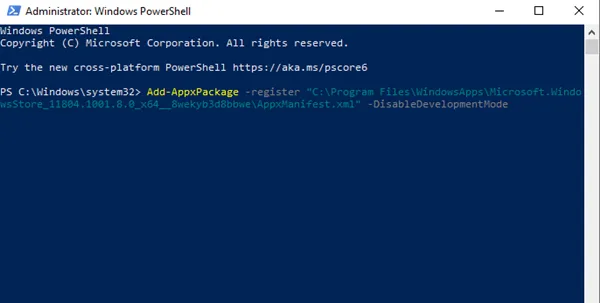 A Microsoft Store será reinstalada com sucesso.
A Microsoft Store será reinstalada com sucesso.
Conclusão
Concluindo, este guia descreve como resolver o problema de página da Microsoft Store não carregar . Comece sua solução de problemas com os métodos mais simples e, se eles não derem sucesso, implemente as soluções avançadas fornecidas. Esperamos que você ache essas informações valiosas. Compartilhe quaisquer preocupações relacionadas na seção de comentários abaixo.
Créditos da imagem: Techdator.net





Deixe um comentário