Links rápidos
- Por que bloquear dispositivos USB?
- Desabilitar dispositivos USB no Gerenciador de dispositivos
- Bloquear dispositivos de armazenamento USB via PowerShell
- Bloquear armazenamento USB usando o Editor de política de grupo local
- Método do Editor de Registro para Bloquear Dispositivos USB
- Desabilitando portas USB no BIOS
Para aumentar a segurança na sua máquina Windows 11, desabilitar portas USB pode efetivamente impedir acesso não autorizado por meio de dispositivos USB ou soluções de armazenamento. Existem vários métodos para conseguir isso, seja por meio de interfaces gráficas ou utilitários de linha de comando.
Por que bloquear dispositivos USB?
Bloquear dispositivos USB é uma medida proativa para proteger seu computador de transferências de dados indesejadas e potencial exposição a malware. Dispositivos USB podem servir como vetores para malware, tornando os sistemas vulneráveis a ataques e violações de dados. Por exemplo, ferramentas como o USB Rubber Ducky são projetadas especificamente para executar scripts que podem comprometer a segurança dos seus dados.
Se você é alguém que não utiliza nenhum dispositivo USB, é prático desabilitar essas portas completamente, reduzindo o risco de perda ou corrupção de dados por usuários externos. Reabilitá-las também é simples se suas necessidades mudarem mais tarde.
Desabilitar dispositivos USB no Gerenciador de dispositivos
O Gerenciador de Dispositivos é um utilitário integrado no Windows 11 que permite que você gerencie dispositivos de hardware facilmente. Desabilitar portas USB aqui impedirá que qualquer dispositivo USB funcione, incluindo teclados e mouses conectados via USB — então garanta que você tenha um método alternativo para controlar seu PC.
Para bloquear dispositivos USB usando o Gerenciador de dispositivos:
- Pressione Windows + S> para abrir a Pesquisa do Windows, digite Gerenciador de Dispositivos e pressione Enter .
- Expanda a seção denominada Controladores de barramento serial universal .
- Clique com o botão direito do mouse em uma opção USB, selecione Desativar dispositivo e confirme sua escolha.
Continue esse processo para cada porta USB listada. Quando isso for feito, seu dispositivo não reconhecerá mais nenhuma conexão USB.
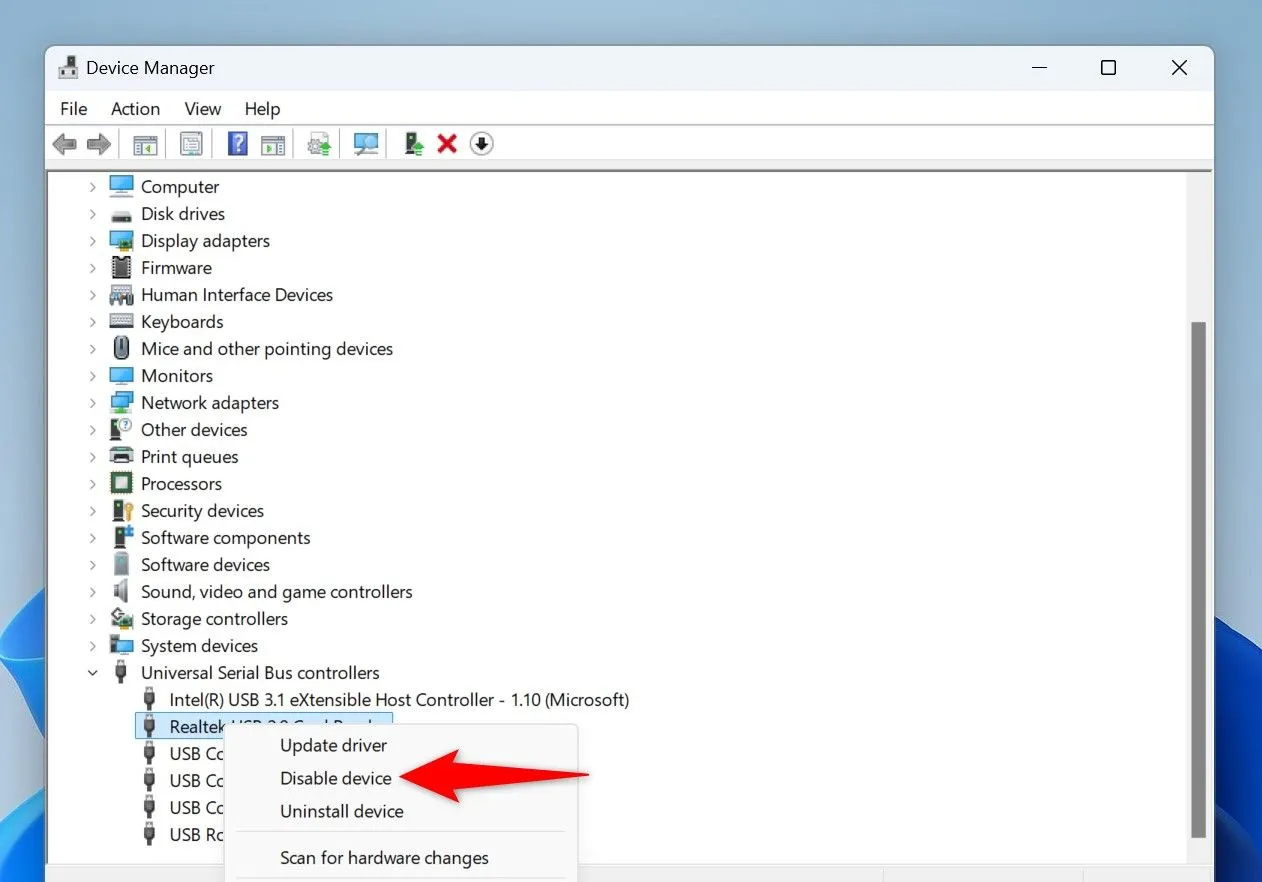
Para restaurar o acesso, basta reverter os mesmos passos e selecionar Ativar dispositivo .
Bloquear dispositivos de armazenamento USB via PowerShell
Os comandos do PowerShell também podem restringir efetivamente o acesso a dispositivos de armazenamento USB, permitindo que outros dispositivos periféricos funcionem normalmente. Este método é ideal para usuários confortáveis com operações de linha de comando.
Veja como fazer:
- Abra a Pesquisa do Windows com Windows + S , digite PowerShell e selecione Executar como Administrador .
- Conceda permissão no prompt do Controle de Conta de Usuário.
- Digite o seguinte comando para bloquear dispositivos de armazenamento USB:
Set-ItemProperty -Path "HKLM:\SYSTEM\CurrentControlSet\Services\USBSTOR"-Name "Start"-Value 4
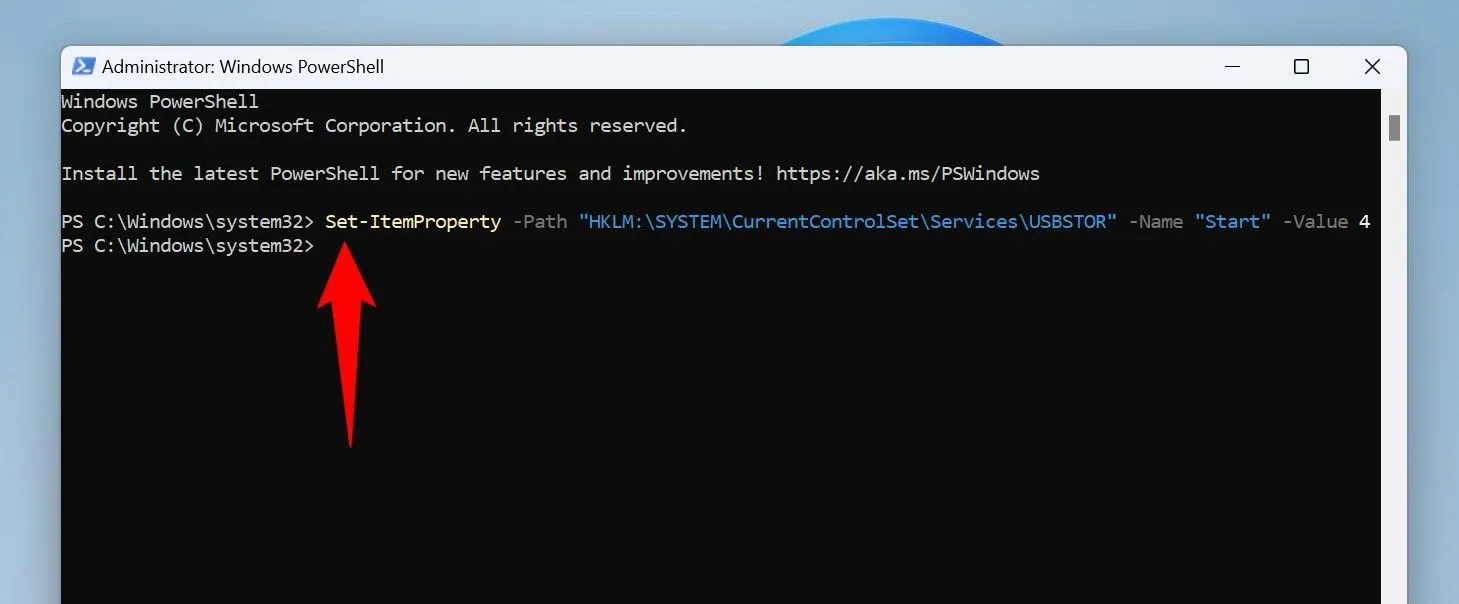
Após executar o comando, reinicie seu PC para que as novas configurações entrem em vigor. Para reativar o armazenamento USB, use o comando abaixo:
Set-ItemProperty -Path "HKLM:\SYSTEM\CurrentControlSet\Services\USBSTOR"-Name "Start"-Value 3
Reinicie o seu PC novamente para aplicar as alterações.
Bloquear armazenamento USB usando o Editor de política de grupo local
Se estiver usando a versão Pro do Windows 11, você terá acesso ao Editor de Política de Grupo Local para gerenciar portas USB. Este método não está disponível na edição Home.
Para desabilitar o armazenamento USB via Política de Grupo, siga estas etapas:
- Pressione Windows + R para abrir a caixa de diálogo Executar.
- Digite
gpedit.msce clique em OK . - Navegue até Configuração do computador > Modelos administrativos > Sistema > Acesso ao armazenamento removível .
- Localize e clique duas vezes em Todas as classes de armazenamento removíveis: Negar todo o acesso .
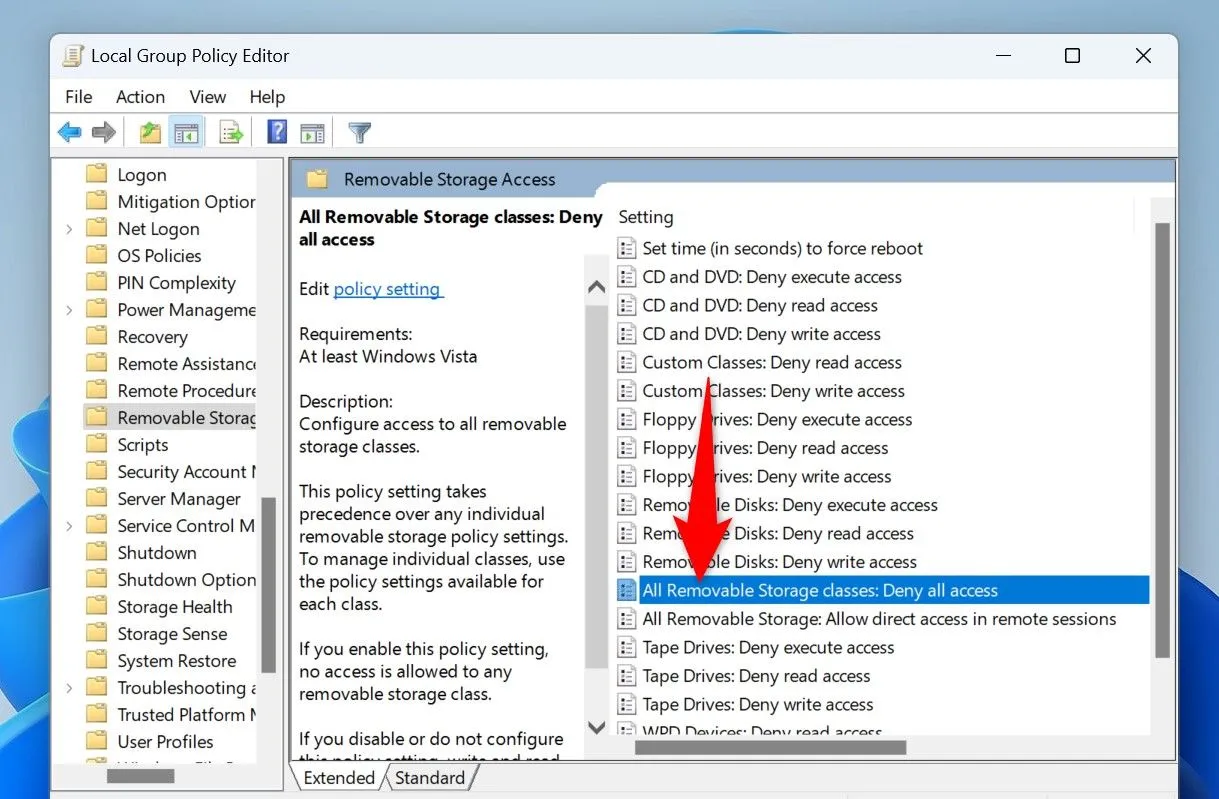
Selecione Enabled e clique em Apply , seguido de OK . Reinicie o computador para que as alterações entrem em vigor.
Para reverter esta ação, acesse as mesmas configurações e selecione Não Configurado , depois clique em Aplicar e OK .
Método do Editor de Registro para Bloquear Dispositivos USB
O Editor do Registro dá acesso a configurações avançadas para configurar portas USB em todas as edições do Windows 11.
No entanto, tenha cuidado — modificar o registro incorretamente pode tornar seu sistema inutilizável. Sempre faça backup do registro antes de fazer alterações.
Para bloquear dispositivos de armazenamento USB por meio do Editor do Registro:
- Pressione Windows + R para abrir Executar.
- Digite
regedite selecione OK na caixa de diálogo. - No Editor do Registro, navegue até: HKEY_LOCAL_MACHINE\SYSTEM\CurrentControlSet\Services\USBSTOR .
- Clique duas vezes na entrada Iniciar no lado direito e defina os Dados do Valor como 4 .
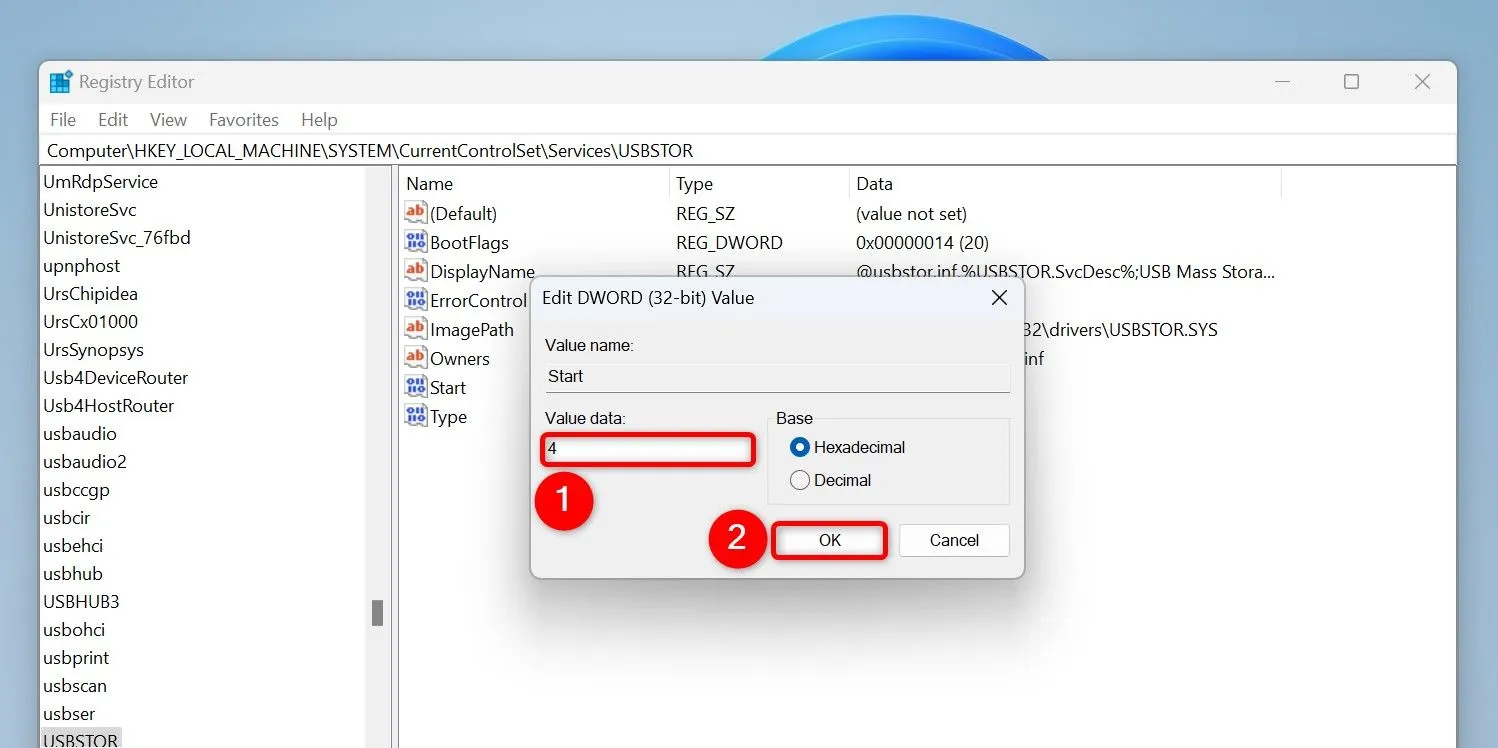
Reinicie seu computador para implementar as alterações. Para habilitar o acesso ao armazenamento USB mais tarde, retorne a este caminho e defina os Dados do Valor como 3 .
Desabilitando portas USB no BIOS
Em casos em que outros métodos falham, acessar as configurações do BIOS fornece um meio direto de desabilitar portas USB. Essa rota é particularmente útil quando nenhuma opção é apresentada no Gerenciador de Dispositivos.
Para acessar as configurações do BIOS, siga estas etapas:
- Vá para Configurações e navegue até Sistema > Recuperação .
- Clique em Reiniciar agora ao lado de Inicialização avançada.
- Selecione Solucionar problemas > Opções avançadas > Configurações de firmware UEFI e clique em Reiniciar .
Cada configuração de BIOS é única, mas procure por opções rotuladas em USB ou algo similar. Por exemplo, em um laptop Asus, navegue até a aba Advanced , procure por USB Configuration e desabilite as portas.

Para reativar as portas, retorne ao BIOS e ajuste as configurações adequadamente.
Ao desabilitar completamente os dispositivos USB, você pode reforçar significativamente a segurança do seu ambiente Windows 11, oferecendo tranquilidade contra acesso não autorizado e ameaças de malware.
Insights adicionais
1. Quais são os principais riscos associados ao uso de dispositivos USB?
Os principais riscos incluem infecção por malware, acesso não autorizado a dados e violações de dados, que podem levar à perda de informações pessoais ou organizacionais confidenciais.
2. Posso bloquear seletivamente dispositivos USB específicos em vez de todos eles?
Sim, você pode usar soluções de software para bloquear seletivamente determinados dispositivos com base no ID do dispositivo, permitindo que você controle quais dispositivos USB podem se conectar e, ao mesmo tempo, permita outros.
3. Existe uma maneira de desabilitar temporariamente as portas USB sem passar pelo BIOS?
Sim, métodos como usar o Gerenciador de Dispositivos ou o PowerShell permitem a desativação temporária de portas USB sem a necessidade de modificar as configurações do BIOS.




Deixe um comentário