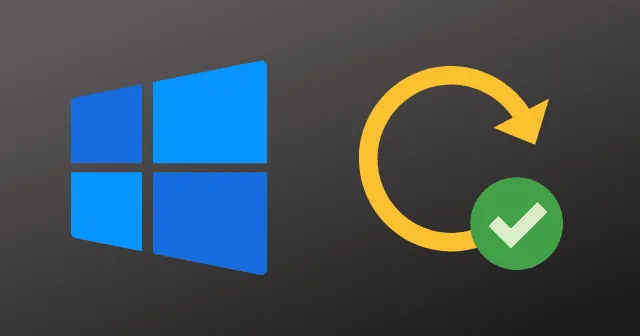
O Windows Update baixa e instala automaticamente atualizações de driver para vários dispositivos, como câmeras, Bluetooth, impressoras, placas de som e placas gráficas. Além disso, você pode instalar drivers manualmente usando o Gerenciador de Dispositivos, sites OEM e aplicativos de assistente de PC.
Mesmo que você raramente encontre problemas com atualizações de driver no Windows 11, manter esses drivers atualizados é essencial. Os drivers desempenham um papel crucial na capacidade do seu computador de interagir perfeitamente com os dispositivos, por isso é importante garantir que eles estejam sempre atualizados.
Embora o Windows tenha um serviço integrado que atualiza drivers automaticamente, há casos em que ele pode não reconhecer novos drivers de dispositivo, levando a problemas específicos. Este guia mostrará como atualizar drivers no Windows 11.
É importante atualizar drivers de dispositivo no Windows 11?
Se você não estiver enfrentando problemas, não é estritamente necessário atualizar os drivers do seu dispositivo conectado. No entanto, atualizar os drivers pode fornecer recursos adicionais e melhorar o desempenho do sistema, particularmente em atividades como jogos ou edição de vídeo.
Se você tiver dificuldades com conectividade Wi-Fi, capacidade de resposta do sistema ou outros problemas relacionados, atualizar os drivers no Windows 11 é uma etapa de solução de problemas recomendada.
Melhores maneiras de atualizar drivers no Windows 11
Existem quatro métodos principais para atualizar drivers no Windows 11: usando o Gerenciador de Dispositivos, visitando o site do fabricante, utilizando o recurso de atualização opcional no Windows e contando com aplicativos de assistente do PC.
1. Usando o Gerenciador de Dispositivos
Usar o Gerenciador de Dispositivos para atualizar drivers no Windows 11 é uma abordagem tradicional. Embora muitos usuários tenham confiado nesse método por algum tempo, ele pode ser ineficiente, pois frequentemente indica, “Seus drivers estão atualizados”, mesmo quando eles podem não estar.
- Abra o Menu Iniciar e procure por Gerenciador de Dispositivos .
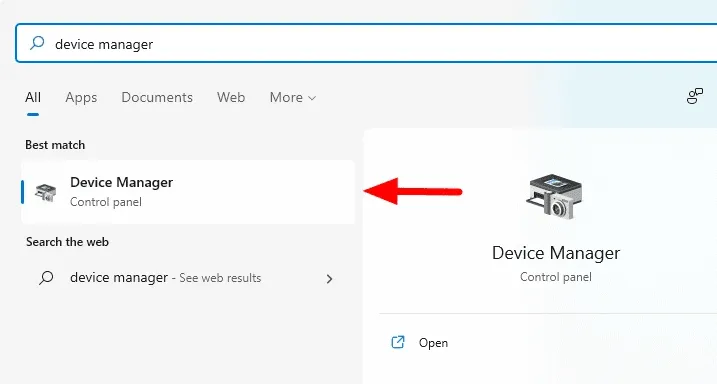
- Na janela Gerenciador de dispositivos, localize e expanda a seção de drivers que deseja atualizar, como Drivers de vídeo .
- Clique com o botão direito do mouse no driver de vídeo específico e selecione Atualizar driver .

Seu driver começará a atualizar. Aguarde alguns minutos para o processo e reinicie seu PC se solicitado. Esta opção pode frequentemente indicar que seu driver está atualizado, solicitando que os usuários considerem métodos alternativos.
2. Usando o site do fabricante
Visitar o site do fabricante é uma das melhores maneiras de atualizar drivers, garantindo que você baixe o driver novo exato com menos erros.
Tenha cuidado para identificar o fabricante do driver específico que você deseja atualizar. Normalmente, drivers de áudio e gráficos exigem atualizações mais frequentes do que outros.
Veja como baixar drivers do site do fabricante:
- Se você quiser atualizar seu driver de áudio, identifique seu fabricante. Em muitos casos, pode ser Realtek.
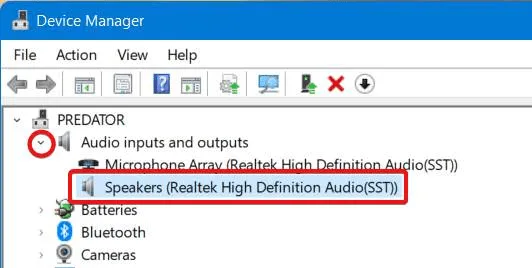
- Visite o site da Realtek e baixe o driver de áudio .

- Siga as instruções online para instalar o driver Realtek.
Se solicitado, pode ser necessário reiniciar seu dispositivo. Continue lendo para mais maneiras de atualizar drivers no Windows 11.
3. Atualização opcional do Windows
O Windows fornece atualizações de driver adaptadas às necessidades do seu PC. Ele sugere atualizações com base em seus padrões de uso e requisitos do dispositivo.
Para utilizar atualizações opcionais para downloads de drivers, siga estas etapas:
- Clique no botão Iniciar e vá para Configurações .
- Na janela Configurações, selecione Windows Update no painel esquerdo.
- Em seguida, clique em Opções avançadas e depois em Atualizações opcionais .
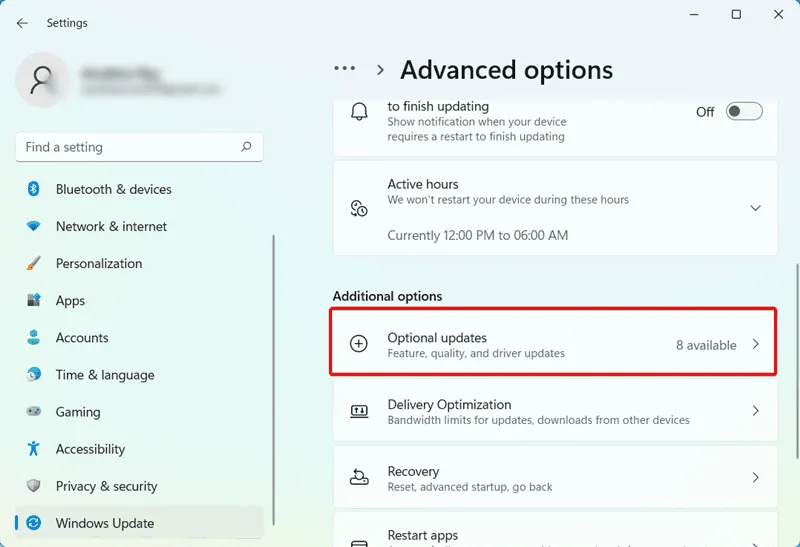
- Você verá uma lista de atualizações de driver disponíveis.
- Selecione os drivers que deseja atualizar e clique em Baixar e instalar .
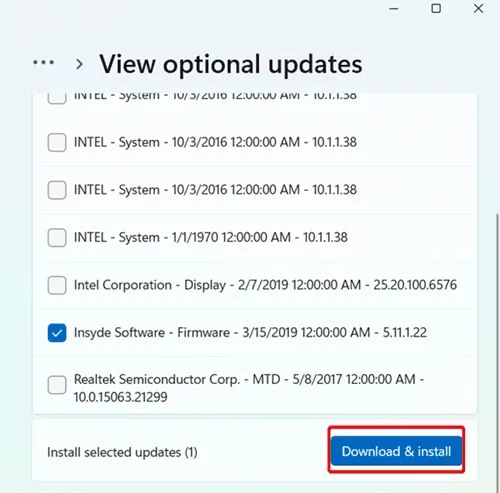
Após instalar atualizações, seu PC pode precisar ser reiniciado. Continue para métodos mais diretos para detectar e atualizar drivers antigos.
4. Usando aplicativos do PC Assistant
Se você possui um PC de uma grande marca, como Acer, Dell ou HP, o site oficial do fabricante fornece as atualizações de driver necessárias.
Se o seu PC for montado por fabricantes diferentes, esse método pode não se aplicar.
- Para PCs de marcas como Acer ou Dell, navegue até o site oficial do fabricante.
- Baixe o aplicativo PC Assistant inserindo seu número de série .
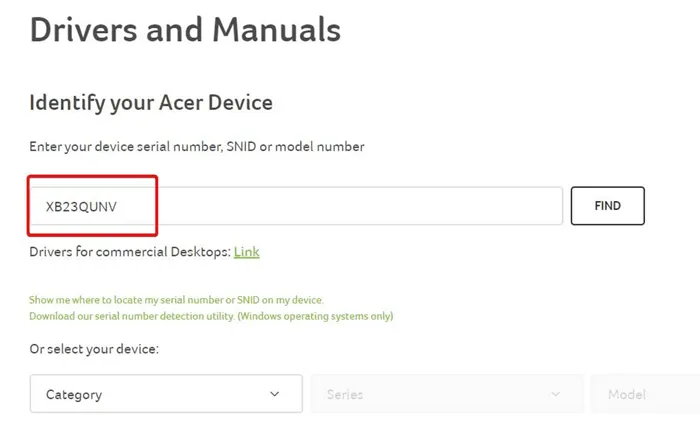
- Siga as instruções na tela para instalar o aplicativo.
- Após a instalação, o aplicativo assistente de PC sugerirá as atualizações necessárias para o seu dispositivo.
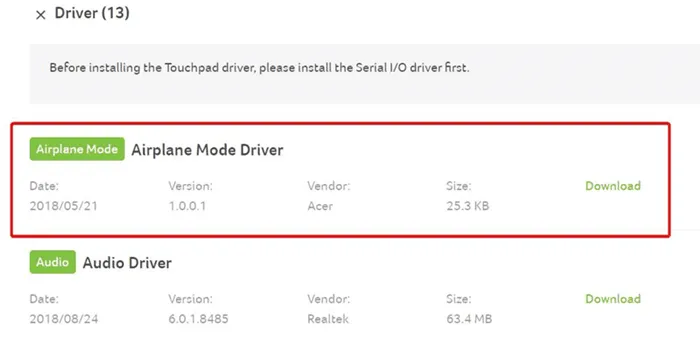
Esta é uma maneira simples de atualizar drivers se você tiver um PC de um fabricante OEM. Para PCs montados, prossiga para o método a seguir.
5. Baixe aplicativos de atualização de driver
Se os componentes do seu PC vierem de fabricantes diferentes, os assistentes de PC podem não ser eficazes. Nesse caso, usar aplicativos de atualização de driver pode ser benéfico.
O Advanced Driver Updater é uma ferramenta notável que ajuda você a baixar e atualizar drivers facilmente.
Veja como usar um atualizador de driver:
- Baixe o Advanced Driver Updater do site oficial .
- Siga os passos de instalação após o download.
- Abra o aplicativo e clique em Iniciar digitalização agora .
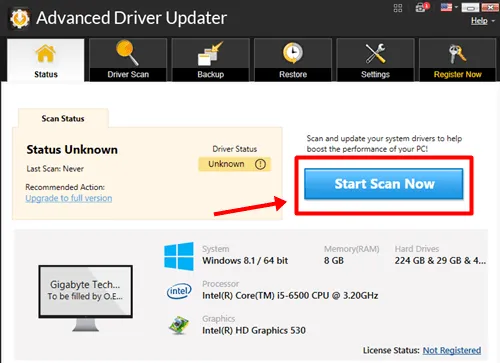
- O aplicativo exibirá uma lista de drivers que exigem atualizações. Clique no botão de atualização para começar a baixar.
- Clique em Atualizar tudo para concluir o processo de instalação.
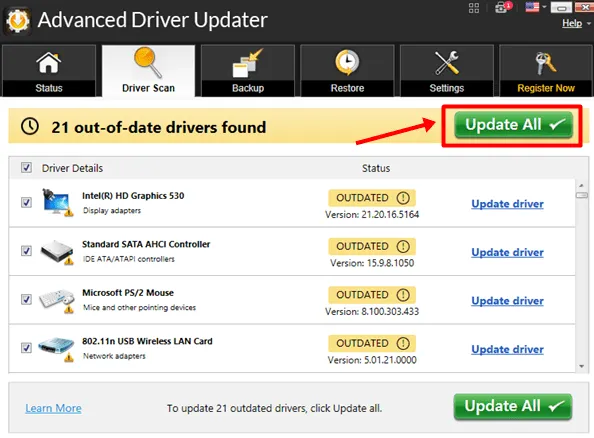
Após todas as atualizações de driver serem instaladas, o Windows 11 pode reiniciar várias vezes. Observe que há uma taxa associada à conveniência de usar essas ferramentas de atualização. Você também pode explorar opções adicionais de software de atualização de driver que podem atender às suas necessidades.
Em resumo, cobrimos como baixar e atualizar drivers no Windows 11. Usar o OEM PC Assistant ou a ferramenta Windows Updater costuma ser a abordagem mais confiável. Incentivamos você a compartilhar qual método você acha mais eficaz nos comentários abaixo.


Deixe um comentário