Você já parou para avaliar a saúde da bateria do seu MacBook? Muitas vezes, os usuários ignoram esse aspecto até notarem um declínio significativo no desempenho da bateria. Como todas as baterias de laptop têm uma vida útil finita, a substituição oportuna é crucial. Se você observou alguma mudança no desempenho da bateria do seu dispositivo ou está simplesmente curioso sobre sua condição, continue lendo.
A bateria do seu MacBook não está mais segurando a carga como antes? Pode ser hora de investigar a Saúde da Bateria para determinar se uma substituição é necessária.
Como avaliar a saúde da bateria do seu MacBook
Os métodos a seguir podem ajudar você a avaliar o status da bateria do seu Mac.
Método 1: Avalie a saúde da bateria na barra de status
Essa abordagem está entre as maneiras mais simples de verificar a saúde da sua bateria. No entanto, para informações mais abrangentes, você pode querer considerar métodos adicionais.
- Pressione e segure a tecla de opção e clique no ícone da bateria localizado na barra de status na parte superior da tela.
- Ao clicar no ícone da bateria, você verá o status da bateria do seu MacBook. A opção Condition indicará um dos seguintes: Normal, Replace Soon, Replace Now ou Service Battery.
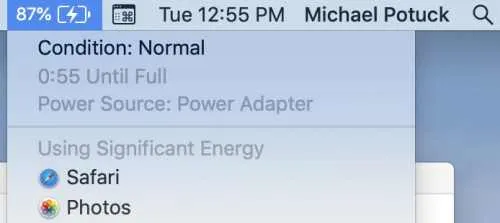
Método 2: Visualizar a contagem de ciclos da bateria por meio de informações do sistema
Entender a contagem de ciclos de carga é essencial para manter a saúde da bateria do seu MacBook. Os MacBooks de hoje, incluindo MacBook Airs e MacBook Pros, normalmente têm um limite de cerca de 1000 ciclos, o que é adequado para aproximadamente três anos de uso regular. Em contraste, modelos mais antigos frequentemente tinham contagens de ciclos muito mais baixas, entre 300 e 500.
Quando seu MacBook se aproxima do limite de ciclo, você pode não notar uma queda imediata no desempenho da bateria, mas provavelmente experimentará uma eficiência reduzida. Isso pode envolver a necessidade de manter seu dispositivo conectado com mais frequência ou experimentar um esgotamento mais rápido da bateria. Portanto, é sensato verificar a contagem de ciclos da bateria.
- Selecione o ícone da Apple localizado no canto superior esquerdo da tela.
- No menu suspenso, escolha Informações do sistema ou Sobre este Mac .
- Clique em Relatório do Sistema e expanda a seção Hardware na barra lateral esquerda.
- Nas opções de hardware, selecione Energia .
- Aqui, você encontrará uma variedade de estatísticas de bateria. Para contagens de ciclos, procure a seção Health information à direita.
Você receberá insights abrangentes sobre sua bateria. Se o seu MacBook estiver com problemas, o campo “Condition” provavelmente exibirá algo como “service battery”. Caso contrário, ele deve exibir “Normal”.
Método 3: Obtenha insights detalhados com a Coconut Battery
Os métodos mencionados anteriormente são suficientes para verificar se a condição da bateria do seu MacBook é satisfatória. No entanto, para aqueles que buscam insights mais detalhados, considere baixar o aplicativo Coconut Battery, que está disponível gratuitamente com compras opcionais no aplicativo.
Este aplicativo fornece informações detalhadas sobre a idade da sua bateria e a data da última carga, entre outros detalhes. Além disso, você também pode usar o Coconut Battery para verificar o status da bateria do seu iPhone conectando-o ao seu Mac.
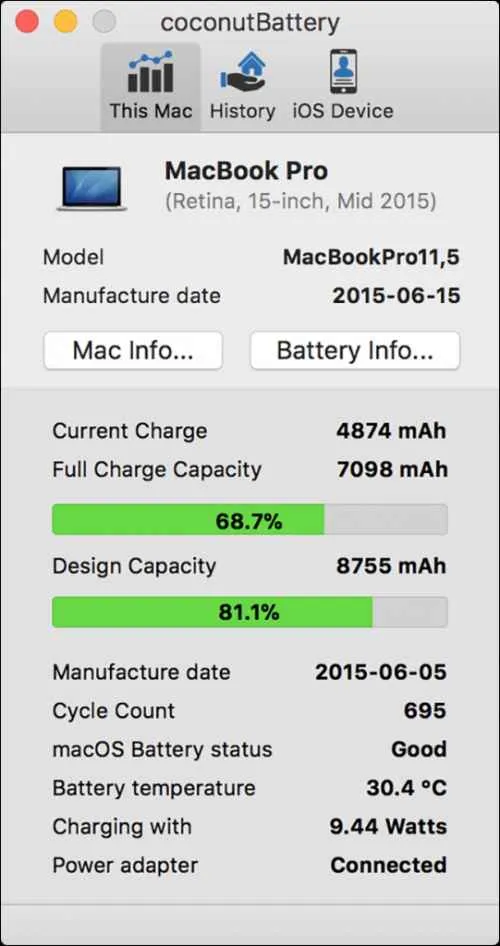
- Baixe o aplicativo Coconut Battery no seguinte link: Baixe Coconut Battery .
- Abra o aplicativo para visualizar detalhes como a capacidade de carga atual e a capacidade de carga total, além de outras estatísticas relevantes.




Deixe um comentário ▼