Desde seu início em 1983, o Microsoft Word passou de um simples editor de texto para uma potência robusta de processamento de texto, adaptando-se e incorporando continuamente recursos que aprimoram sua experiência do usuário. Com cada atualização, o aplicativo agora fornece ferramentas versáteis não apenas para criação e edição de texto, mas também para enriquecer a qualidade estética de seus documentos. Ao incorporar elementos de design exclusivos, como estilos, planos de fundo e outros aprimoramentos visuais, os usuários podem elevar seus documentos do Word muito além do texto simples. Neste guia, exploraremos várias técnicas para transformar seus documentos em peças visualmente atraentes.
Aproveitando os efeitos de texto
Efeitos de texto no Microsoft Word podem melhorar significativamente o impacto visual do seu conteúdo. Ao alterar estilos e cores de fonte, você pode destacar seções-chave no seu documento. Veja como utilizar efeitos de texto de forma eficaz:
- Selecione o segmento de texto — seja uma palavra, frase ou parágrafo — que você deseja aprimorar no seu documento do Word.
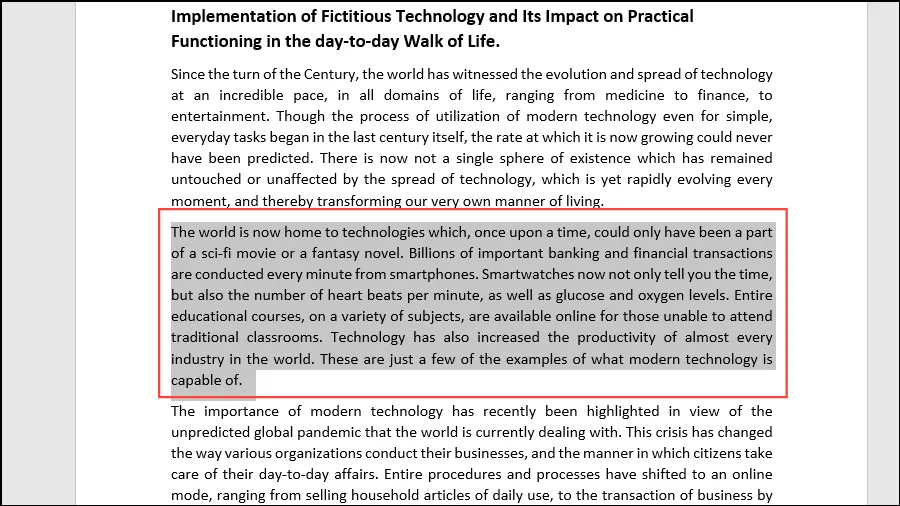
- Navegue até o ícone ‘Efeitos de texto e tipografia’ localizado na barra de ferramentas para explorar as opções disponíveis para efeitos de texto.
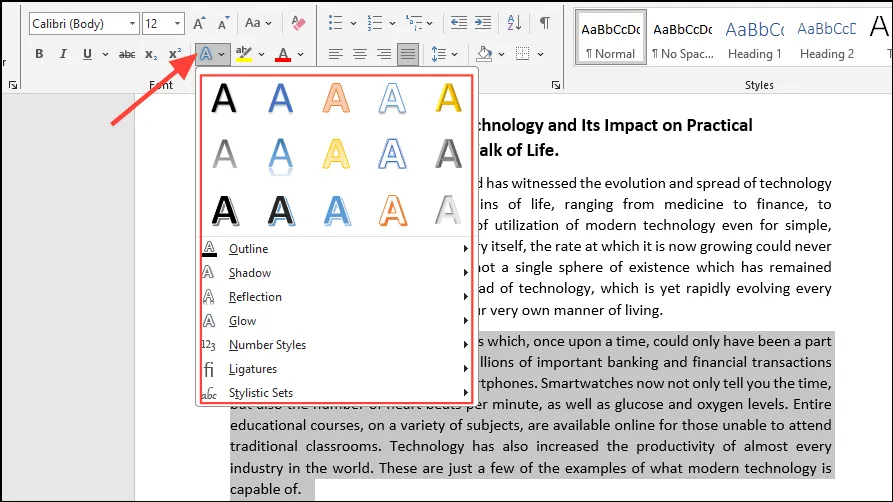
- Clique no efeito de texto desejado. Passar o mouse sobre cada um deles exibirá uma prévia ao vivo, permitindo que você faça uma escolha informada.
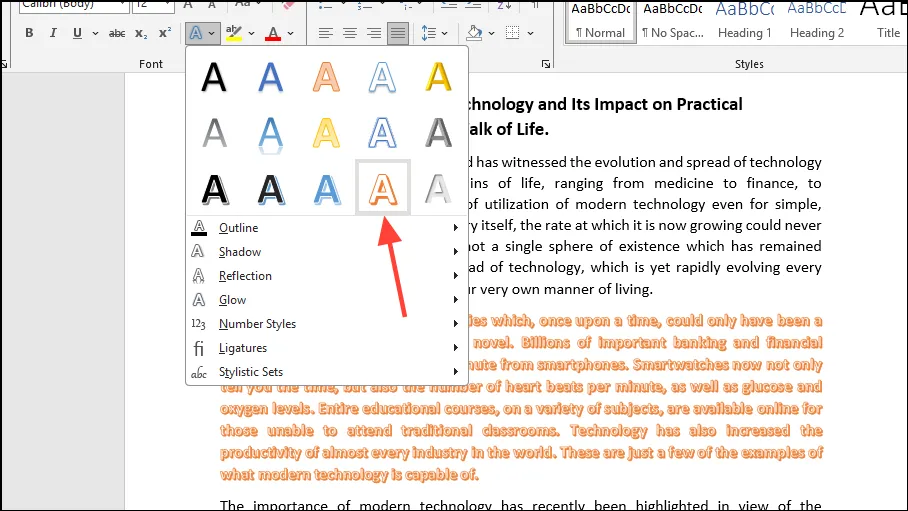
- Para mais opções, escolha entre efeitos como Outline, Shadow, Reflection e Glow. Selecionar qualquer um deles revelará subefeitos adicionais para personalização adicional.
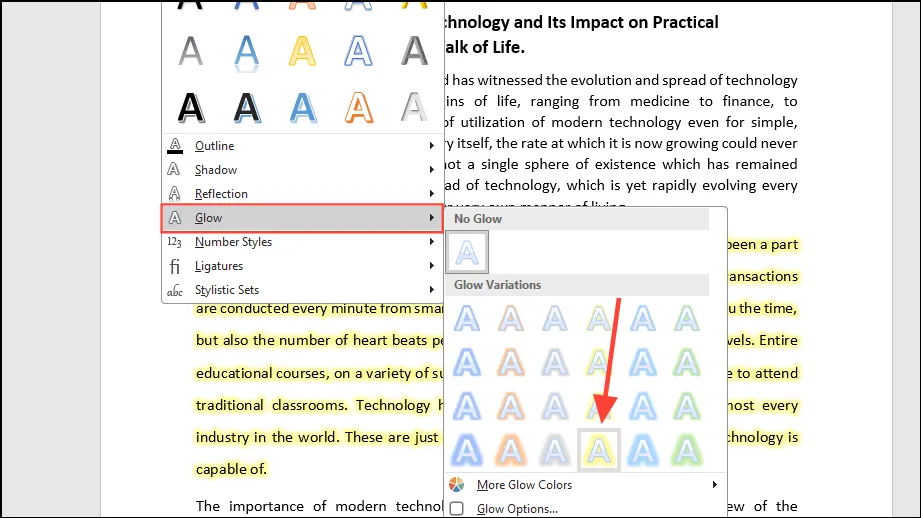
Melhorando com WordArt
O WordArt permite que você combine texto e design artístico, tornando seu documento mais visualmente marcante. Siga estas etapas simples para incorporar o WordArt:
- Abra seu documento no Word e selecione o texto que você quer transformar com WordArt. Vá até a aba ‘Inserir’ no menu superior, então clique no menu suspenso ‘WordArt’.
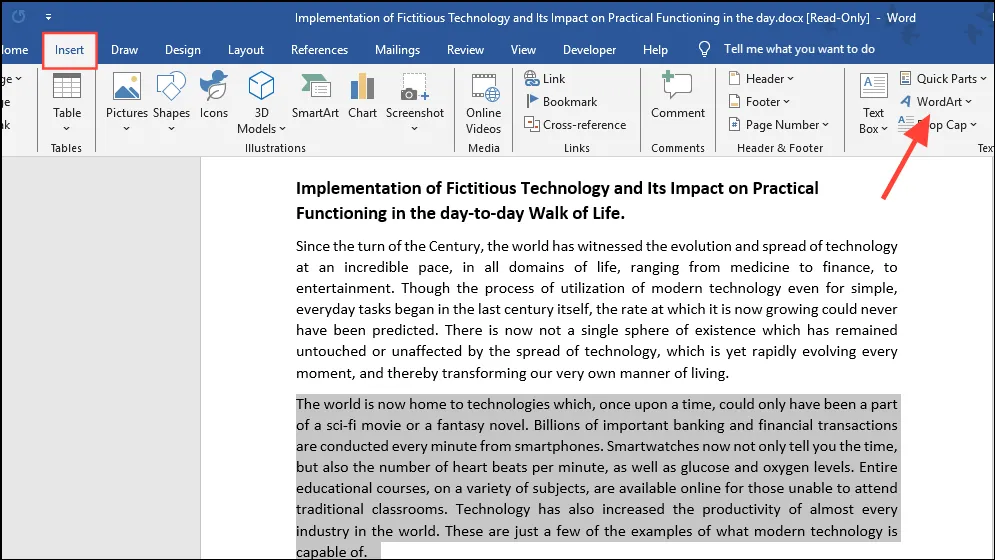
- Navegue por uma variedade de estilos de WordArt disponíveis para uso.
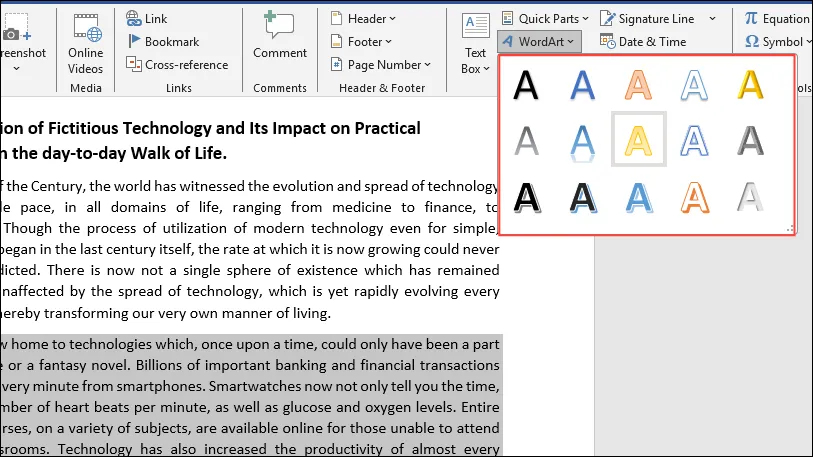
- Clique na sua opção preferida para aplicá-la instantaneamente.
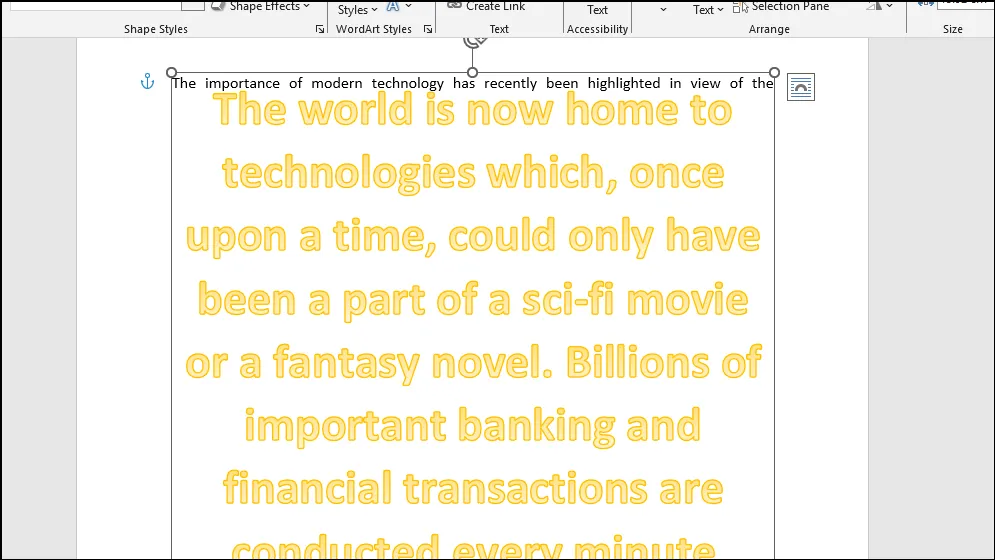
Utilizando estilos para consistência
Estilos no Word são coleções pré-projetadas de atributos de fonte que fornecem uma aparência coerente em todo o seu documento. Veja como aplicar estilos de forma eficaz:
- Abra o documento que será estilizado.
- Selecione as seções de texto — isso pode incluir palavras, frases ou o parágrafo inteiro — que você gostaria de formatar usando um estilo específico.
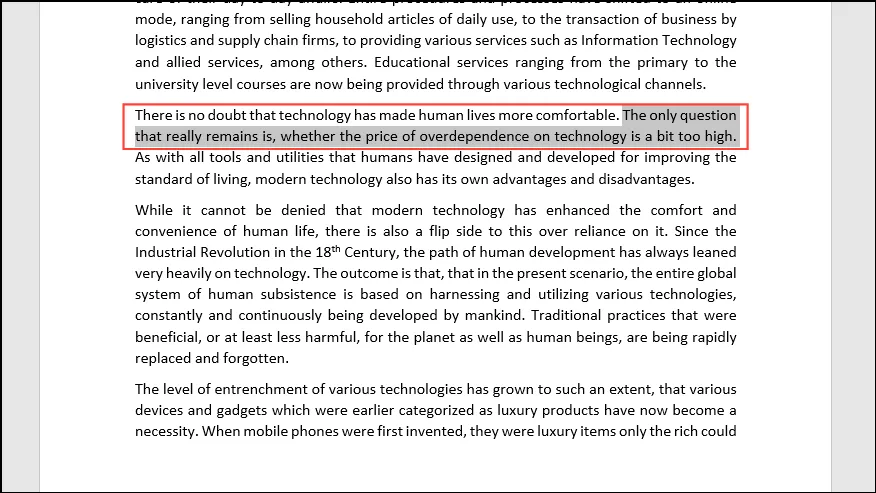
- Certifique-se de que a aba “Início” esteja ativa; caso contrário, clique nela para expor as opções de Estilos no lado direito da barra de ferramentas.
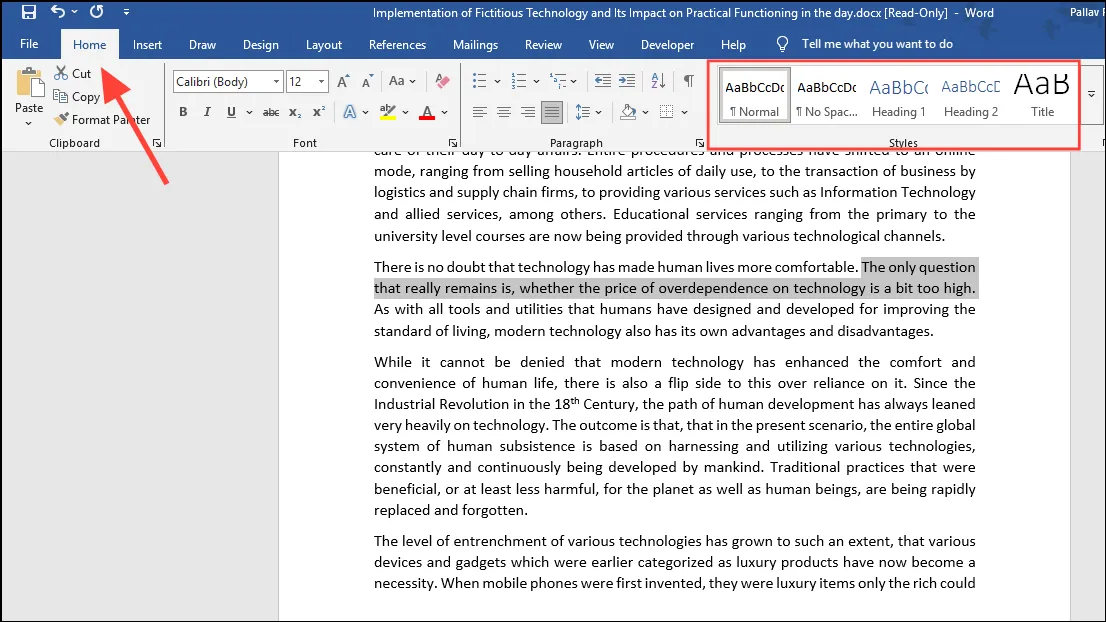
- Passe o mouse sobre os estilos disponíveis para visualizar suas aparências e clique naquele que mais combina com seu design.




Deixe um comentário