Sincronização perfeita do Microsoft Forms com o Excel
Você está usando o Microsoft Forms para coletar dados e quer analisá-los em tempo real? Você está com sorte! O Microsoft Forms oferece recursos de sincronização ao vivo com o Microsoft Excel, permitindo que você visualize e manipule facilmente novas respostas conforme elas chegam.
Seja você um educador, um profissional de negócios ou um analista de dados, este guia ajudará você a sincronizar efetivamente seus Microsoft Forms com o Excel para a Web e o aplicativo Excel para desktop, garantindo uma experiência de análise de dados tranquila. Vamos lá!
Sincronizando o Microsoft Forms com o Excel para a Web
Se você prefere trabalhar em um ambiente de nuvem, este método é ideal para você. Siga estas etapas para sincronizar respostas do Microsoft Forms diretamente para o Excel para a web.
Etapa 1: Crie e compartilhe seu formulário da Microsoft
Comece projetando seu formulário usando o Microsoft Forms . Dê a ele um título e uma descrição atraentes enquanto seleciona vários tipos de perguntas para atender às suas necessidades de coleta de dados.
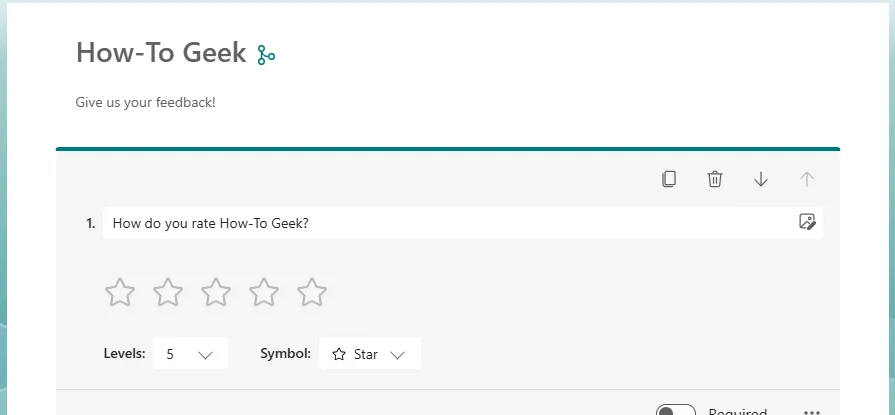
Ao inserir detalhes, lembre-se de que seu formulário é salvo automaticamente no OneDrive. Depois de preencher seu formulário, certifique-se de que todas as perguntas essenciais estejam marcadas como “Obrigatórias”. Esta etapa é crucial para uma análise de dados precisa mais tarde.

Em seguida, clique em “Coletar respostas” e selecione seu método de distribuição preferido: um link direto, convite por e-mail, código QR, incorporação em site ou compartilhamento em mídia social.
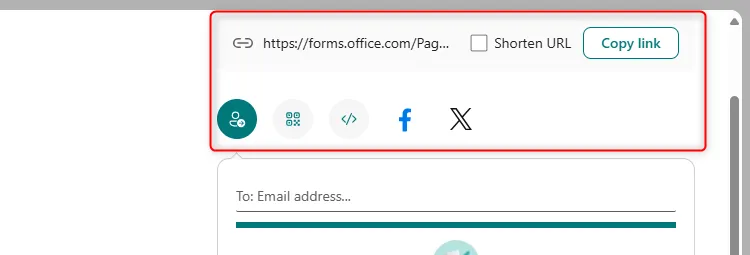
Se optar por uma URL, marque “Shorten URL” para ser breve. Personalize seu convite por e-mail antes de enviá-lo para torná-lo mais envolvente.
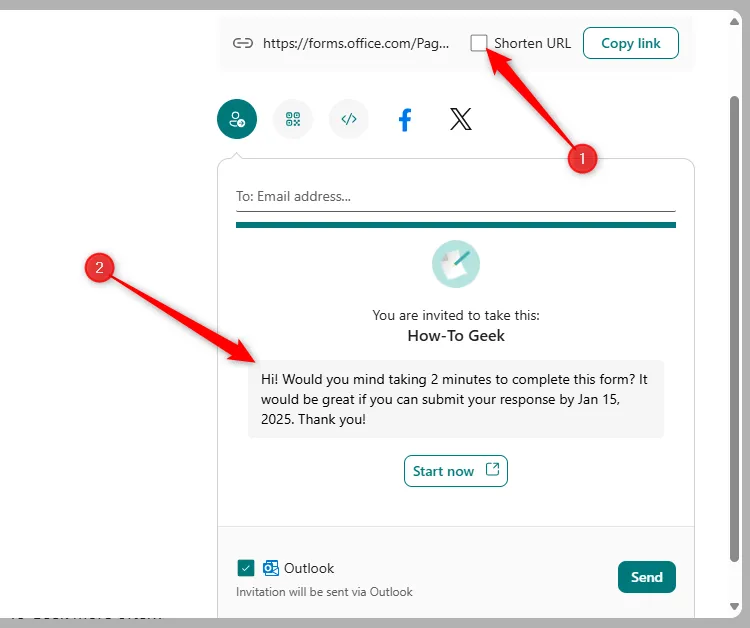
Etapa 2: Visualizar, editar e usar as respostas no Excel para a Web
Conforme as entradas chegam, uma contagem será exibida ao lado do botão “View Responses” na sua interface do Microsoft Forms. Clicar nele revela resultados detalhados.
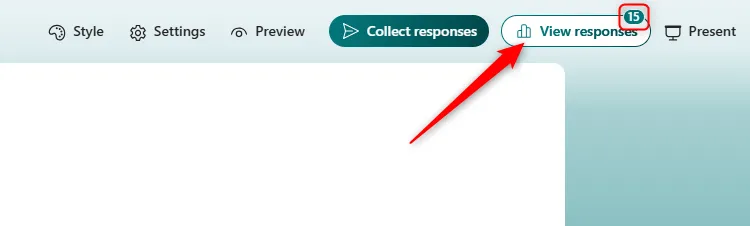
A partir daqui, você pode visualizar as respostas diretamente no seu navegador ou, para uma análise mais aprofundada, abri-las no Excel para a Web clicando no nome do arquivo relevante em “Insights e ações”. Esse recurso permite a manipulação imediata de dados.

Seus dados agora aparecerão em uma tabela bem organizada. Você pode querer personalizar seu layout — removendo colunas desnecessárias ou ajustando cabeçalhos para maior clareza. Você pode desfazer quaisquer alterações de formatação usando Ctrl+Z, mas lembre-se, as alterações são salvas e você não pode reverter após fechar a janela.

Para alocar representação visual para seus dados, insira gráficos como faria no aplicativo de desktop. Destaque os dados desejados, clique em “Inserir” e escolha seu tipo de gráfico no menu suspenso. A maior vantagem é que qualquer nova entrada atualizará automaticamente seus gráficos em tempo real — sem necessidade de atualização manual!
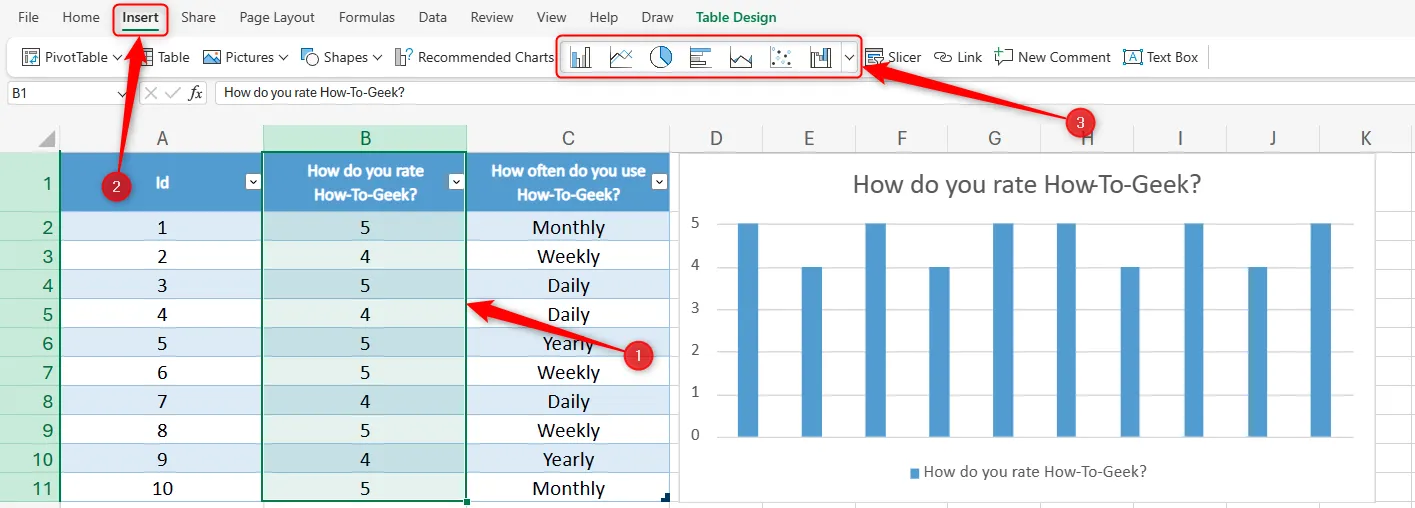
Sincronizando o Microsoft Forms com o aplicativo de desktop do Excel
A partir do final de 2024, a Microsoft aprimorou os recursos de sincronização para incluir o aplicativo de desktop do Excel. Agora, há uma integração dedicada do Forms incorporada na faixa de opções do Excel para simplificar seu fluxo de trabalho.
Este método é particularmente vantajoso se você estiver procurando empregar ferramentas avançadas de manipulação de dados que somente a versão desktop pode oferecer. Certifique-se de ter uma assinatura do Microsoft 365 para os recursos mais recentes.
Para sincronizar seus formulários no aplicativo de desktop do Excel, navegue até “Inserir”, selecione o menu suspenso “Formulários” e clique em “Novo formulário”.
A opção “Novo Formulário” só estará disponível depois que você salvar sua pasta de trabalho e ativar o Salvamento Automático; isso é vital, pois permite a integração com o OneDrive.
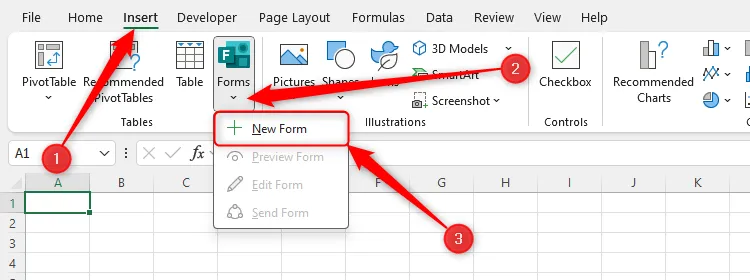
Após clicar em “New Form,” uma janela será aberta permitindo que você crie seu Microsoft Form diretamente no Excel. Suas perguntas serão sincronizadas automaticamente nas primeiras linhas da sua planilha conforme você digita.
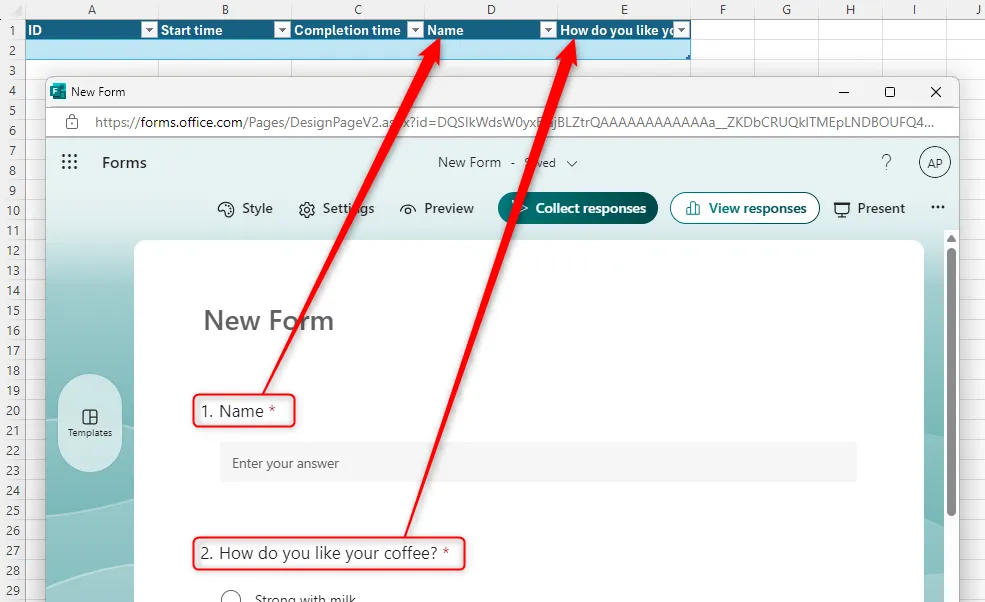
Usando o ícone Formulários, você pode visualizar, editar ou enviar o formulário aos entrevistados sem sair do Excel.
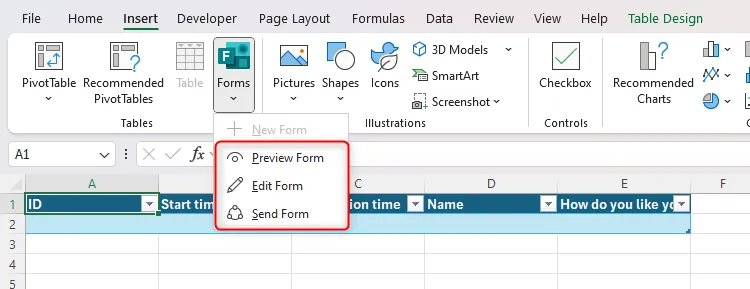
Conforme as respostas forem enviadas, elas aparecerão perfeitamente na sua planilha do Excel. Semelhante ao Excel para a web, você pode criar gráficos e ajustar a formatação para uma visualização abrangente.

Não importa qual plataforma você escolher para criar seu formulário, tenha certeza de que seus dados continuarão sendo sincronizados dinamicamente enquanto o formulário permanecer aberto para respostas e o salvamento automático estiver habilitado.
Ao aproveitar as ferramentas e os recursos poderosos do Microsoft Forms e do Excel, você pode transformar seu processo de coleta e análise de dados em um fluxo de trabalho simplificado e eficiente!
Perguntas frequentes
1. Posso sincronizar respostas do Microsoft Forms com o Excel sem uma assinatura do Microsoft 365?
Não, você precisará de uma assinatura do Microsoft 365 para acessar todos os recursos do aplicativo Excel para desktop e a integração com o Microsoft Forms.
2. É possível analisar respostas no Excel offline?
As respostas podem ser analisadas offline no aplicativo de desktop do Excel depois de sincronizadas, mas novas respostas não serão atualizadas até que você se reconecte à Internet.
3. O que devo fazer se não vir as respostas aparecendo no Excel?
Certifique-se de que seu Microsoft Form ainda esteja aceitando respostas e que o AutoSave esteja ativado no Excel. Além disso, verifique sua conexão com a internet.




Deixe um comentário ▼