Dominando campos de repetição automática no Microsoft Word
Pare de desperdiçar tempo precioso repetindo os mesmos nomes e detalhes em seus documentos! Não importa se você está elaborando um contrato, termos e condições ou uma carta de apresentação, utilizar campos de repetição automática no Microsoft Word pode agilizar seu processo de escrita. Este guia o guiará pelas etapas de criação e utilização de campos repetidos para aumentar a produtividade e a precisão no Microsoft 365.
Navegação rápida
- Etapa 1: Criar uma propriedade de documento
- Etapa 2: adicione os campos de repetição
- Etapa 3: Alterar o conteúdo dos campos de repetição
- Etapa 4: Salve seu trabalho como um modelo
Etapa 1: Criar uma propriedade de documento
Propriedades de documento no Microsoft Word capturam informações vitais sobre seu arquivo, comumente conhecidas como metadados. Propriedades como nome do autor, assunto, categoria ou empresa podem ser adicionadas e posteriormente inseridas em seus documentos como campos de texto.
Para acessar as propriedades do seu documento, clique em Arquivo > Informações ou use o atalho Alt + F > I.
Por exemplo, se eu estiver redigindo um contrato de trabalho, posso configurar campos para os nomes da empresa e dos funcionários para evitar entradas manuais repetitivas. Ao usar as propriedades do documento, quaisquer alterações nesses campos serão refletidas no documento instantaneamente.
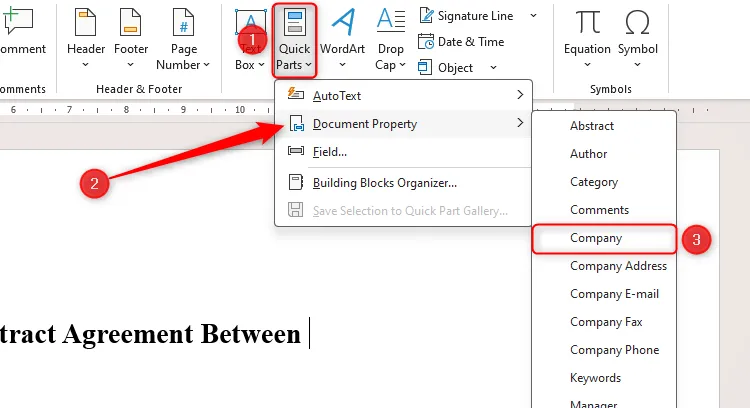
Usando a aba Inserir , navegue até Partes Rápidas e passe o mouse sobre Propriedade do Documento . Escolha a propriedade mais adequada para as informações repetidas, como Empresa , que inserirei no início do meu contrato.
Se o nome da sua empresa for pré-configurado pelo seu administrador do Microsoft 365, ele será preenchido automaticamente. Caso contrário, um espaço reservado [Empresa] aparecerá, indicando que o campo ainda não foi inicializado.
Para adicionar um campo de funcionário, preciso usar uma opção de propriedade de documento diferente. Como Employee não está explicitamente listado, começarei com uma propriedade Abstract .
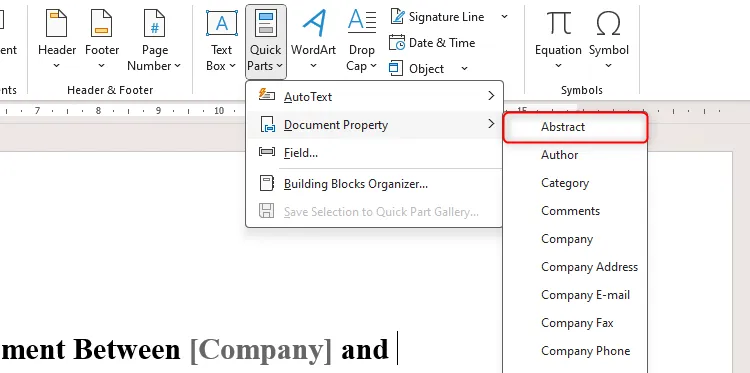
Para personalizar o nome do campo, selecionarei o campo Abstract, clicarei em Properties na aba Developer . Se você não vir a aba Developer, poderá habilitá-la clicando com o botão direito em qualquer aba da faixa de opções, escolhendo Customize the Ribbon e marcando a opção Developer .
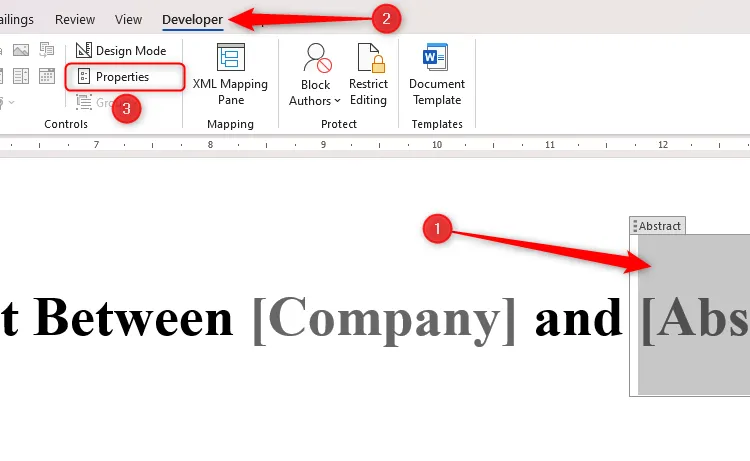
Na caixa de diálogo Propriedades do Controle de Conteúdo , altere o Título e a Tag para “Funcionário” e clique em OK.
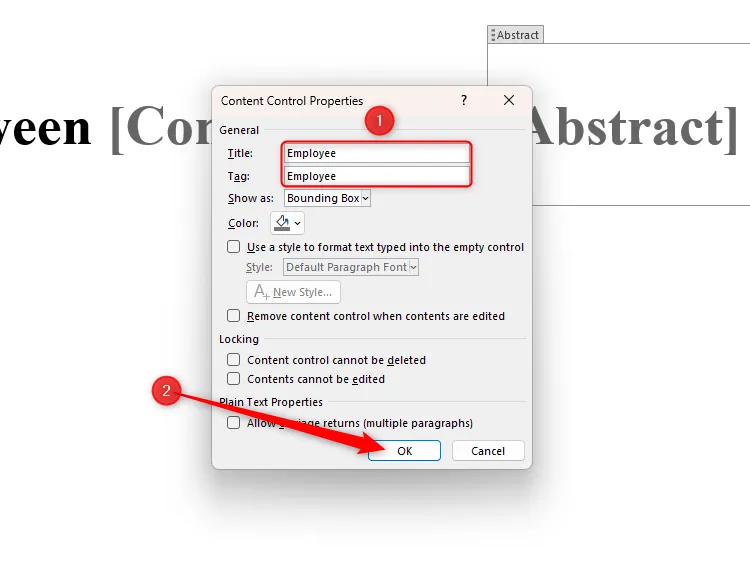
O campo de texto Funcionário agora refletirá essa alteração de nome, enquanto o campo Empresa manterá seu nome padrão.
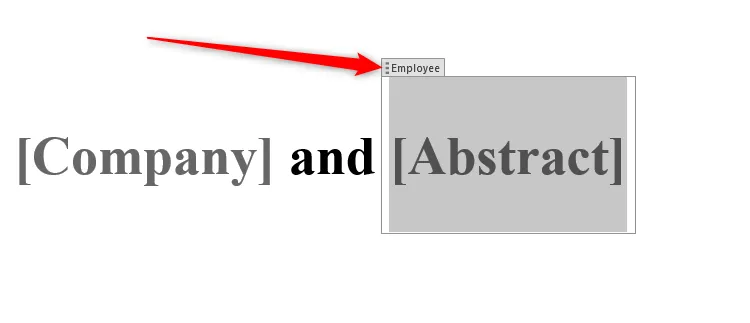
Para finalizar, clique nos campos recém-criados e insira os detalhes relevantes.
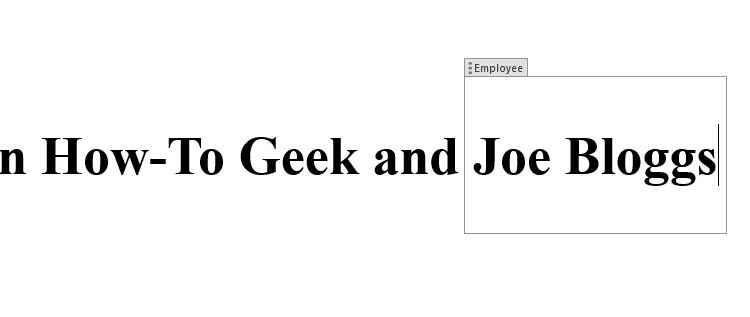
Etapa 2: adicione os campos de repetição
Com seus campos de texto prontos, é hora de duplicá-los em todo o documento de forma eficiente.
Para fazer isso, selecione o campo clicando nele (ele ficará destacado em cinza) e depois copie o campo usando Ctrl+C.
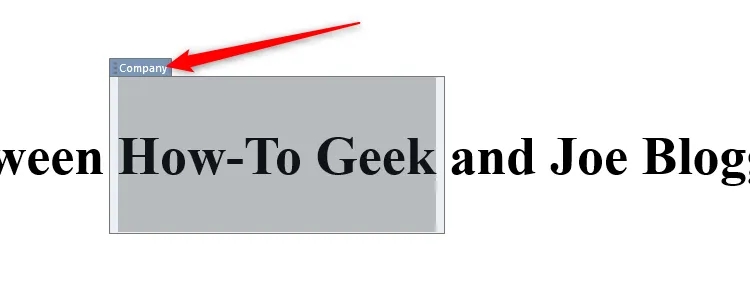
Coloque o cursor onde deseja que a duplicata apareça e cole-a usando Ctrl+V.
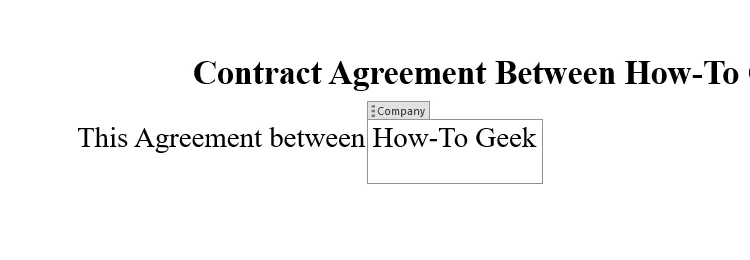
O campo copiado não apenas mantém suas propriedades, mas também adota a formatação do parágrafo atual automaticamente, simplificando o processo de estilização.
Se vários campos precisarem ser repetidos, utilize o painel Clipboard disponível na aba Home, que comporta até 24 itens copiados. Você pode adicionar qualquer um dos seus campos copiados anteriormente com apenas um clique!
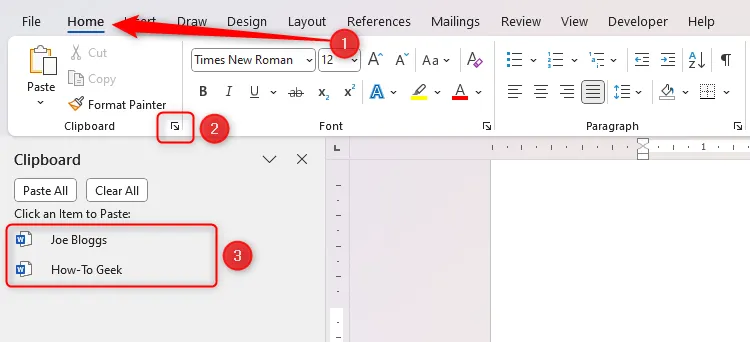
Etapa 3: Alterar o conteúdo dos campos de repetição
Após duplicar seus campos, alterar seu conteúdo é incrivelmente simples. Por exemplo, se eu quiser alterar o nome do funcionário no contrato, preciso editar apenas uma instância do campo Employee, e todas as duplicatas serão atualizadas automaticamente quando eu clicar fora do campo.
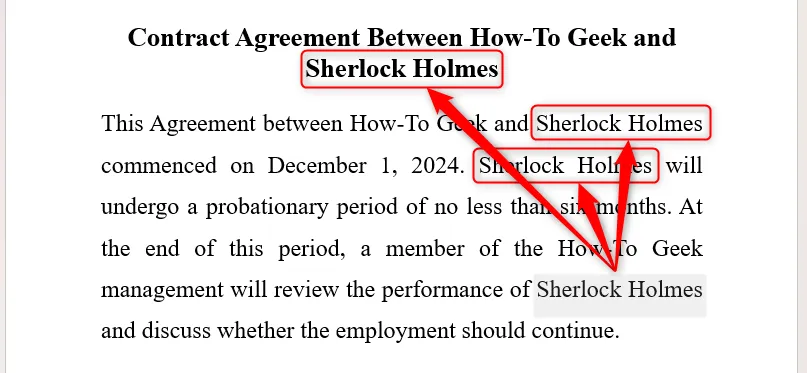
Tenha em mente que os campos atualizados não são atualizados instantaneamente conforme você digita; clique para ver as alterações atuais!
Etapa 4: Salve seu trabalho como um modelo
Agora que você construiu seu documento com os campos de repetição, é essencial salvá-lo como um modelo para uso futuro. Pressione F12, forneça um nome significativo para seu modelo, então selecione Modelo do Word para Salvar como Tipo e clique em Salvar .
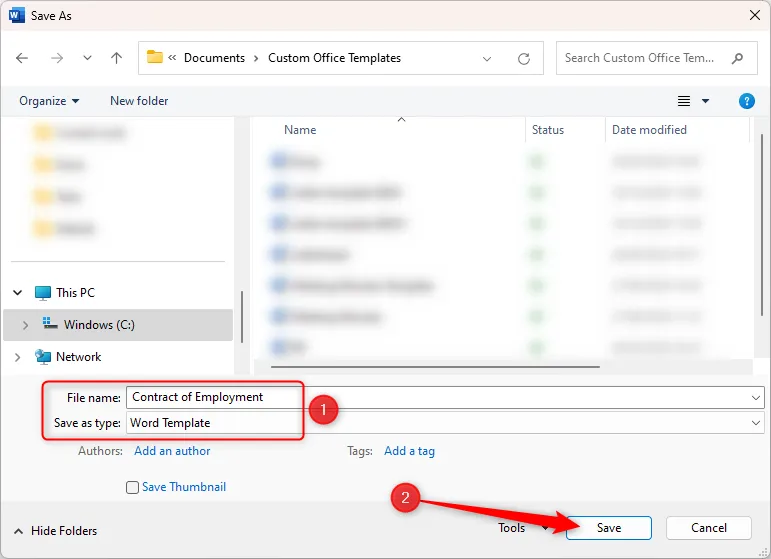
Para usar seu modelo, abra um novo documento do Word, escolha Novo e encontre seu modelo salvo pronto para uso.
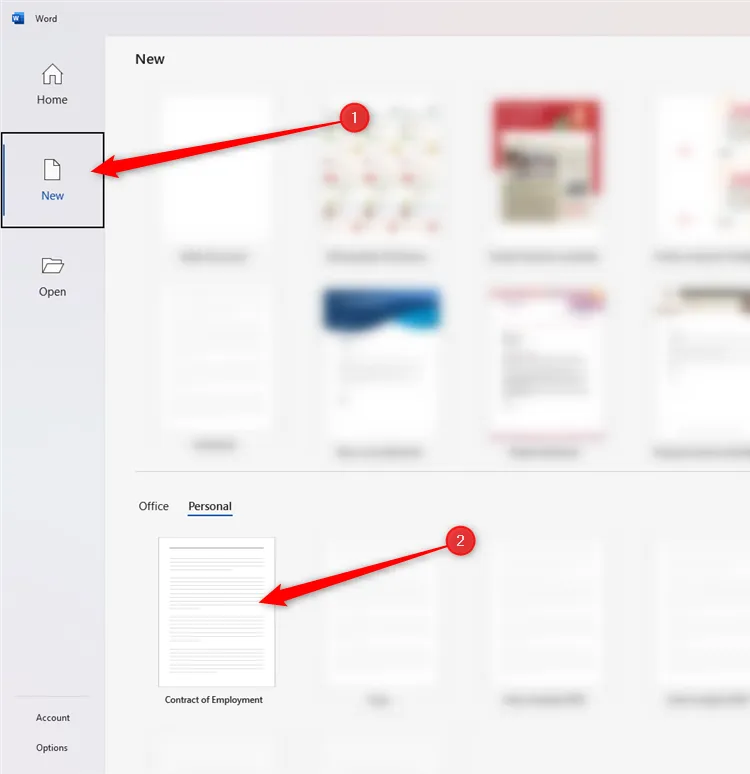
Depois de aberto, basta pressionar F12novamente para renomeá-lo como um novo documento e você estará pronto para modificar os campos de texto conforme necessário.
Além disso, você pode explorar outras inserções de campos por meio da guia Desenvolvedor, incluindo caixas de seleção, menus suspensos e campos de texto simples para criar formulários interativos e preenchíveis.
Insights adicionais
1. Posso usar campos de repetição automática para outros tipos de documentos além de contratos?
Absolutamente! Campos de repetição automática são úteis em qualquer documento que exija informações consistentes, como faturas, relatórios e até cartas de apresentação. Eles ajudam a manter a precisão em todos os seus documentos.
2. E se eu precisar usar esses campos em versões mais antigas do Microsoft Word?
A maioria dos recursos discutidos estão disponíveis no Word 2013 e posteriores. No entanto, para versões anteriores a essa, a funcionalidade pode variar; sempre garanta que seu aplicativo Word esteja atualizado para ter acesso aos recursos mais recentes.
3. Existe um limite para o número de campos que posso criar?
Embora, tecnicamente, você possa criar vários campos, clareza e gerenciamento de documentos são cruciais. É aconselhável manter seus campos organizados e não sobrecarregar os documentos com campos repetidos em excesso para manter a legibilidade.




Deixe um comentário