Links rápidos
Desde sua estreia no Excel, o Power Query transformou a maneira como os profissionais lidam com o gerenciamento de dados. Inicialmente introduzido como um complemento em 2010, o Power Query se tornou um recurso integrado indispensável no Excel desde 2016. Sua função principal? Simplificar o processo de limpeza, importação e reorganização de dados para economizar não apenas tempo, mas também frustração adicional. Ao se concentrar na preparação eficiente de seus dados, o Power Query permite que você se concentre em análises e insights.
O que é o Power Query?
O Power Query é essencialmente uma ferramenta dentro do Excel projetada para transformação de dados. Ele oferece uma maneira simples, mas poderosa, de recuperar dados de várias fontes, limpá-los e prepará-los para análise. O Power Query reside na seção “Obter e Transformar Dados” da guia Dados, garantindo fácil acessibilidade para usuários em todos os níveis de habilidade.
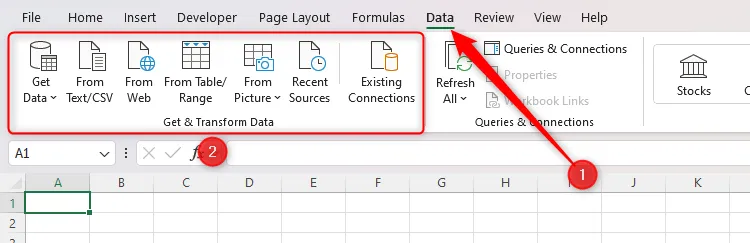
Aperte o cinto enquanto nos aprofundamos nos usos práticos do Power Query, equipando você com o conhecimento para limpar, importar e organizar seus dados com delicadeza.
Limpeza de dados do Excel usando o Power Query
Uma das minhas aplicações preferidas do Power Query é a limpeza de dados. Imagine que você colou uma lista confusa de endereços de e-mail do campo CC de um e-mail do Outlook na sua planilha do Excel. Sua missão? Transformar esses dados bagunçados em uma tabela organizada contendo nomes, sobrenomes e endereços de e-mail. Embora as funções do Excel possam fazer isso, o Power Query oferece uma experiência perfeita que requer esforço mínimo.

Para começar, siga estes passos:
- Abra o Power Query: clique na aba “Dados” e selecione “Da Tabela/Intervalo”. Esta janela solicita que você crie uma tabela a partir dos dados selecionados.
- Selecione seus dados: confirme se o intervalo correto está selecionado e, se seus dados não tiverem cabeçalhos, deixe a opção de cabeçalhos desmarcada antes de clicar em “OK”.
Ao clicar em “OK”, o Power Query Editor é aberto, preparando o cenário para a transformação de seus dados.
Sua próxima tarefa? Divida os endereços de e-mail em linhas individuais:
- Dividir coluna: clique com o botão direito do mouse no cabeçalho da coluna, passe o mouse sobre “Dividir coluna” e selecione “Por delimitador”. Escolha “Ponto e vírgula” como delimitador e selecione “Linhas” na caixa de diálogo Opções avançadas.
Após a confirmação, você verá cada endereço de e-mail organizado em linhas separadas.
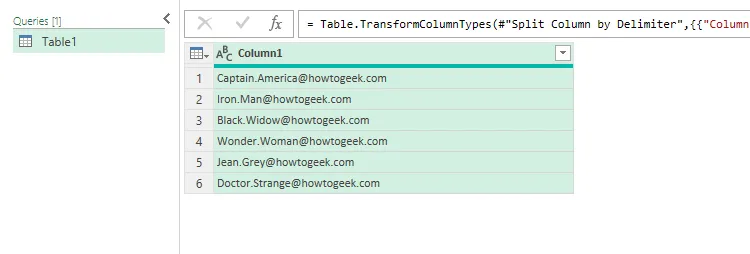
Agora, é hora de extrair o primeiro e o último nome. Para isso, utilize o recurso “Add Column From Examples”:
- Extrair nomes: Clique duas vezes no cabeçalho da coluna e insira o primeiro nome ou título para replicar o padrão. O Power Query sugerirá as entradas restantes automaticamente!
- Renomear colunas: certifique-se de renomear as colunas adequadamente (por exemplo, “Nome”, “Sobrenome”, “Endereço de e-mail”).
- Toques finais: ajuste a ordem das colunas arrastando-as para as posições desejadas.
Com seus dados aparecendo limpos e organizados, não se esqueça de atribuir um nome significativo à sua consulta antes de fechar e carregar os dados de volta na sua pasta de trabalho.
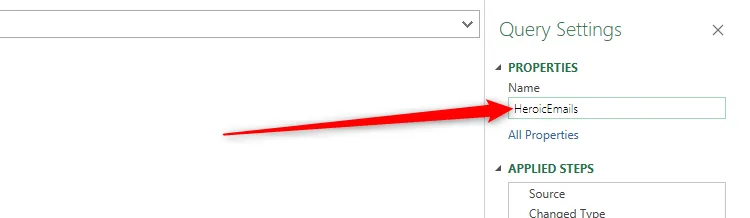
Importando e reorganizando dados com o Power Query
O Power Query brilha quando se trata de importar dados de diversas fontes além de planilhas, como PDFs ou sites. Esta próxima seção demonstra como extrair e reorganizar dados específicos de uma pasta de trabalho existente do Excel de forma eficiente.
Primeiro, comece navegando até a aba “Dados” novamente:
- Iniciar importação: Clique em “Obter dados”> “Do arquivo”> “Da pasta de trabalho do Excel”.
- Selecione seu arquivo: localize o arquivo do qual deseja importar os dados e clique em “Importar”, seguido de “Transformar dados” para acessar o Editor do Power Query.

No Editor do Power Query:
- Promover linha para cabeçalhos: clique em “Usar primeira linha como cabeçalhos” para designar instantaneamente a primeira linha como seus cabeçalhos de coluna.
- Descentralizar dados: selecione as colunas que representam suas variáveis exclusivas e clique com o botão direito para selecionar “Descentralizar outras colunas”. Isso transforma seu layout, apresentando cada valor exclusivo em sua própria linha.
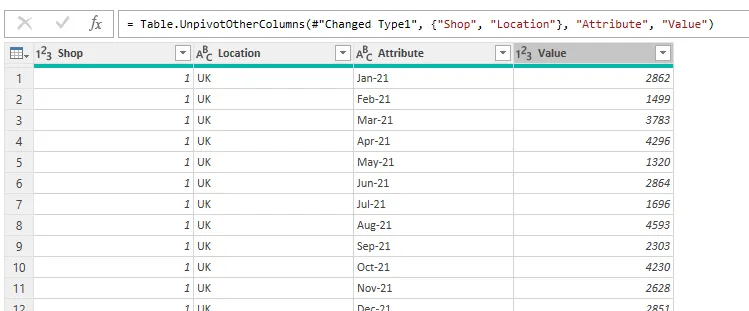
Antes de carregar a tabela reorganizada de volta na sua pasta de trabalho, lembre-se de ajustar os nomes das colunas e definir os tipos de dados corretos para manter a integridade dos dados.
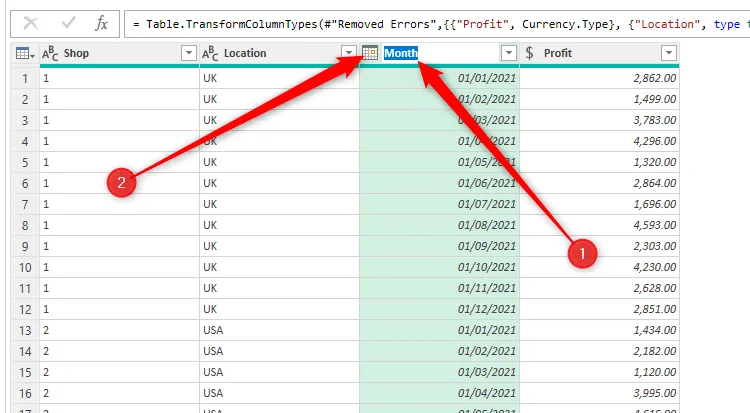
Após concluir suas transformações, clique em “Fechar e carregar” > “Fechar e carregar para” para determinar onde seus dados aparecerão no Excel.
O poder do Power Query é sua capacidade de manter links dinâmicos para suas fontes de dados. Por exemplo, se seu conjunto de dados original mudar, basta clicar com o botão direito do mouse em sua nova tabela e selecionar “Refresh” para atualizá-la perfeitamente.
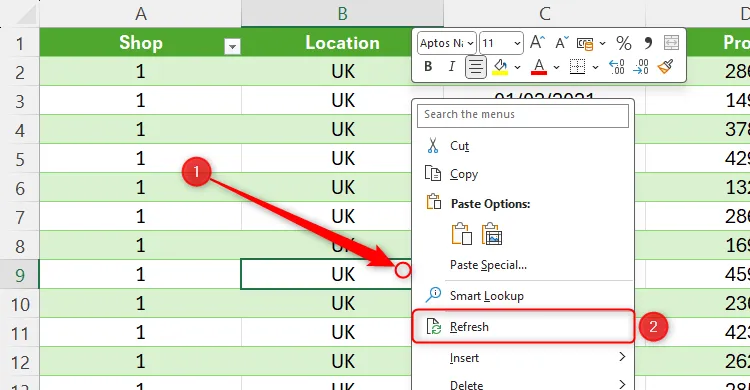
Essa funcionalidade faz do Power Query um divisor de águas na análise dinâmica de dados, mantendo seus conjuntos de dados atualizados sem precisar copiar e colar manualmente.
Pronto para levar suas habilidades de gerenciamento de dados para o próximo nível? Explore o Power Query mais a fundo trabalhando com tabelas da web e experimentando seus recursos versáteis de importação em primeira mão. Você verá que esta ferramenta eleva sua produtividade e precisão em pouco tempo!
Insights adicionais
1. Que tipos de fontes de dados posso usar com o Power Query?
O Power Query suporta uma variedade de fontes de dados, incluindo arquivos Excel, arquivos CSV, páginas da web, bancos de dados e muito mais. Isso o torna altamente versátil para tarefas de importação e transformação de dados.
2. Posso atualizar os dados importados pelo Power Query automaticamente?
Sim, você pode configurar atualizações automáticas para seus conjuntos de dados do Power Query. O Excel permite que você configure intervalos de atualização, permitindo que seus dados permaneçam atualizados sem intervenção manual.
3. Existe um limite para a quantidade de dados que posso importar usando o Power Query?
Embora o Power Query possa manipular grandes conjuntos de dados, o desempenho pode cair com conjuntos excessivamente grandes, especialmente se eles excederem o limite de linhas do Excel de 1.048.576. É aconselhável filtrar ou resumir os dados antes de importar para melhorar o desempenho do processamento.




Deixe um comentário