Colaborar em documentos com colegas ou amigos pode muitas vezes se tornar complexo, especialmente quando envolve edição, revisão e ajustes. Felizmente, o Microsoft Word fornece ferramentas de colaboração poderosas, adaptadas para simplificar esses processos. Com esses recursos, você pode facilmente rastrear modificações e aprová-las ou recusá-las, garantindo uma experiência de edição de documentos tranquila.
Para usar efetivamente essas ferramentas de colaboração, você precisará:
- Uma versão recente do Microsoft Word, de preferência o Microsoft 365.
- Uma conexão ativa com a internet.
- Uma conta Microsoft com o OneDrive habilitado no seu PC para facilitar o salvamento e o compartilhamento de documentos.
Etapa 1: salve seu documento no OneDrive
- Comece abrindo o Microsoft Word no menu Iniciar ou acesse a versão online pelo seu navegador.
- Crie um novo documento ou abra um existente que você pretende compartilhar.
- Navegue até o menu “Arquivo”, clique em “Salvar” e selecione a opção OneDrive.
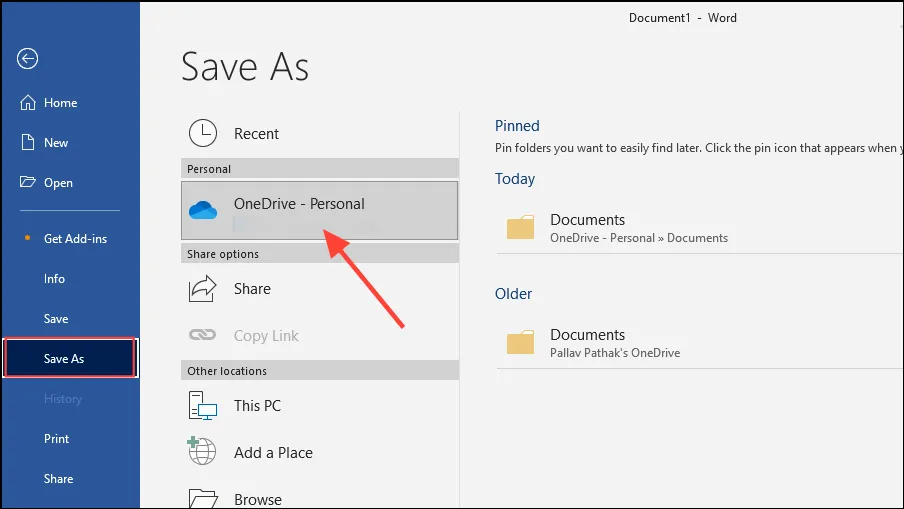
- Selecione a pasta desejada do OneDrive para salvar seu documento. Nomeie seu documento apropriadamente e salve-o. Como alternativa, você pode carregá-lo no OneDrive após salvá-lo localmente no seu PC.
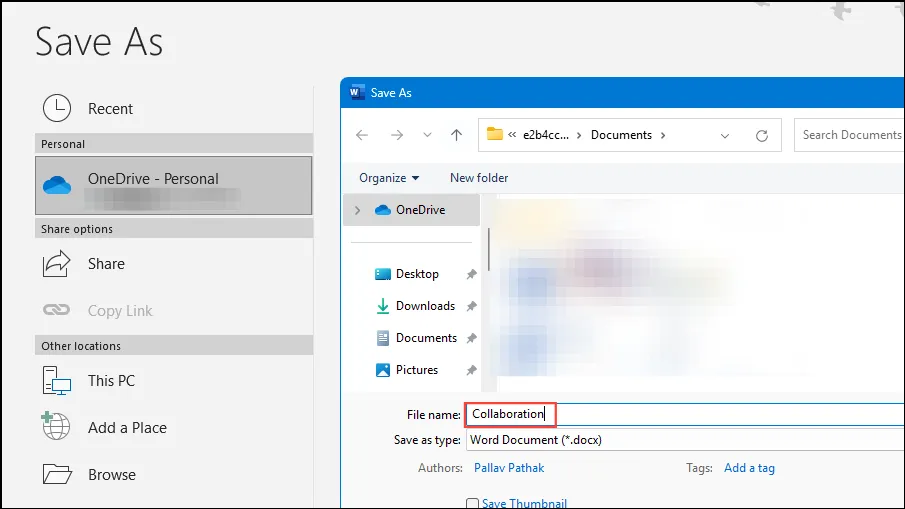
Etapa 2: Convidando colaboradores
Depois que seu documento estiver armazenado com segurança no OneDrive, você poderá convidar outras pessoas para colaborar.
- Abra o documento do OneDrive clicando duas vezes nele.
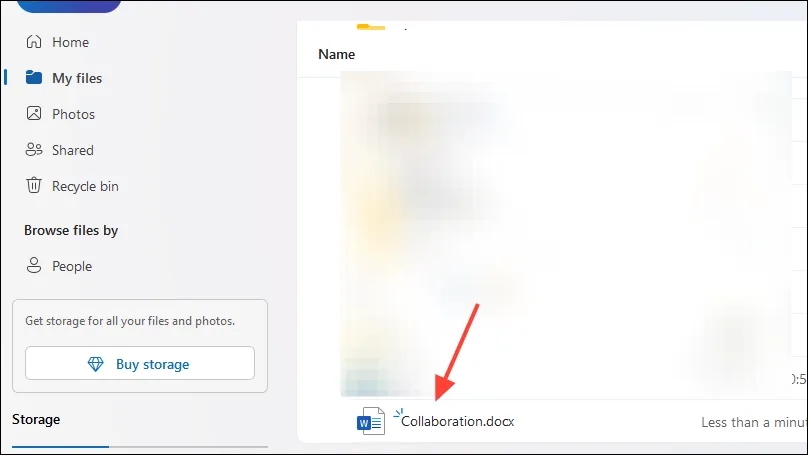
- Clique no botão ‘Compartilhar’ localizado no lado direito. Insira o nome ou endereço de e-mail do indivíduo com quem você deseja compartilhar o documento na opção ‘Compartilhar’.
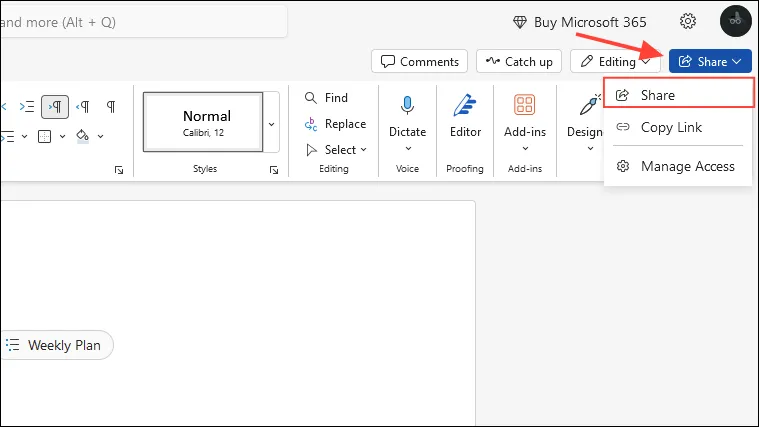
- Você também pode optar pelo recurso ‘Copiar Link’ para compartilhar o link gerado diretamente com seu colaborador.
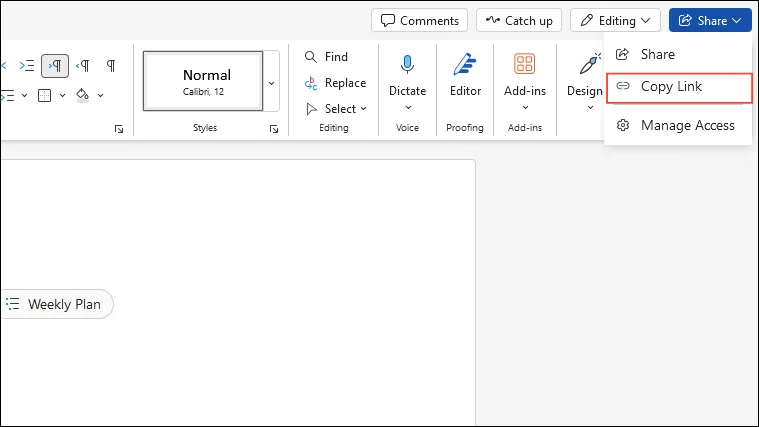
- Se você escolher a opção ‘Compartilhar’, você terá controle sobre as permissões dos colaboradores. Clique no ícone de engrenagem localizado no canto superior direito da caixa de diálogo ‘Compartilhar’.
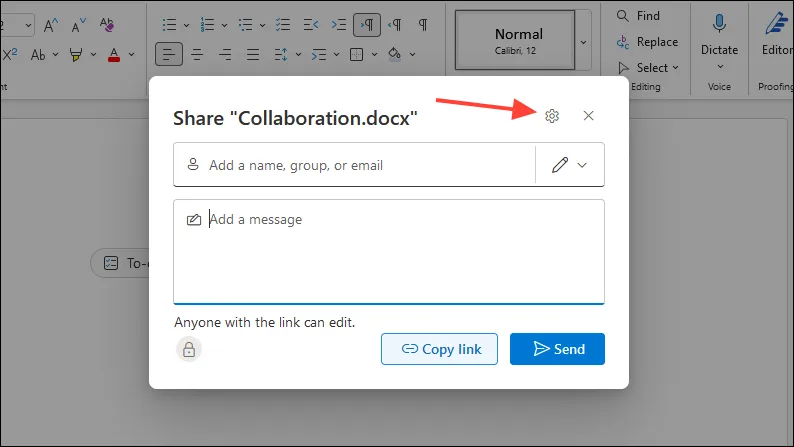
- Aqui, você pode definir o nível de acesso para o documento compartilhado. Você pode permitir que qualquer pessoa visualize sem fazer login, selecionar indivíduos específicos ou limitar o acesso àqueles que já têm permissões.
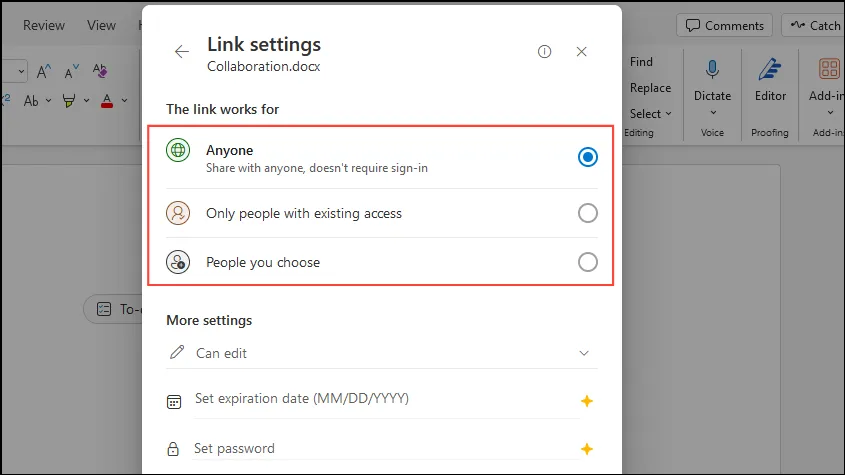
- Na seção ‘Mais configurações’, selecione se os participantes podem editar o documento ou apenas visualizá-lo. Para melhorar a colaboração, opte por ‘Pode editar’ antes de clicar no botão ‘Aplicar’.
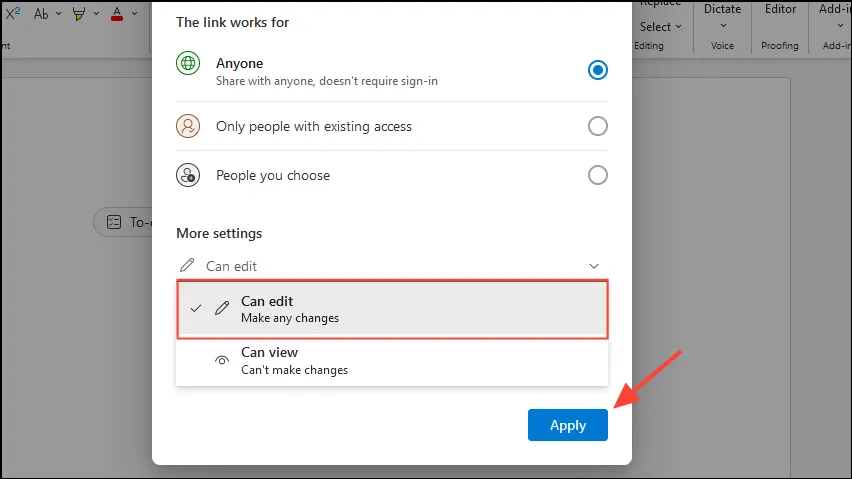
- Se estiver usando uma assinatura premium do Microsoft 365, você pode definir uma data de expiração para o link e aplicar uma senha para maior segurança.
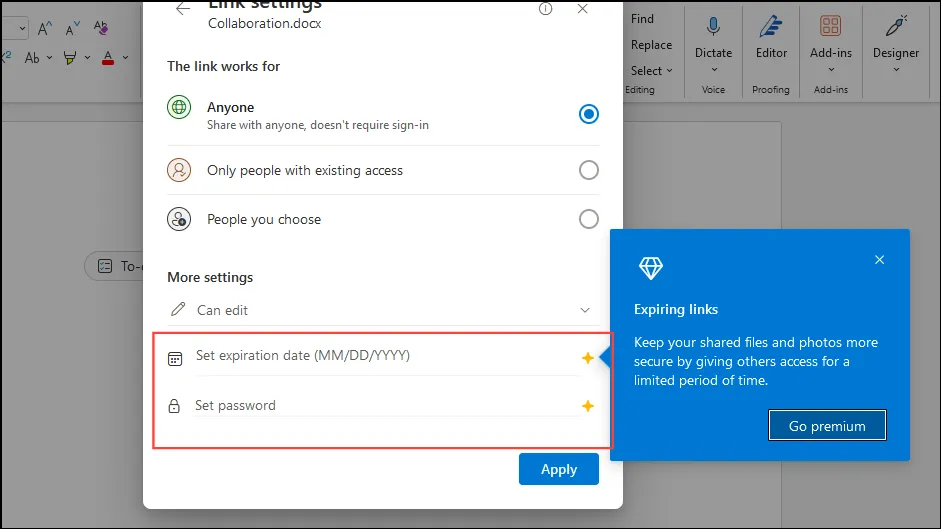
- Depois de ajustar suas preferências de compartilhamento, digite o nome ou endereço de e-mail do(s) colaborador(es) desejado(s) e inclua uma mensagem, se necessário, antes de clicar em “Enviar”.
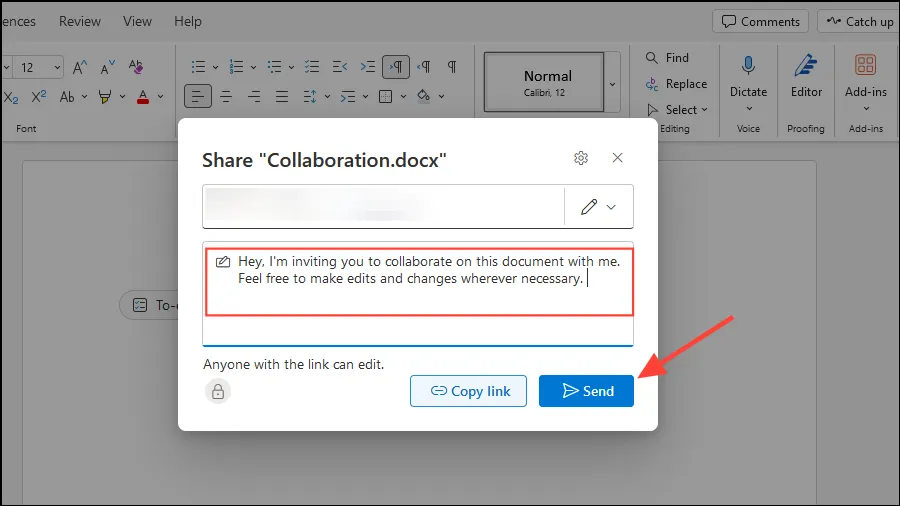
Considerações importantes
- Depois que seu documento estiver configurado para colaboração, vários usuários poderão editá-lo simultaneamente. As alterações feitas por cada colaborador podem ser vistas em tempo real, com cursores codificados por cores distintas indicando quem está editando o quê.
- Os colaboradores podem comentar diretamente no documento selecionando o texto, navegando até a aba ‘Review’ e escolhendo ‘New comment’ no menu de contexto do botão direito. Isso permite um tópico de conversação contínuo, pois outros podem responder a esses comentários.
- Um painel de revisão pode ser acessado em documentos com vários colaboradores e exibe todos os comentários e alterações feitas, garantindo que todos estejam na mesma página.
- Utilize o recurso ‘Track Changes’ encontrado na aba ‘Review’ para visualizar todas as edições, incluindo exclusões e inserções. Este recurso inclui sinalizadores coloridos ao lado do documento com os nomes dos colaboradores, agilizando o rastreamento das contribuições.
Perguntas frequentes
1. Posso colaborar em um documento do Microsoft Word sem ter uma assinatura do Microsoft 365?
Não, para acessar todos os recursos de colaboração efetivamente, é recomendada uma assinatura do Microsoft 365. No entanto, você ainda pode compartilhar documentos e rastrear alterações com uma versão padrão do Word, mas algumas funcionalidades podem ser limitadas.
2. Como sei quando meus colaboradores estão editando o documento?
Ao colaborar em tempo real, você verá cursores codificados por cores de seus colaboradores no documento. Além disso, as últimas alterações e comentários serão atualizados automaticamente, permitindo que todos vejam quem está fazendo edições.
3. O que acontece se eu esquecer de salvar meu documento no OneDrive?
Se você esquecer de salvar o documento no OneDrive, não poderá aproveitar os recursos de colaboração. Certifique-se sempre de salvar seu documento no OneDrive para habilitar recursos de compartilhamento, acesso remoto e edição colaborativa.




Deixe um comentário