Compreendendo os widgets do Windows 11
O Windows 11 traz uma série de recursos projetados para aprimorar a experiência do usuário, com widgets sendo um elemento notável. No entanto, muitos usuários os consideram intrusivos, principalmente quando aparecem inesperadamente na barra de tarefas ou na tela de bloqueio. Se você está procurando simplificar sua configuração e desabilitar esses widgets completamente, você veio ao lugar certo.
Por que desabilitar widgets?
- Os widgets podem distrair, aparecendo junto com o
Win+Watalho, mesmo quando você não pretende usá-los. - Desabilitar widgets ajuda a organizar a interface do usuário, abrindo espaço para outros elementos mais importantes para seu fluxo de trabalho.
- Os widgets geralmente consomem recursos do sistema e podem causar problemas de desempenho em dispositivos de baixo custo.
Guia passo a passo para desabilitar widgets no Windows 11
Siga as etapas abaixo para remover completamente todas as instâncias de widgets do seu ambiente Windows 11:
Etapa 1: Inicie o Editor do Registro
Comece acessando o Editor de Registro do Windows. Esta ferramenta permite que você modifique as configurações do sistema com cautela. Veja como:
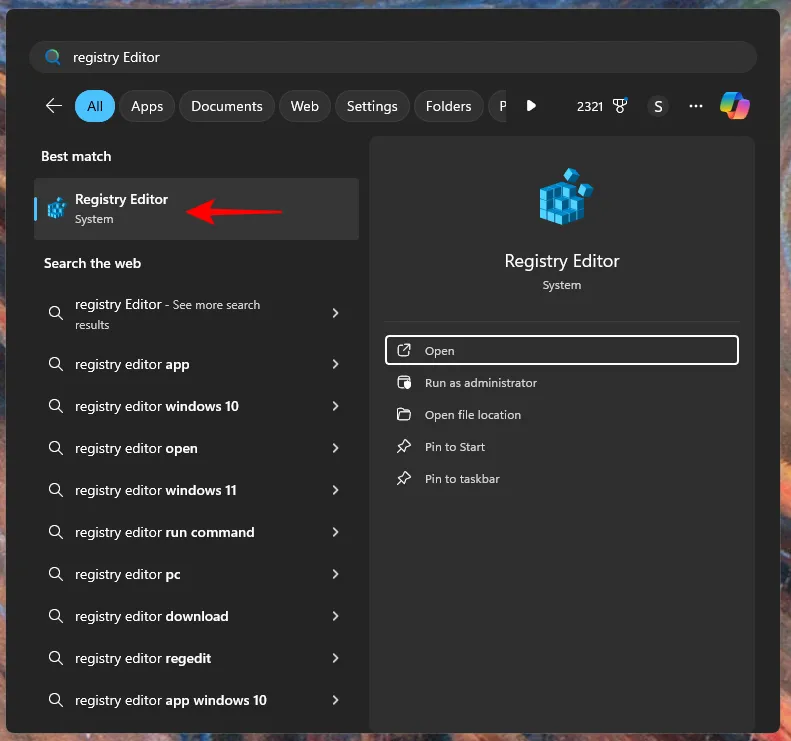
Etapa 2: navegue até o caminho do registro necessário
Em seguida, vá para o seguinte caminho de registro:
Computer\HKEY_LOCAL_MACHINE\SOFTWARE\Policies\Microsoft
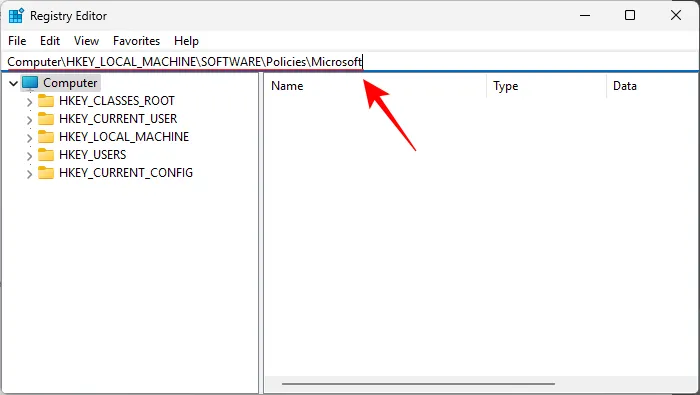
Etapa 3: Crie a chave ‘Dsh’
Clique com o botão direito do mouse na chave Microsoft e selecione Novo . Em seguida, escolha Chave :
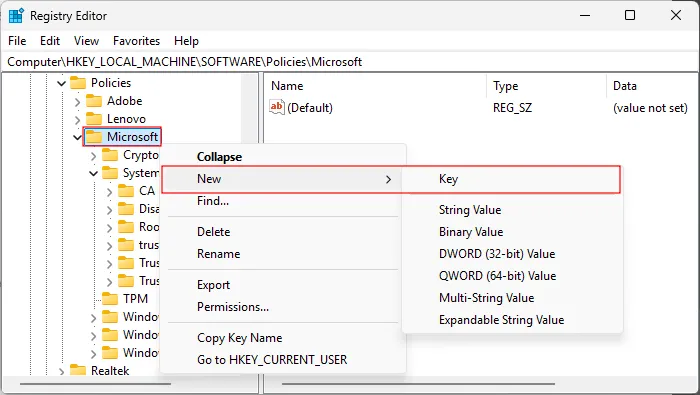
Etapa 4: Nomeie a chave
Rotule esta nova chave como Dsh :
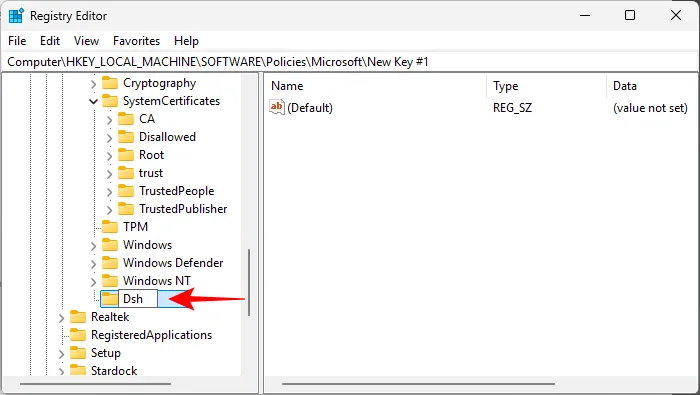
Etapa 5: Adicionar um novo valor DWORD
No espaço vazio à direita, clique com o botão direito novamente e selecione Novo seguido de Valor DWORD (32 bits) :
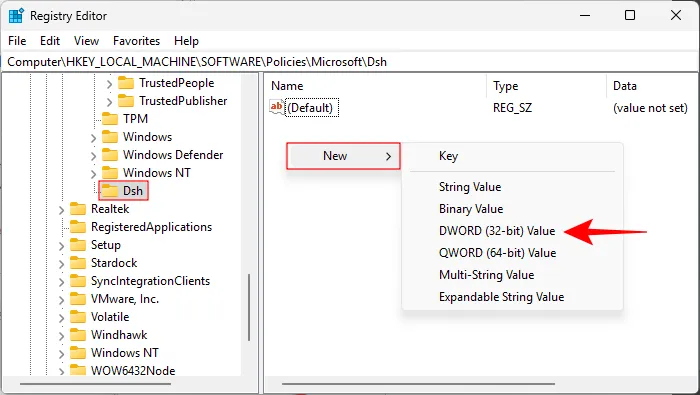
Etapa 6: Configurar o valor DWORD
Nomeie este valor como AllowNewsAndInterests :
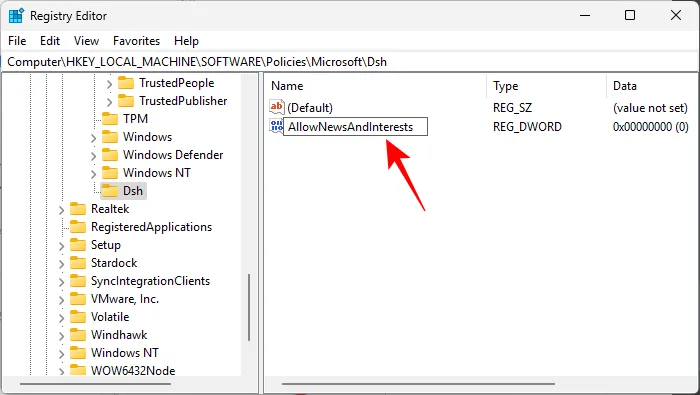
Etapa 7: Defina o valor dos dados
Alterar os dados do valor para 0 :
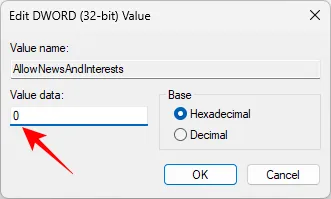
Etapa 8: reinicie o computador
Por fim, reinicie seu PC para aplicar essas alterações. Após a reinicialização, você deve descobrir que os widgets foram completamente desabilitados. Eles não aparecerão mais na sua barra de tarefas ou tela de bloqueio, nem o Win+Watalho os ativará.
Reativando widgets
Se você deseja restaurar a funcionalidade do widget em qualquer ponto, basta revisitar o Editor do Registro e excluir a chave Dsh que você criou. Essa reversão restaurará os widgets ao seu comportamento padrão.
Insights adicionais
1. Desativar widgets pode melhorar o desempenho do meu PC?
Sim, principalmente em máquinas com especificações mais baixas, remover recursos desnecessários como widgets pode liberar recursos do sistema, melhorando o desempenho geral.
2. É seguro editar o registro?
Embora editar o registro possa ser benéfico, também apresenta riscos se as alterações forem feitas incorretamente. Sempre faça backup das configurações do registro antes de fazer alterações.
3. E se eu não conseguir encontrar a chave da Microsoft?
Se você não conseguir encontrar a chave da Microsoft, talvez seja necessário criá-la manualmente. Sempre garanta que você esteja navegando para o caminho correto dentro do Editor do Registro.




Deixe um comentário ▼