Informações essenciais que você precisa
- Com a versão mais recente do Canary do Windows Terminal, você pode acessar facilmente serviços de IA como o ChatGPT diretamente no aplicativo.
- Para iniciar, selecione a seta para baixo ao lado do botão de criação de abas, então escolha Terminal Chat e clique em Configurar provedor de IA . Faça sua seleção de provedor de IA, insira sua chave de API e certifique-se de clicar em Armazenar seguido de Salvar .
- Aproveitar a funcionalidade sensível ao contexto do Terminal Chat permite assistência precisa em tarefas de codificação e execuções de comandos. Você também pode copiar facilmente comandos sugeridos e exportar seu histórico de bate-papo como um arquivo de texto.
A integração de IA em ambientes Windows está avançando a uma taxa impressionante. A atualização mais recente do Windows Terminal (compilação Canary) permite interações diretas com chatbots de IA a partir da interface do terminal, melhorando a produtividade e a experiência do usuário.
Este recurso inovador permite que os usuários se conectem com um dos três provedores de serviços de IA — OpenAI, GitHub Copilot ou Azure OpenAI — inserindo uma chave de API. Uma vez configurado, você pode rapidamente buscar assistência personalizada relacionada à programação e operações de linha de comando.
Introdução aos serviços de IA no Windows Terminal
Antes de começar a configuração, vamos dar uma olhada nos pré-requisitos.
Pré-requisitos
É essencial observar que o Terminal Chat é um recurso experimental e só é funcional na versão mais recente do Canary do Windows Terminal. Comece baixando e instalando esta versão da página oficial do GitHub.
Em seguida, você precisará obter a chave de API vinculada ao provedor de IA escolhido:
- Para OpenAI, gere sua chave de API aqui .
- Para usar o Azure OpenAI, você pode criar uma chave de API aqui .
- Para o GitHub Copilot, certifique-se de ter uma assinatura ativa, que pode ser obtida aqui .
Guia passo a passo para configurar o Terminal Chat
- Comece iniciando o aplicativo Terminal (Canary) que você instalou anteriormente.
- Selecione a seta para baixo localizada ao lado do ícone de adição na barra de guias e escolha Terminal Chat .
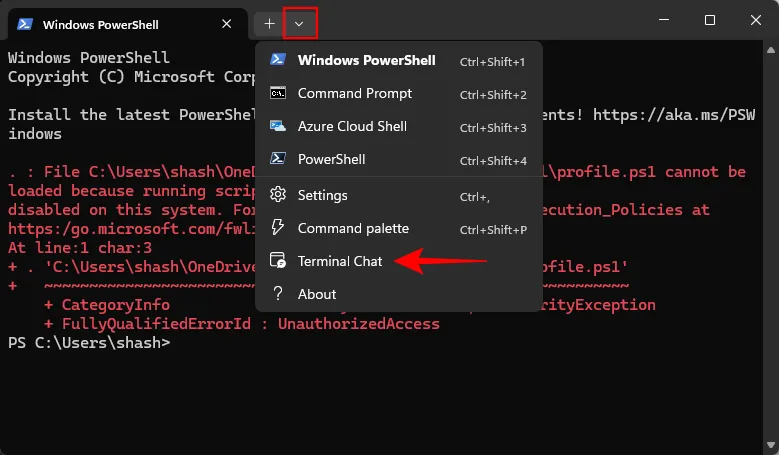
- Clique em Configurar provedor de IA .
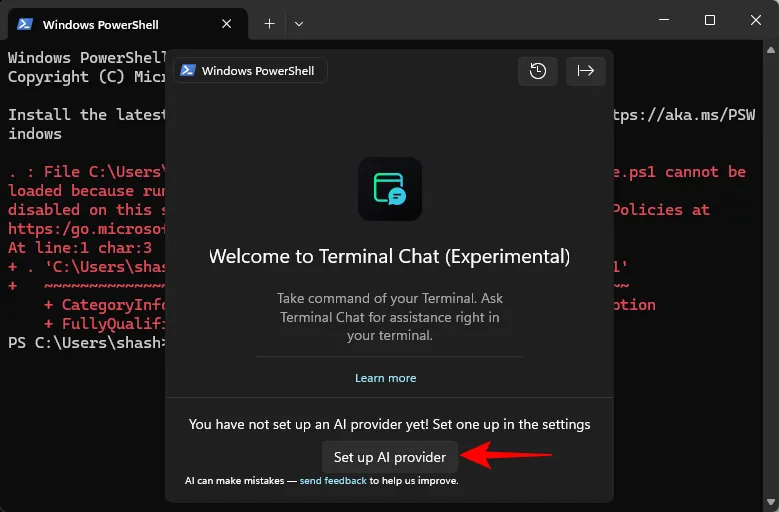
- Alternativamente, você pode acessar Configurações .
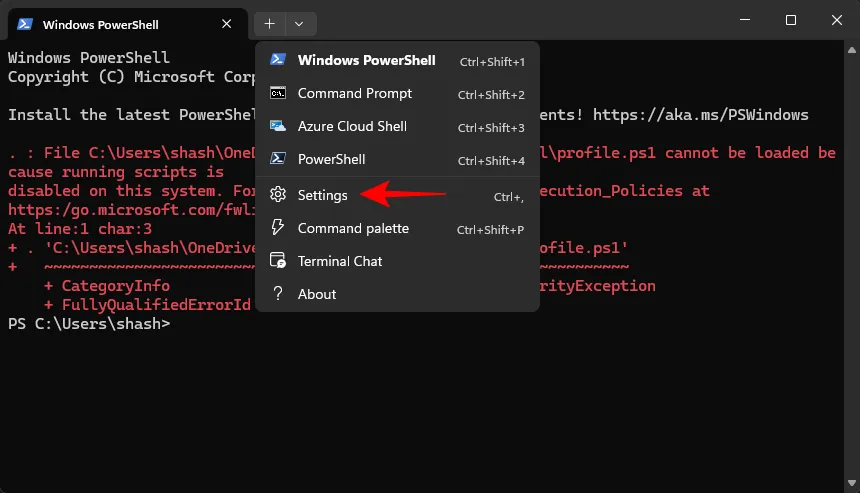
- Selecione Terminal Chat (Experimental) no menu da barra lateral.
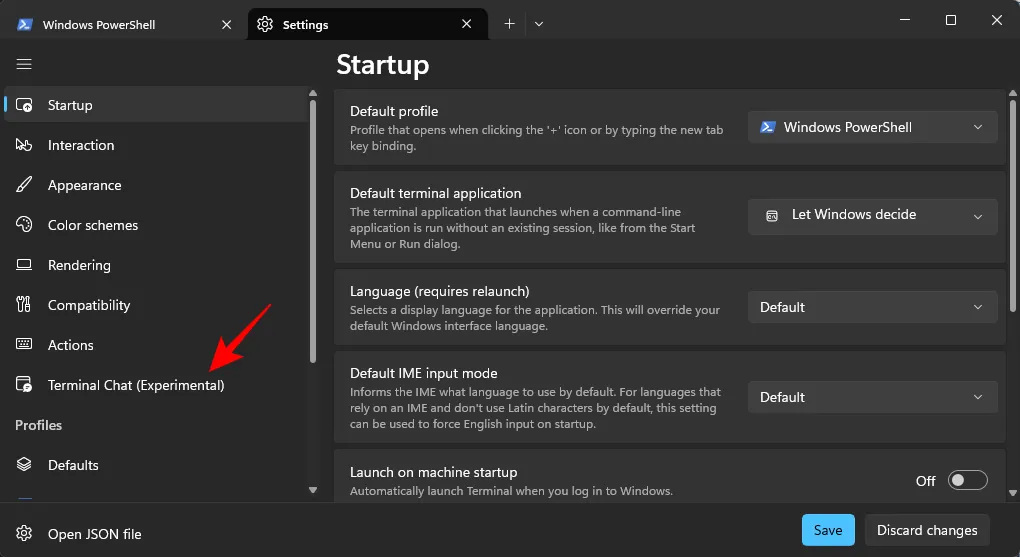
- Clique para expandir o provedor de serviços de IA de sua escolha.
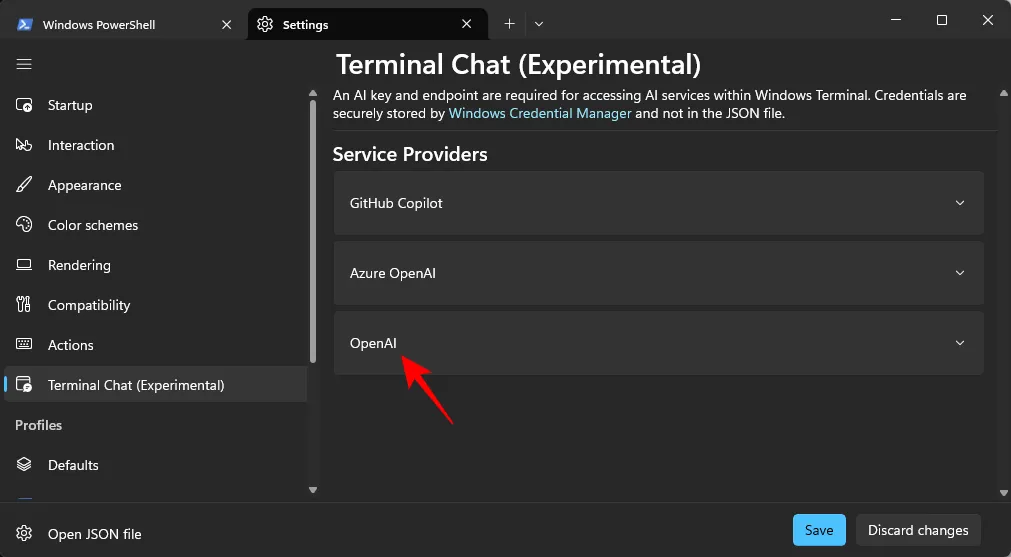
- Para OpenAI, insira sua chave de API no campo Chave secreta e clique em Armazenar .
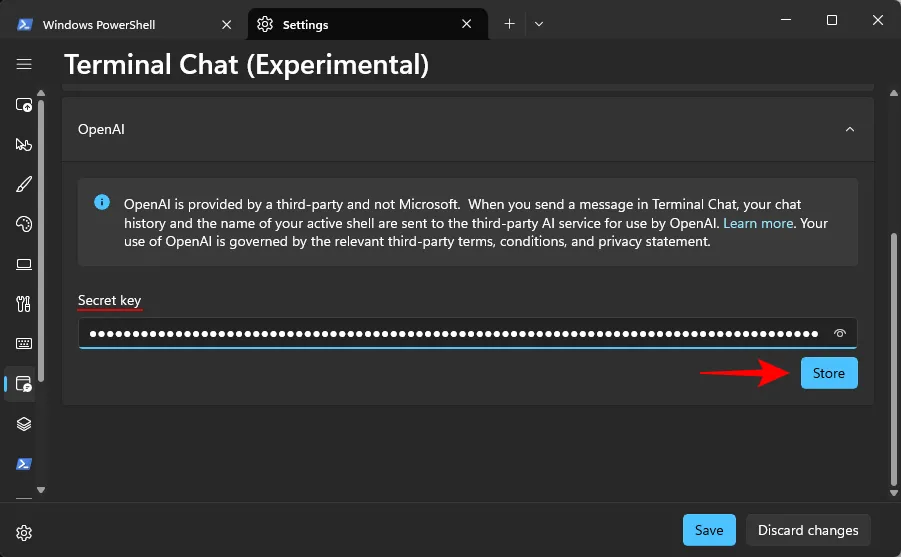
- Se você estiver configurando vários provedores, marque a caixa Definir como provedor ativo para designar sua escolha padrão.
- Finalize clicando em Salvar .
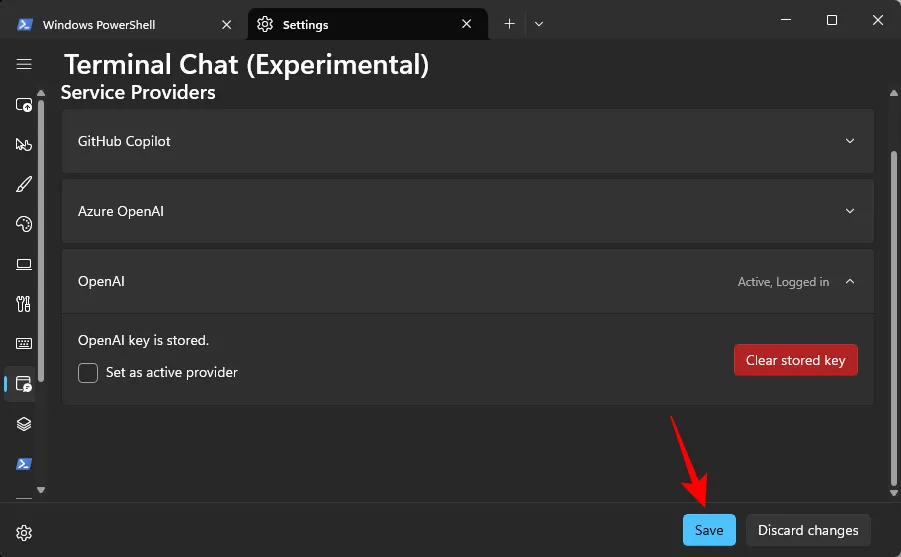
- Para começar a conversar com seu serviço de IA preferido, clique na seta para baixo mais uma vez e selecione Bate-papo do Terminal .
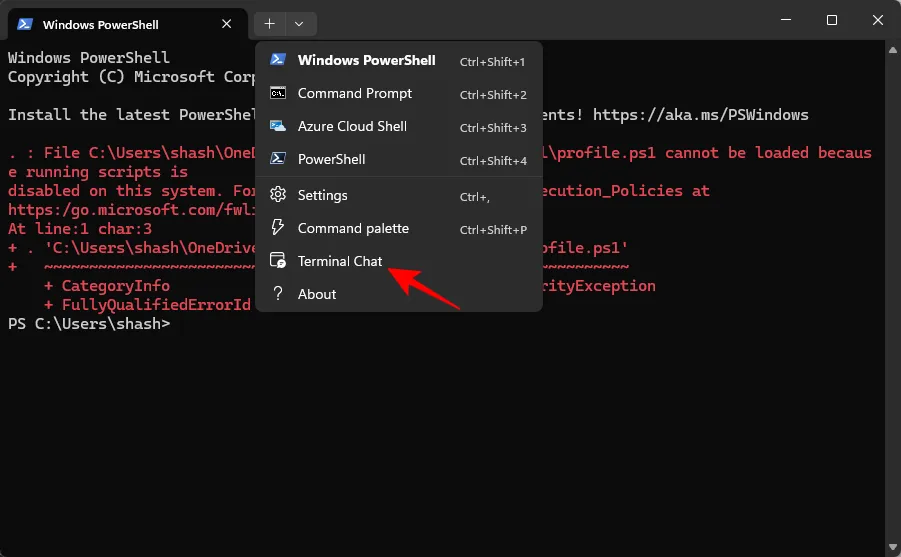
- Seu terminal agora está pronto! Comece sua conversa com a IA do provedor de serviços selecionado.
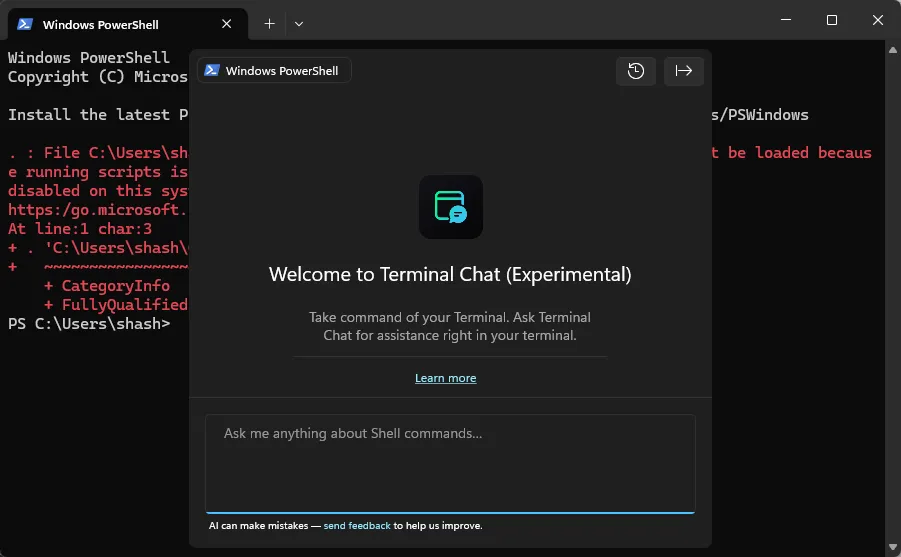
A interface do usuário do Terminal Chat é compacta e projetada para usabilidade de terminal, fornecendo funções essenciais. Embora os recursos sejam limitados em comparação aos aplicativos completos, você pode limpar históricos de bate-papo ou exportar conversas como arquivos de texto para referência posterior. Você também encontrará um botão de cópia útil ao lado dos comandos recomendados para sua conveniência.
Atualmente, não há atalhos de teclado disponíveis para acessar rapidamente o Terminal Chat; você deve navegar pelo menu de seta para baixo todas as vezes.
Para mais informações, confira o guia detalhado
Insights adicionais
1. Posso usar vários provedores de IA simultaneamente no Windows Terminal?
Não, você só pode ter um provedor de IA ativo por vez. No entanto, você pode alternar entre eles conforme necessário ajustando as configurações no Terminal Chat.
2. O que devo fazer se tiver problemas ao configurar a chave de API?
Verifique se você copiou a chave de API corretamente, sem espaços ou caracteres extras. Certifique-se de que sua assinatura esteja ativa e que você esteja usando o formato de chave de API correto para seu provedor escolhido.
3. Há alguma limitação para usar serviços de IA por meio do Windows Terminal?
Sim, os recursos de IA dentro do Windows Terminal podem ser limitados em comparação ao acesso a eles por meio de aplicativos dedicados. A interface do Terminal Chat é projetada para eficiência e pode não suportar todos os recursos disponíveis em aplicativos de IA em larga escala.




Deixe um comentário ▼