Encontrar desligamentos inesperados no seu computador Windows durante tarefas cruciais pode ser exasperante, e esse é um problema frequente relatado por muitos usuários do sistema operacional. A situação se torna ainda mais agravante quando as atualizações que necessitaram da reinicialização falham ao instalar com sucesso. Como resultado, vários usuários estão buscando mais controle sobre suas preferências de atualização, permitindo que eles gerenciem quando seus sistemas reiniciam. Aqui está um guia sobre como conseguir isso e evitar reinicializações não programadas enquanto você está envolvido no trabalho.
Etapa 1: Configurar horas ativas
Para impedir reinicializações indesejadas durante suas horas ativas em um PC com Windows 11, o recurso Horas Ativas é seu aliado. Ele permite que você designe horários específicos em que você usa principalmente seu computador, efetivamente impedindo que o Windows execute atualizações e reinicializações durante essas horas.
- Abra o aplicativo Configurações pressionando
Win + Ie selecione “Windows Update” na barra lateral.
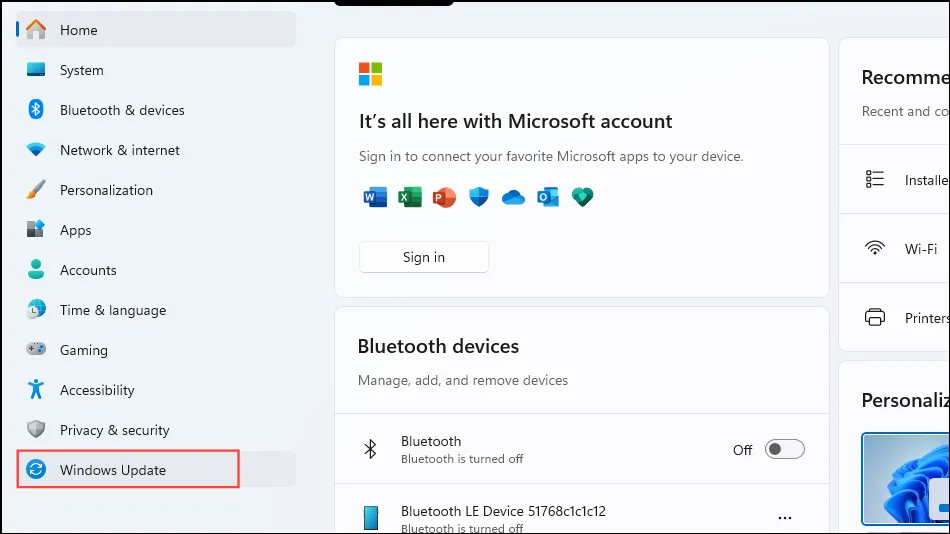
- Na tela do Windows Update, localize e clique no botão “Opções avançadas”.
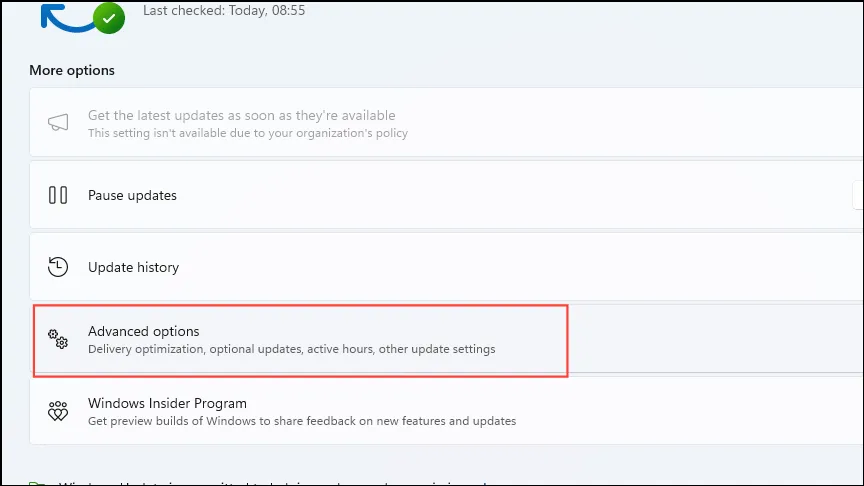
- Selecione a configuração “Horas ativas”.
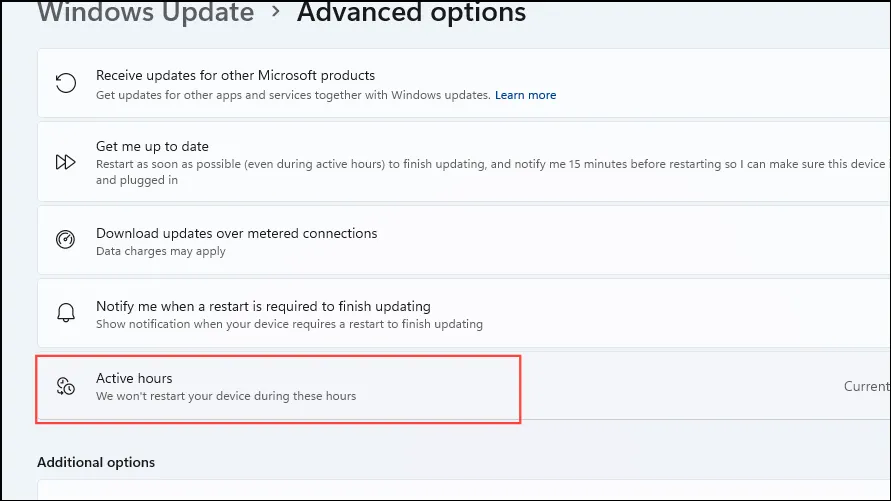
- No menu suspenso de Horas ativas, escolha “Manualmente”.
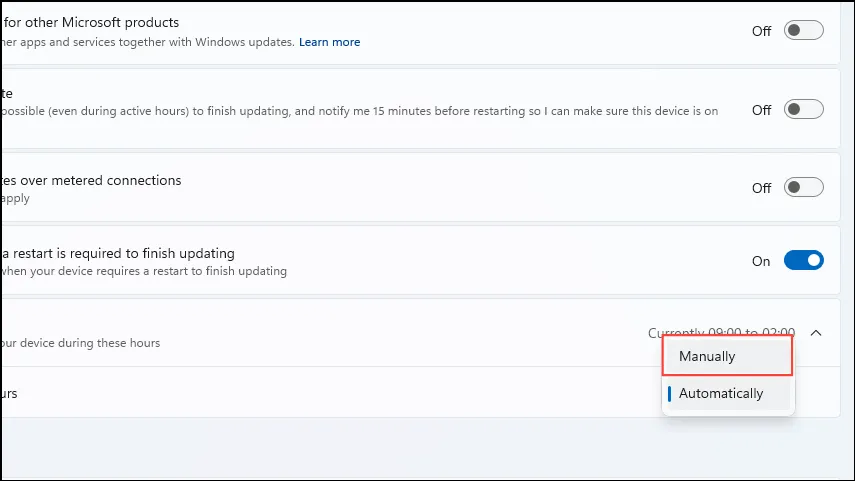
- Clique nos campos “Hora de início” e “Hora de término” para definir as horas durante as quais você deseja que o Windows não reinicie.
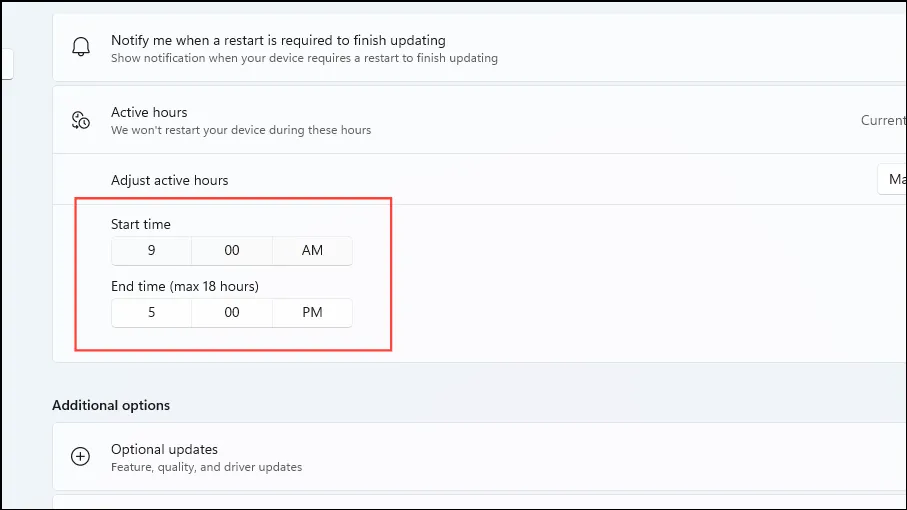
Etapa 2: Pausar e instalar atualizações manualmente
A limitação do recurso Active Hours é que ele permite um período máximo de apenas 18 horas. Portanto, se sua agenda for inconsistente ou você precisar que seu computador funcione sem parar, essa opção pode ser inadequada. Nesses casos, você precisará pausar as atualizações e lidar com as instalações por conta própria, com a capacidade de suspender as atualizações por até 35 dias consecutivos.
- Acesse a seção Windows Update no aplicativo Configurações e clique na opção “Pausar por 1 semana”, localizada no lado direito.

- Você também pode prolongar a duração da pausa selecionando o botão ‘Extend for 1 week’ e escolhendo seu período de tempo preferido. Extensões podem ser feitas por até quatro semanas por vez.
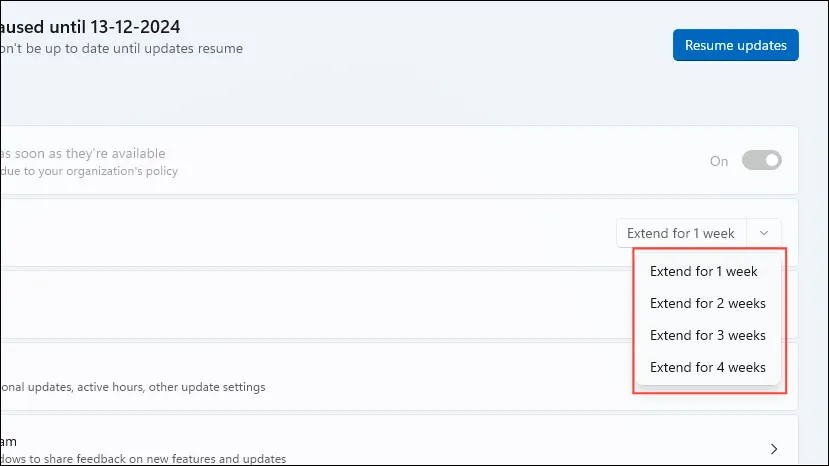
- Para reativar as atualizações, basta clicar no botão “Retomar atualizações” quando estiver pronto.

Etapa 3: ajuste as configurações da política de grupo
Se estiver utilizando versões como Enterprise, Education ou Professional, você pode modificar as configurações no Editor de Política de Grupo Local para que seu computador seja atualizado somente após reiniciá-lo manualmente.
- Pressione
Win + Rpara abrir a caixa de diálogo Executar, digitegpedit.msce pressione Enter.

- No Editor de Política de Grupo Local, navegue até:
Computer Configuration > Administrative Templates > Windows Components > Windows Update.
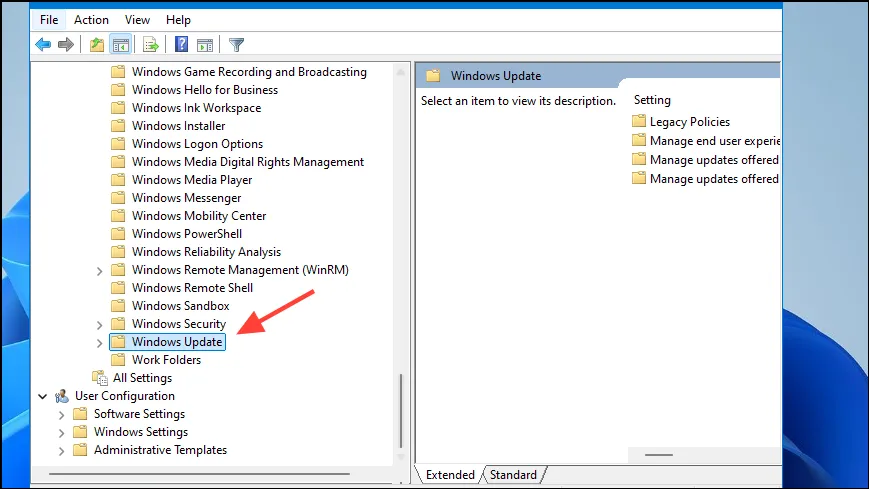
- Localize e clique na pasta “Políticas herdadas” e clique duas vezes em “Sem reinicialização automática com usuários conectados para instalações de atualizações automáticas agendadas” no painel direito.
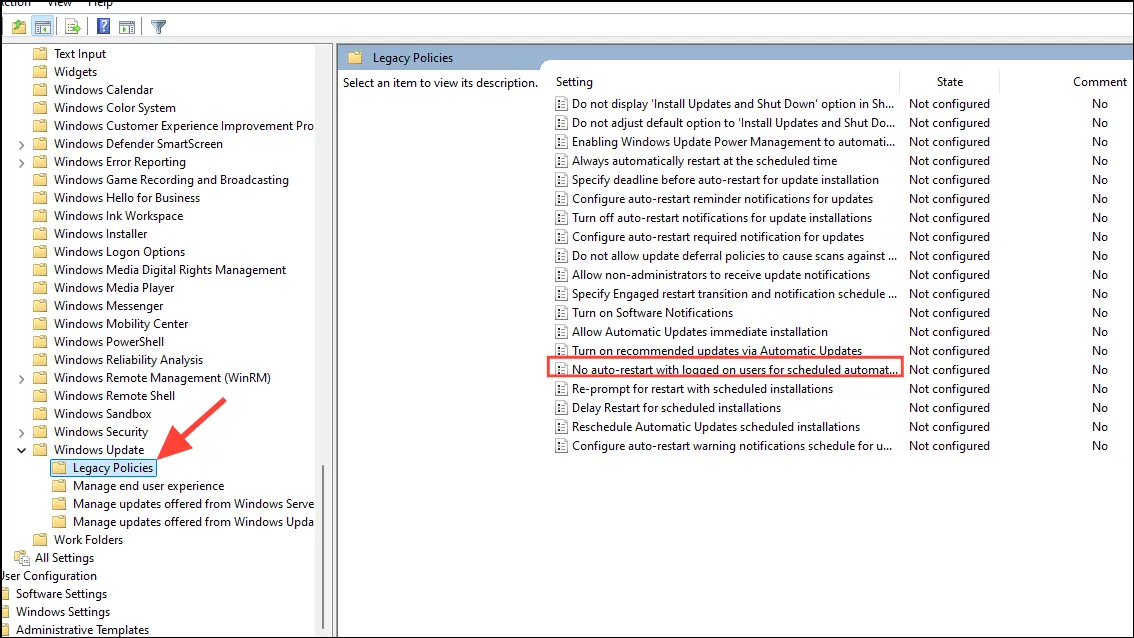
- Habilite esta opção selecionando “Habilitado”, depois clique em “Aplicar” e depois em OK.
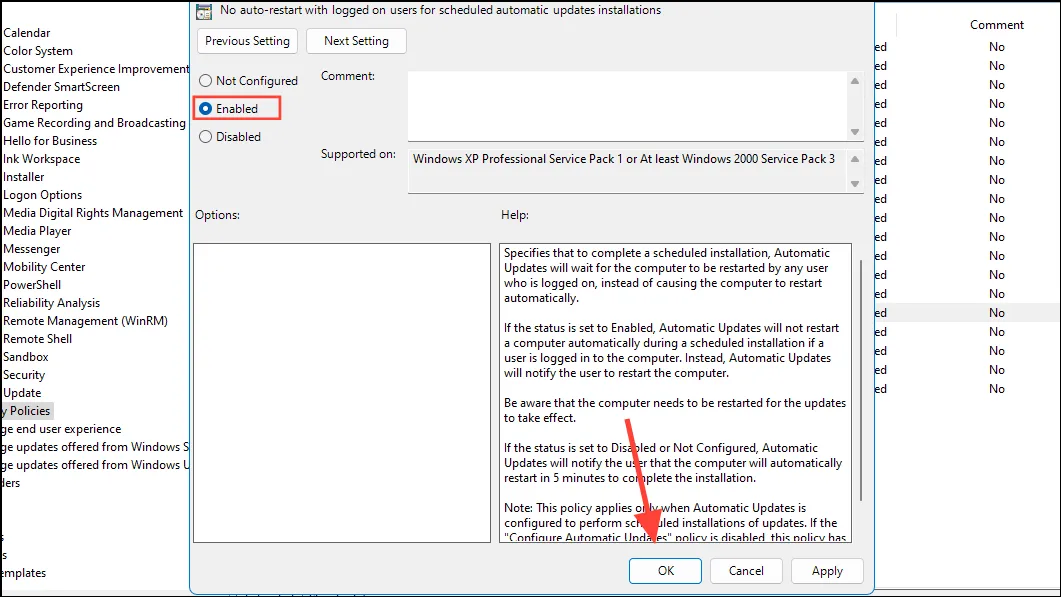
Etapa 4: Modifique o Registro
Para usuários da edição Windows Home, o Group Policy Editor não está disponível, então você precisará usar o Registry Editor. Sempre faça backup das suas configurações de registro primeiro, pois alterações impróprias podem levar à instabilidade do sistema.
- Abra o menu Iniciar, digite
regedite selecione ‘Executar como administrador’.
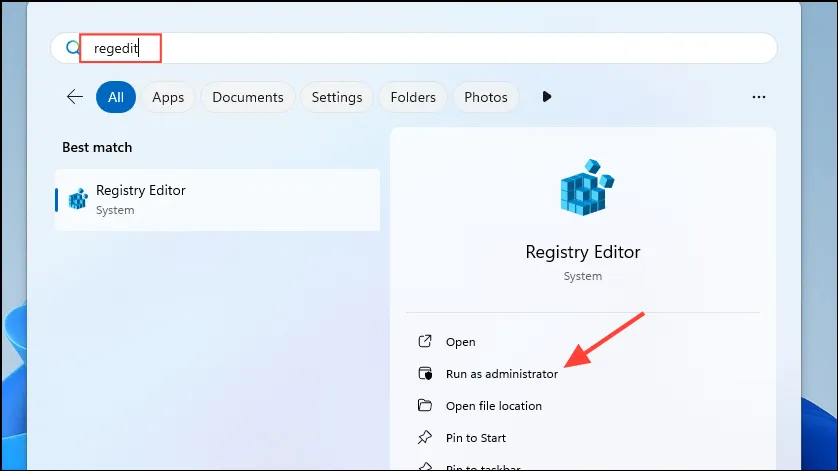
- Uma vez dentro do Editor do Registro, navegue até:
HKEY_LOCAL_MACHINE > SOFTWARE > Policies > Microsoft > Windows > WindowsUpdate.
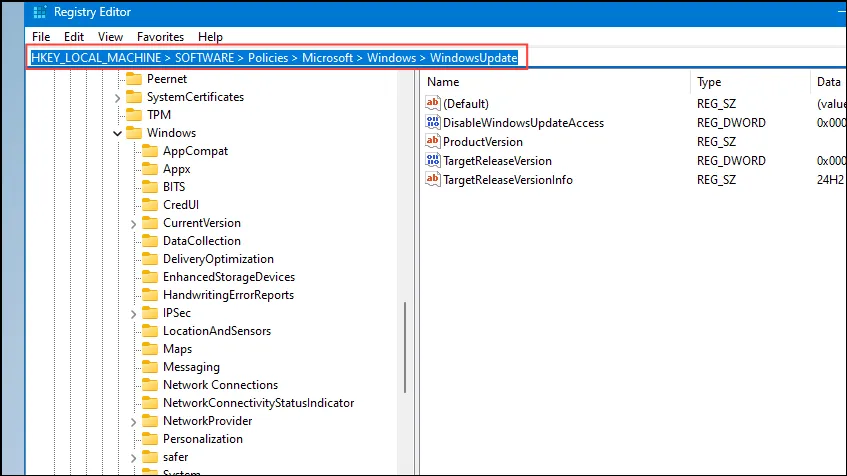
- Procure a pasta ‘AU’ na chave ‘Windows Update’. Se ela estiver faltando, clique com o botão direito, selecione ‘Novo’ e escolha ‘Chave’ para criá-la.
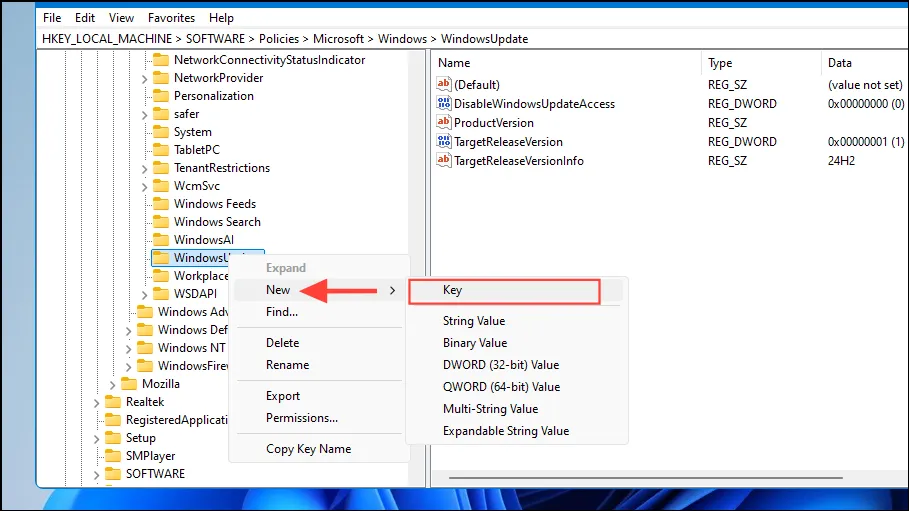
- Nomeie esta nova chave como ‘AU’.
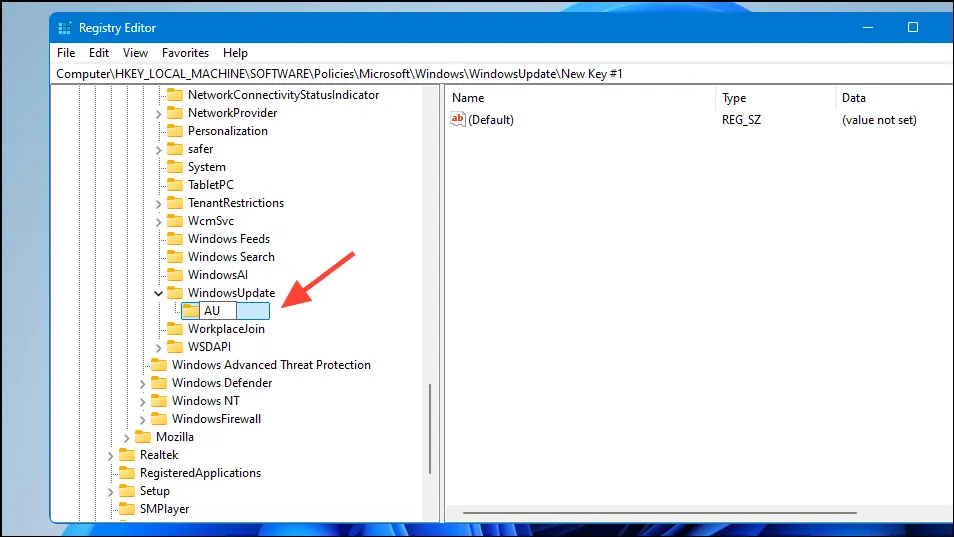
- Clique com o botão direito do mouse na chave ‘AU’, escolha ‘Novo’ e selecione ‘Valor DWORD (32 bits)’.
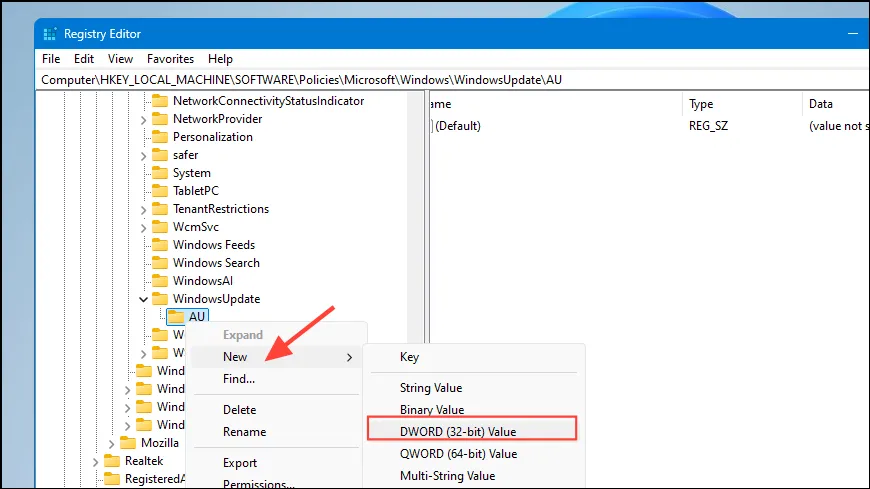
- Rotule este DWORD como
NoAutoRebootWithLoggedOnUsers.
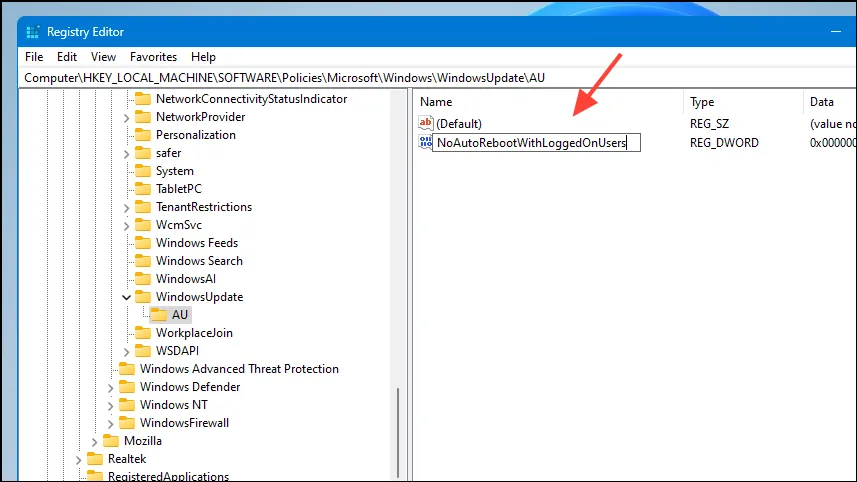
- Abra o DWORD e defina seu valor para
1, então clique em OK. Finalmente, reinicie seu computador.
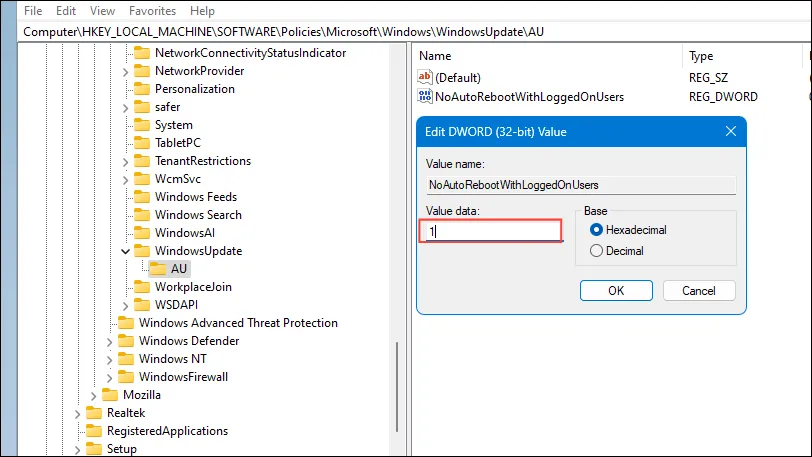
Considerações importantes
- Antes de alterar as configurações do sistema, certifique-se de fazer um backup do sistema como precaução contra possíveis reversões caso surjam problemas.
- Alternativamente, você pode desabilitar completamente o Windows Update por meio de ferramentas como o Agendador de Tarefas, o Utilitário de Serviços do Windows ou o Prompt de Comando. No entanto, isso representa um risco de expor seu sistema a ameaças como malware e vírus.
- Embora você possa pausar temporariamente as atualizações para evitar interrupções, não adie as instalações por longos períodos, pois as atualizações contêm correções de bugs essenciais e melhorias de segurança cruciais para o desempenho do seu computador.




Deixe um comentário ▼