Todos nós já sentimos o desejo de experimentar nossos filmes ou jogos favoritos em uma escala maior. Embora os MacBooks ofereçam telas impressionantes, ideais para consumo de mídia e jogos, eles simplesmente não se comparam à experiência imersiva de uma tela maior. Felizmente, se você tem uma TV Toshiba, conectar seu MacBook a ela pode transformar sua experiência de visualização.
Há vários motivos convincentes para conectar seu MacBook à sua TV Toshiba. Muitas TVs Toshiba, principalmente modelos mais antigos, vêm equipadas com reprodutores de mídia desatualizados que dificultam a reprodução suave. Além disso, muitas vezes não têm suporte para vários tipos de arquivo e fornecem recursos de navegação na web abaixo da média. Portanto, vincular seu MacBook se torna uma solução prática.
Além disso, conectar-se a um monitor maior pode ser benéfico para apresentações e outras tarefas que exigem uma tela maior.
Existem dois métodos para conectar seu MacBook (o modelo Pro ou Air) à sua TV Toshiba: uma conexão sem fio usando AirPlay e uma conexão com fio via HDMI. Como o método sem fio é uma experiência sem complicações e sem cabos, vamos explorar essa opção primeiro.
Conexão sem fio sem esforço: como usar o AirPlay para conectar seu MacBook a uma TV Toshiba
Antes de começar, certifique-se de que tanto o seu MacBook quanto a TV Toshiba estejam conectados à mesma rede Wi-Fi e que sua TV seja compatível com AirPlay. Veja como habilitar o AirPlay na sua TV Toshiba:
- Usando o controle remoto, selecione Configurações na tela inicial da sua TV Toshiba.
- Role para baixo e escolha a opção Tela e som .
- Procure por Apple AirPlay e HomeKit no menu e selecione-o.
- Certifique-se de ativar a opção Apple AirPlay caso ela ainda não esteja ativada.
Depois que essas configurações forem confirmadas, siga estas etapas para conectar:
- No seu MacBook, clique no logotipo da Apple no canto superior esquerdo da tela.
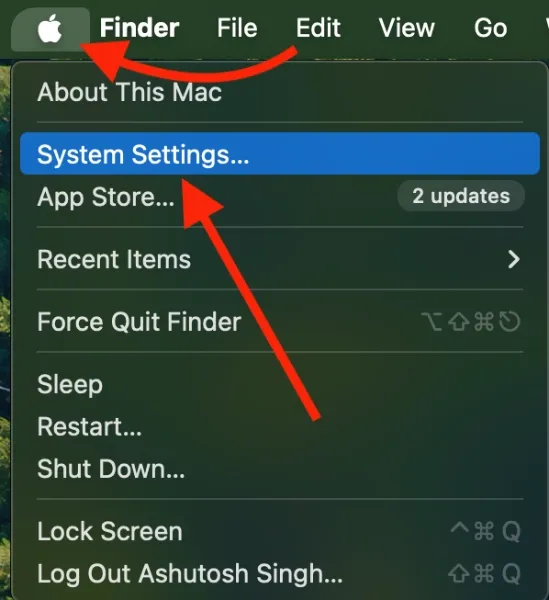
- Selecione Configurações do sistema .
- Selecione a seção Exibições .
- Seu MacBook agora deve reconhecer sua TV Toshiba próxima. Selecione-a no menu suspenso do AirPlay. Se não estiver visível, você pode clicar no ícone + para revelar mais opções.

- Um código pode aparecer na sua TV; digite-o no seu MacBook quando solicitado.
- Depois de conectada, você pode decidir como usar a TV: como tela principal, uma tela estendida ou um espelho da sua tela integrada.
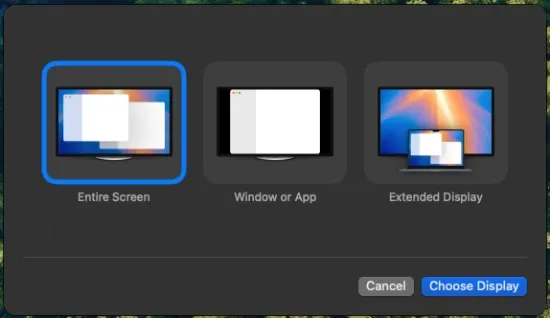
Pronto! Seu MacBook deve se conectar perfeitamente à sua TV Toshiba. Para um desempenho ideal, recomendo configurar sua TV como a tela primária ou secundária para ajustar as configurações de resolução e taxa de atualização de acordo.
Solução sem fio alternativa: espelhamento de tela com o Control Center
Se sua TV Toshiba for compatível com AirPlay, você pode se conectar facilmente por meio do recurso de espelhamento de tela no Control Center do seu MacBook. Novamente, certifique-se de que ambos os dispositivos estejam na mesma rede Wi-Fi. Siga estas etapas:
- Clique no ícone do Centro de Controle localizado no canto superior direito do seu Mac.
- Selecione o ícone de espelho de tela no menu.
- Seu Mac irá procurar por dispositivos disponíveis. Clique no nome da sua TV Toshiba quando ele aparecer. Se solicitado, insira o código de quatro dígitos exibido na tela da sua TV.
- Siga quaisquer instruções adicionais para finalizar a conexão.

Após essas etapas, a tela do seu MacBook deve espelhar na sua TV Toshiba, completa com som. Se sua TV não tiver suporte para AirPlay, considere usar aplicativos de espelhamento de tela de terceiros disponíveis na App Store; basta instalar, selecionar sua TV Toshiba e pronto!
Conexão com fio: conectando seu MacBook a uma TV Toshiba via HDMI
Conectar seu MacBook a uma TV Toshiba usando um cabo HDMI é simples, especialmente porque a maioria das TVs são equipadas com portas HDMI. Primeiro, verifique se seu MacBook tem uma porta HDMI. Se não tiver, um adaptador USB-C para HDMI será necessário.
Depois de ter os cabos e adaptadores apropriados, conclua as seguintes etapas:
- Conecte uma extremidade do cabo HDMI na porta HDMI da sua TV Toshiba.
- Conecte a outra extremidade à porta HDMI do seu MacBook. Se o seu modelo não tiver uma porta HDMI, conecte o cabo HDMI ao adaptador HDMI e então conecte o adaptador a uma porta USB-C no seu Mac.
A maioria dos modelos de TV Toshiba tem suas portas HDMI localizadas na parte traseira; consulte esta imagem para maior clareza:

Com o cabo HDMI conectado à TV e ao seu MacBook, troque a fonte de entrada da TV para a porta HDMI que você usou. Você terá opções para espelhar, estender ou definir a TV como seu monitor principal no menu Configurações do Sistema > Monitor.
Isso é tudo o que você precisa saber para conectar com sucesso seu MacBook a uma TV Toshiba. Se você ou alguém que você conhece precisa de orientação sobre como conectar sem fio um MacBook Pro ou Air a uma TV Toshiba ou usar conexões HDMI, sinta-se à vontade para compartilhar este guia abrangente.
Embora eu pessoalmente ache o método com fio preferível devido à confiabilidade, a opção sem fio é fantástica quando não há cabos disponíveis ou a distância é uma preocupação.
Perguntas frequentes
1. Posso conectar meu MacBook a uma TV Toshiba se ela não for compatível com AirPlay?
Sim, se sua TV Toshiba não tiver suporte a AirPlay, você pode utilizar aplicativos confiáveis de espelhamento de tela de terceiros disponíveis na App Store. Basta instalar um desses aplicativos no seu MacBook e seguir as instruções na tela para conectar.
2. O que devo fazer se meu MacBook não reconhecer minha TV Toshiba?
Se o seu MacBook não reconhecer sua TV Toshiba, verifique se ambos os dispositivos estão conectados à mesma rede Wi-Fi. Além disso, certifique-se de que o AirPlay esteja habilitado na sua TV, conforme descrito anteriormente. Se os problemas persistirem, tente reiniciar seus dispositivos.
3. O que é melhor para conectar meu MacBook a uma TV Toshiba: com fio ou sem fio?
A escolha entre conexões com e sem fio depende de suas necessidades. Conexões com fio via HDMI oferecem uma experiência estável e confiável, especialmente para jogos ou streaming de conteúdo de alta definição. Opções sem fio, por outro lado, fornecem conveniência e flexibilidade, especialmente em configurações espaçosas.




Deixe um comentário