Se o controle remoto da sua TV ProScan estiver com defeito, utilizar um aplicativo remoto pode ser um excelente substituto. O tipo de aplicativo que você precisa para controlar sua TV dependerá do seu sistema operacional. Para usar o aplicativo, certifique-se de ter uma conexão WiFi estável e um smartphone equipado com um IR blaster. Este artigo lista aplicativos remotos compatíveis com TVs ProScan e descreve o processo de instalação e uso.
Gerencie sua ProScan Roku TV com o aplicativo Roku
O aplicativo Roku pode ser acessado por usuários de Android ( Play Store ) e iPhone ( App Store ). Este aplicativo permite que você gerencie TVs ProScan que são alimentadas pelo Roku OS. Comece garantindo que tanto seu smartphone quanto a TV ProScan Roku estejam conectados à mesma rede WiFi.
1. Abra o aplicativo Roku no seu dispositivo e conceda as permissões necessárias.
2. Se você já tiver uma conta Roku, toque em Entrar . Caso contrário, escolha Continuar como Convidado .
3. Na tela inicial do aplicativo, selecione a opção Dispositivos .
4. Toque em Conectar agora e selecione Permitir no prompt que aparece.
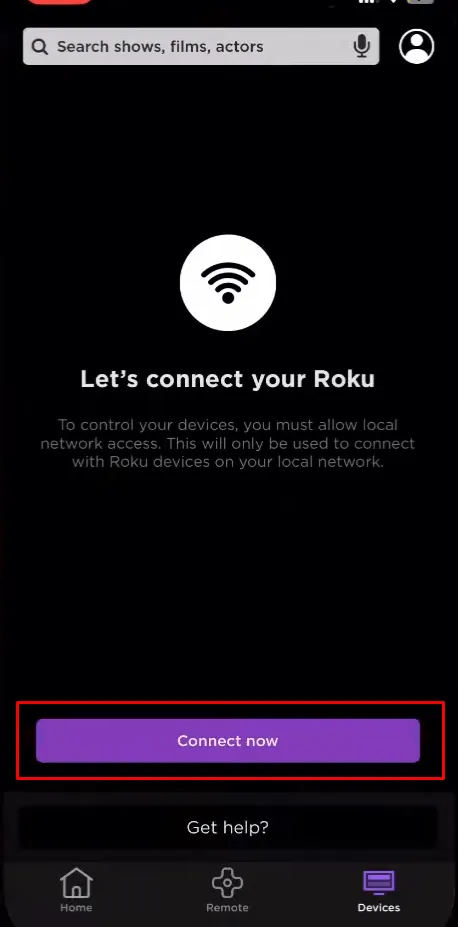
5. O aplicativo Roku começará a procurar dispositivos conectados à sua rede.
6. O aplicativo exibirá todos os dispositivos disponíveis. Se sua ProScan Roku TV não estiver listada, verifique se ela está conectada ao mesmo WiFi que seu telefone.
7. Escolha sua ProScan Roku TV na lista e ela deverá parear com o aplicativo Roku em segundos.
8. Uma vez conectado, o aplicativo indicará o status como Conectado na seção ProScan TV. Toque na opção Remoto para revelar uma interface de controle remoto virtual que espelha seu controle remoto físico Roku.
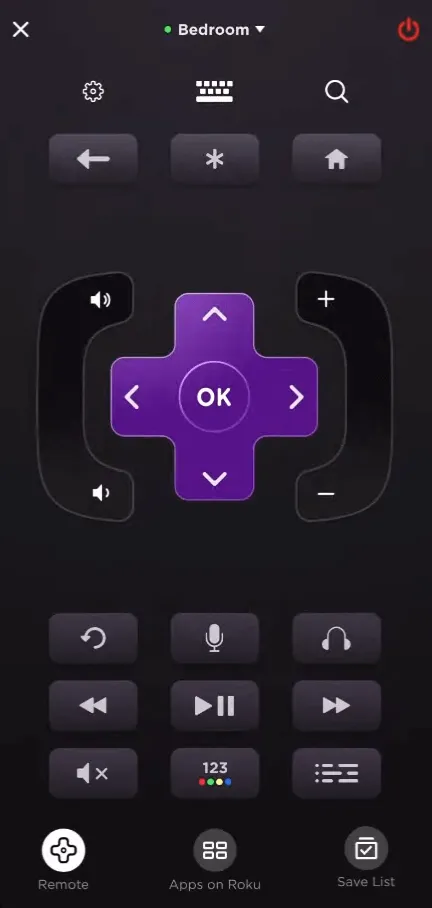
Com a interface remota, agora você pode controlar sua ProScan Roku TV perfeitamente.
Controle sua TV ProScan webOS com o aplicativo LG ThinQ
O aplicativo LG ThinQ , disponível para Android e iPhone, pode ser baixado na Play Store ou na App Store . Após instalar o aplicativo, siga estas etapas:
1. Conecte sua TV ProScan webOS e smartphone à mesma rede WiFi.
2. Abra o aplicativo e faça login se você for um usuário recorrente. Novos usuários podem tocar em Registrar para criar uma conta.
3. Na tela inicial, toque na opção Adicionar produtos e selecione Selecionar manualmente .
4. Clique no ícone da TV e identifique sua TV ProScan webOS .
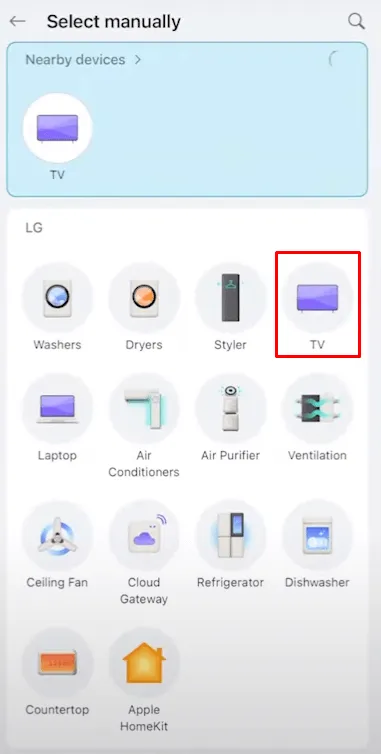
5. Uma senha de 8 dígitos será exibida na sua TV ProScan. Insira esta senha no seu smartphone e toque em OK para conectar.
6. Após conectar, selecione a aba Controle Remoto para usar a interface remota, permitindo que você navegue na sua TV ProScan sem um controle remoto físico.
Usando um aplicativo remoto infravermelho para controle de TV ProScan
Para usuários com TVs ProScan não inteligentes, os aplicativos mencionados acima não funcionarão, pois dependem da conectividade WiFi. Em vez disso, considere usar um aplicativo remoto IR, que utiliza sinais infravermelhos para operação, eliminando assim a necessidade de pareamento. Aqui estão alguns aplicativos remotos IR populares capazes de controlar TVs ProScan:
- Controle remoto para Proscan TV (por Guten Morgan)
- Controle remoto para Proscan TV (por Technoskip)
- Controle remoto inteligente para TV Proscan (por Ninja Cartoon)
Após baixar um aplicativo de controle remoto IR, abra-o e pressione o botão Power . Se o sinal chegar à sua TV ProScan, ela será desligada. Se não responder, tente usar outra opção de controle remoto dentro do aplicativo para controlar sua televisão.




Deixe um comentário ▼