Descubra o novo recurso Modo Escuro no Microsoft Excel
Depois de muita expectativa, o Microsoft Excel agora apresenta seu tão aguardado recurso Dark Mode! Essa nova funcionalidade permite que os usuários trabalhem em planilhas com um tema escuro elegante em PCs Windows, juntando-se às fileiras de vários aplicativos que oferecem essa opção estilosa.
Por que adotar o Modo Escuro?
O Modo Escuro está rapidamente se tornando um padrão em várias plataformas — de navegadores da web como Google Chrome e Microsoft Edge a gigantes de mídia social como YouTube. Mas por que essa mudança visual é tão popular? Aqui estão alguns benefícios atraentes:
- Menor cansaço visual: uma interface mais escura pode ser mais suave para os olhos, especialmente em ambientes com pouca luz, o que a torna ideal para longas sessões de trabalho.
- Eficiência energética: temas escuros podem consumir menos bateria em dispositivos com telas OLED, contribuindo para tempos de uso mais longos.
- Consideração sobre sensibilidade à luz: para usuários com sensibilidade ou desconforto à luz, o Modo escuro pode proporcionar uma experiência de visualização confortável.
- Apelo estético: o Modo escuro oferece uma aparência moderna e elegante, o que pode melhorar o foco e a produtividade.
Como habilitar o modo escuro no Microsoft Excel
Começar com o Dark Mode é simples! Siga estes passos:
- Abra o Microsoft Excel no seu PC Windows.
- Navegue até a guia Exibir na faixa de opções.
- Clique no botão Alternar modos para alternar a configuração do Modo escuro.
Uma vez ativada, toda a sua planilha, incluindo a faixa de opções do menu e os fundos das células, se transformarão em uma estética mais escura. Isso é particularmente útil se você já se adaptou a temas semelhantes em programas como o Microsoft Word, onde muitos usuários agora preferem o Modo Escuro como configuração padrão.
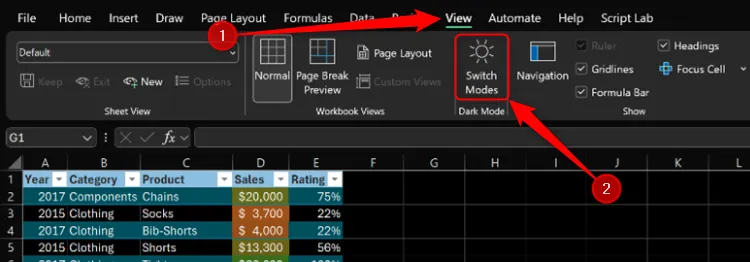
Garantindo configurações ideais para o modo escuro
Antes de mergulhar no Modo Escuro, certifique-se de que suas configurações estejam alinhadas. A Microsoft recomenda o seguinte:
- Vá para Arquivo > Conta > Tema do Office e confirme se Preto ou Usar configuração do sistema está selecionado.
- Se você escolher Usar configurações do sistema , certifique-se de que o tema do Windows esteja definido como Preto .
Considerações sobre colaboração
Um aspecto importante a ser observado é que habilitar o Modo Escuro não alterará como os outros percebem a planilha durante os esforços colaborativos. Se você estiver compartilhando seu trabalho pelo OneDrive ou e-mail, os destinatários verão o documento em suas configurações padrão. Além disso, o Modo Escuro no seu desktop não será aplicado automaticamente ao visualizar a planilha em dispositivos móveis.
Disponibilidade e atualizações futuras
Atualmente, o Modo Escuro para Excel é um recurso exclusivo para membros do Microsoft 365 Insider inscritos no Canal Beta, usando a Versão 2502 (Build 18508.20000) ou posterior. Como é comum nas fases de teste da Microsoft, espera-se que esse recurso seja implementado de forma mais ampla assim que os testes completos forem concluídos, garantindo a funcionalidade e reunindo feedback positivo do usuário. O potencial para a eventual introdução do Modo Escuro no Excel para a web, Mac ou aplicativo móvel permanece incerto, mas é um desenvolvimento altamente antecipado.
Para mais informações e atualizações sobre o recurso Modo Escuro, visite o blog oficial da Microsoft .
Perguntas frequentes
1. O Modo Escuro mudará a forma como os outros veem minhas planilhas do Excel?
Não, habilitar o Modo Escuro afeta apenas sua própria visualização. Os colaboradores verão a planilha em suas próprias configurações de tema padrão.
2. Posso usar o Modo Escuro no Excel para Mac ou celular?
Por enquanto, o Dark Mode está disponível apenas para Excel no Windows e no Beta Channel para membros do Microsoft 365 Insider. Sua disponibilidade em outras plataformas ainda é incerta.
3. Como posso garantir que estou usando o Modo Escuro corretamente?
Para habilitar o Modo Escuro com sucesso, certifique-se de selecionar “Preto” ou “Usar Configurações do Sistema” na opção Tema do Office no menu Arquivo e confirme se o tema do Windows também está definido como preto, se aplicável.




Deixe um comentário ▼