A Apple continua a liderar a carga em inovação de acessibilidade com uma série de recursos poderosos integrados em seus dispositivos iPhone. Muitos desses recursos permanecem despercebidos pelos usuários, mas são projetados para aprimorar o uso diário. Vamos explorar alguns dos recursos de acessibilidade de destaque que você pode querer utilizar em seu iPhone diariamente.
1. Reduzir o ponto branco
O controle de brilho padrão em iPhones frequentemente deixa a tela muito brilhante para alguns usuários. Se você acha que tons brancos brilhantes são desconfortáveis, o recurso Reduzir Ponto Branco é a solução perfeita. Essa configuração minimiza a intensidade da luz branca, tornando o modo noturno mais fácil para os olhos sem sacrificar a visibilidade geral.
- Navegue até Configurações > Acessibilidade .
- Toque em Atalho de acessibilidade .
- Selecione a opção Reduzir ponto branco .
- Pressione o botão liga/desliga três vezes para habilitá-lo.
2. Digitação com o cursor
Está com dificuldade para detectar erros de digitação? O recurso Hover Typing exibe uma janela de texto maior acima do seu teclado, ajudando você a ver exatamente o que está digitando. Isso é especialmente útil para mensagens longas.
- Abra Configurações > Acessibilidade .
- Selecione Atalho de Acessibilidade .
- Selecione Digitação por Foco .
Se vários atalhos forem selecionados, você pode acessá-los pressionando o botão de energia três vezes. Além disso, opções de personalização estão disponíveis para esse recurso no menu de configurações.
3. Legendas ao vivo
Para aqueles que têm problemas de audição ou preferem ler junto, o Live Captions traz transcrições em tempo real de conteúdo de áudio em vários aplicativos. Seja durante chamadas telefônicas, FaceTime ou enquanto assiste a vídeos, esse recurso garante acessibilidade.
- Vá para Configurações > Acessibilidade .
- Toque em Atalho de acessibilidade .
- Selecione Legendas ao vivo .
Pressionar o botão liga/desliga três vezes alterna esse recurso, e você também pode modificar as opções de aparência do texto para melhorar a legibilidade.
4. Luzes piscantes fracas
Para usuários sensíveis a visuais piscantes, o recurso Dim Flashing Lights reduz automaticamente o brilho da tela durante vídeos com efeitos estroboscópicos. Essa funcionalidade é particularmente benéfica para indivíduos com condições como epilepsia fotossensível, minimizando o desconforto e mantendo uma experiência de visualização segura.
- Configurações de acesso > Acessibilidade .
- Selecione Atalho de Acessibilidade .
- Selecione Luzes piscantes fracas .
5. Sinais de movimento do veículo
O recurso Vehicle Motion Cues da Apple , destacado durante seus eventos de lançamento, fornece dicas visuais para usuários que sofrem de enjoo em veículos. Esta ferramenta é vital para aqueles que sentem desconforto ao usar seus iPhones durante viagens.
Defina esse recurso para o modo automático para garantir que ele seja ativado durante o movimento do veículo e desativado quando estiver parado. Para habilitá-lo, basta procurar por Vehicle Motion Cues em suas Configurações .
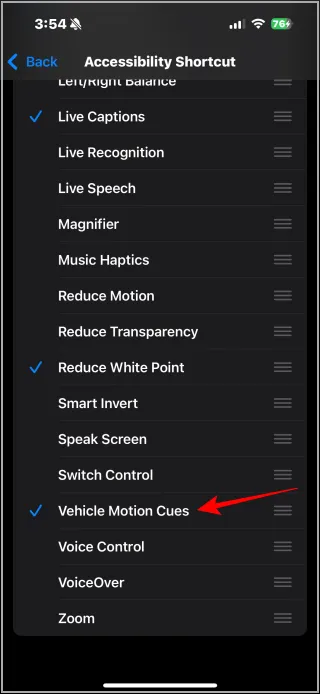
Para acessar rapidamente qualquer recurso de acessibilidade escolhido, basta pressionar o botão de energia três vezes. Para uma análise aprofundada desses recursos e mais exemplos, consulte recursos adicionais.




Deixe um comentário ▼