A pasta Bibliotecas no Windows 11 aprimora sua experiência de gerenciamento de arquivos ao fornecer uma visão unificada de suas pastas e arquivos mais acessados. Apesar de estar oculta por padrão no Explorador de Arquivos , ela pode ser facilmente ativada para aumentar sua produtividade, mantendo tudo o que é importante ao seu alcance.
Se você deseja gerenciar a pasta Bibliotecas exibindo-a ou ocultando-a no Explorador de Arquivos do Windows 11, você veio ao lugar certo!
1. Como exibir a pasta Bibliotecas
Siga estas etapas simples para tornar a pasta Bibliotecas visível no Windows 11:
- Abra o Explorador de Arquivos: Você pode iniciá-lo pressionando as
Windows + Eteclas. - Acesse o Menu Opções: Clique nos três pontos na barra de ferramentas superior do Explorador de Arquivos.
- Selecionar opções: No menu suspenso, escolha Opções .
- Guia Exibir: A janela Opções de pasta será exibida; navegue até a guia Exibir .
- Habilitar bibliotecas: navegue pelas configurações avançadas e marque a opção Mostrar bibliotecas .
- Aplicar alterações: clique no botão Aplicar seguido de Ok para finalizar as configurações de exibição.
Agora você pode acessar facilmente a pasta Bibliotecas no seu sistema Windows 11!
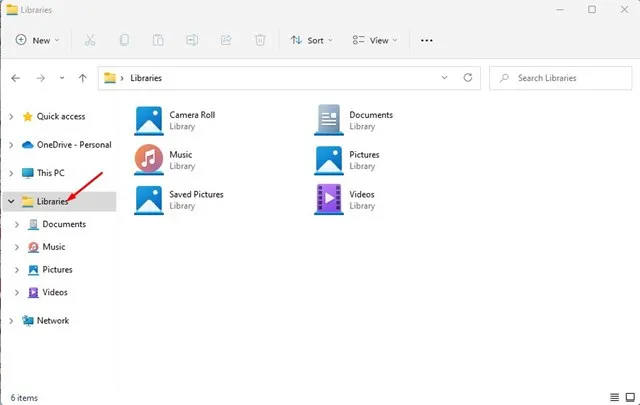
2. Como ocultar pastas de bibliotecas no Windows 11
Se você preferir manter sua pasta Bibliotecas oculta, siga estas etapas fáceis:
- Abra o Explorador de Arquivos: Comece clicando nos três pontos localizados na parte superior.
- Ir para Opções: Escolha Opções na lista suspensa.
- Desativar bibliotecas: na guia Exibir, role para baixo e desmarque a opção Mostrar bibliotecas .
- Finalizar configurações: clique em Aplicar para ocultar a pasta Bibliotecas no seu Windows 11.
3. Como incluir pastas nas bibliotecas
Com a pasta Bibliotecas ativada, você pode querer incluir suas pastas preferidas. Aqui está um guia simples para adicionar pastas:
- Abra o Explorador de Arquivos: localize e abra o Explorador de Arquivos do Windows 11.
- Navegue até a pasta desejada: encontre e clique com o botão direito do mouse na pasta que deseja incorporar.
- Selecione Mostrar mais opções: Escolha Mostrar mais no menu de contexto que aparece.
- Incluir na biblioteca: clique em Incluir em seguido de Biblioteca > Criar nova biblioteca .
- Confirmação: A pasta agora aparecerá na seção Bibliotecas .
- Excluindo uma pasta: Para remover uma pasta, clique com o botão direito nela e selecione a opção Excluir .
É assim que você pode mostrar, ocultar ou gerenciar com eficiência a pasta Bibliotecas no Windows 11. Isso não apenas melhora a organização, mas também permite incluir arquivos de locais fora do seu computador, tornando o acesso ainda mais conveniente.
Insights adicionais
Para mais detalhes, sinta-se à vontade para visitar o
1. Por que eu usaria a pasta Bibliotecas?
A pasta Bibliotecas consolida várias pastas e arquivos em um único local, economizando tempo e esforço ao procurar documentos usados com frequência. É essencial para aumentar a produtividade.
2. Posso personalizar ainda mais a pasta Bibliotecas?
Sim! Você pode personalizar a pasta Bibliotecas adicionando ou removendo subpastas específicas ou alterando como ela exibe certos arquivos. Esse recurso permite que você a personalize para atender às suas necessidades de forma mais eficaz.
3. É possível restaurar a pasta Bibliotecas se eu a ocultar acidentalmente?
Claro! Basta seguir os passos descritos acima para mostrar a pasta Bibliotecas novamente no Explorador de Arquivos. É um processo simples que requer apenas alguns cliques.
fonte de imagens e informações adicionais




Deixe um comentário