A principal desvantagem do Google Chrome é sua utilização pesada de RAM. Quando comparado a outros navegadores criados na plataforma Chromium, o Chrome tende a usar mais memória, o que pode levar a problemas de desempenho em laptops e computadores de mesa. Em um computador de médio porte, você pode experimentar congelamento se usar o Chrome extensivamente.
Se você estiver enfrentando desafios relacionados à RAM ao usar o Google Chrome no seu PC, você veio ao lugar certo. Este guia descreve estratégias eficazes para minimizar o consumo de memória do Chrome no Windows 11.
1. Avalie outros processos de segundo plano
Antes de prosseguir com outras soluções, é essencial identificar se o Chrome é realmente responsável pelo uso elevado de RAM no seu sistema. Vários aplicativos e processos podem rodar em segundo plano e monopolizar recursos.
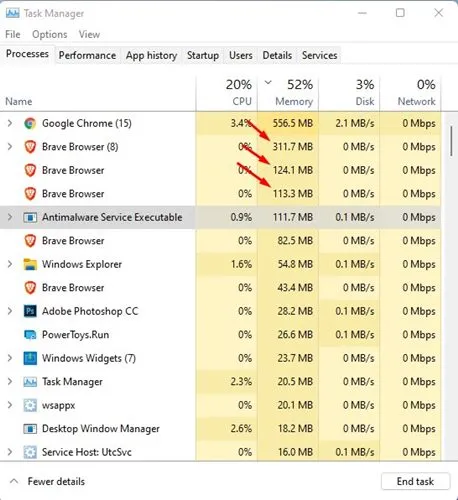
Inicie o Gerenciador de Tarefas no seu dispositivo Windows 11 e navegue até a aba Memória. Verifique se o Chrome é o consumidor primário de memória.
Se o Chrome não for o problema, procure e encerre todos os aplicativos que estejam usando uma quantidade significativa de RAM.
2. Feche as abas desnecessárias
Ter muitas abas abertas no Google Chrome pode impactar significativamente o uso da memória, frequentemente levando-a ao limite. Essa pode ser uma das principais causas do alto consumo de recursos do navegador.
Para resolver isso, basta fechar todas as abas desnecessárias no Chrome. Reduzir o número de abas abertas pode liberar recursos valiosos de computação e melhorar o desempenho geral do seu PC.
3. Atualize seu navegador Chrome
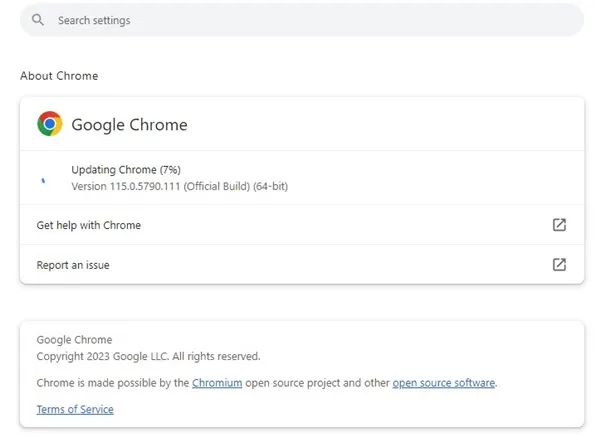
Uma das medidas mais eficazes que você pode tomar é garantir que seu navegador Chrome esteja atualizado. Embora isso possa não resolver diretamente o alto uso de memória, certamente desempenha um papel importante.
Manter seu navegador atualizado minimiza riscos de segurança e privacidade e introduz novas funcionalidades.
Além disso, ajuda a eliminar bugs presentes em versões anteriores. Para atualizar o Chrome, clique em três pontos > Ajuda > Sobre o Google Chrome , que ativa o processo de atualização para atualizações pendentes.
4. Ative o Memory Saver no Chrome
Memory Saver é um recurso oculto no Chrome que otimiza o uso da memória liberando recursos de abas inativas. Esta opção está desativada por padrão, mas habilitá-la pode melhorar significativamente o desempenho do Chrome. Veja como ativá-la:
1. Abra o Chrome e clique nos três pontos localizados no canto superior direito.

2. No menu do Chrome, escolha Configurações .
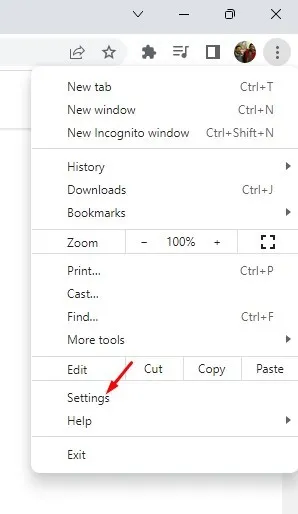
3. Navegue até a aba Desempenho .
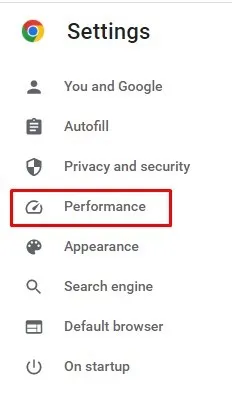
4. No lado direito, ative a opção Economia de memória .
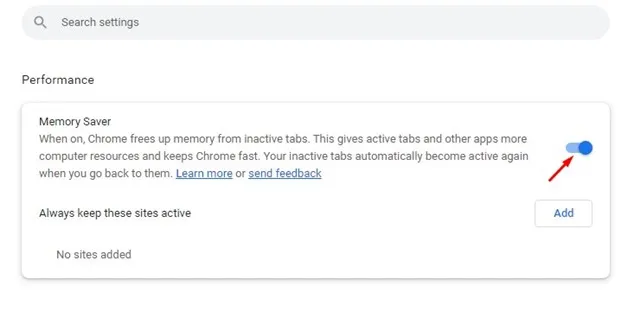
Veja como você pode habilitar o recurso Economia de Memória no Chrome.
5. Elimine extensões desnecessárias
Se você usa o Google Chrome há algum tempo, provavelmente sabe da facilidade de instalar extensões.
Embora adicionar extensões seja rápido, ter muitas pode levar ao consumo excessivo de memória no Windows 11.

Antes de explorar mais etapas, acesse o Chrome Extension Manager e remova quaisquer extensões não utilizadas ou duplicadas. É melhor reter apenas as extensões que você considera confiáveis e benéficas.
6. Utilize o Gerenciador de Tarefas do Chrome para Finalizar Processos
O Google Chrome apresenta seu próprio Gerenciador de Tarefas que permite que você veja quais processos e abas estão consumindo mais RAM. Você pode então encerrar abas ou processos específicos para liberar memória.
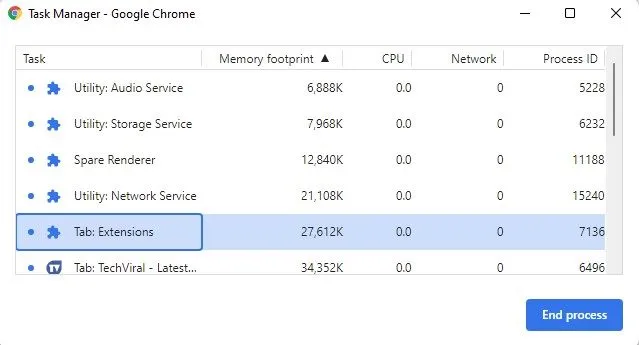
Para abrir o Gerenciador de Tarefas do Chrome, consulte nosso guia – Como usar o Gerenciador de Tarefas integrado do Google Chrome para uma análise passo a passo.
7. Habilitar aceleração de hardware
Em termos simples, a aceleração de hardware permite que o Chrome utilize sua GPU dedicada em vez de depender da RAM para tarefas como reprodução de vídeo, edição gráfica e jogos online.
Se o seu PC estiver equipado com uma GPU dedicada, habilitar esse recurso de aceleração de hardware descarregará alguns processos da RAM para a GPU.
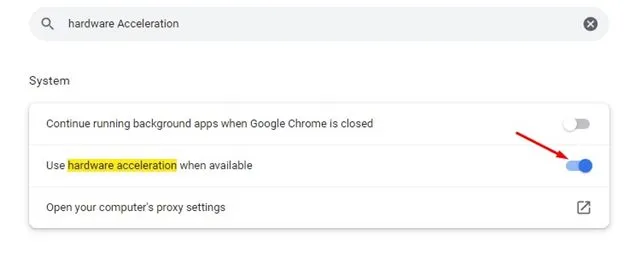
Ao usar a aceleração de hardware, o Chrome usará sua GPU para tarefas que exigem muitos recursos, reduzindo efetivamente o uso de RAM.
8. Impedir que aplicativos em segundo plano sejam executados após o fechamento do Chrome
Se você continuar tendo alto uso de RAM mesmo depois de tentar os métodos acima, pode ser necessário impedir que aplicativos em segundo plano sejam executados quando o Chrome estiver fechado.
Quando esse recurso está ativo, os aplicativos em segundo plano do Chrome consomem RAM mesmo depois que você sai do navegador. Para desabilitar essa opção, siga estas etapas:
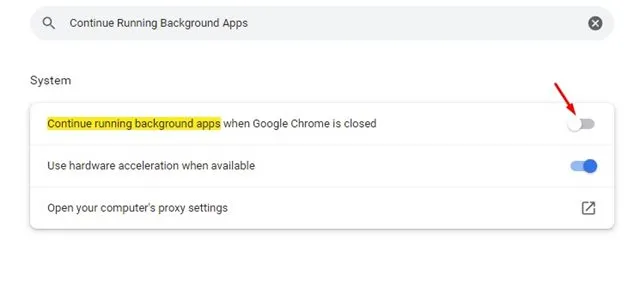
- Primeiro, abra o Chrome e clique nos três pontos > Configurações .
- Na página Configurações, use a barra de pesquisa para localizar Continuar executando aplicativos em segundo plano .
- Em seguida, desative a opção Continuar executando aplicativos em segundo plano quando o Google Chrome for fechado .
Este processo ajudará você a evitar que aplicativos em segundo plano sejam executados quando você terminar de usar o Chrome.
9. Utilize o recurso de limpeza do Chrome
O Google Chrome inclui uma função que ajuda você a identificar softwares nocivos no seu PC ou no próprio navegador.
Você pode aproveitar esse recurso para detectar e eliminar quaisquer aplicativos nocivos ou malware que estejam consumindo silenciosamente seus recursos para fins maliciosos, como mineração de criptomoedas.
Para usar o recurso de limpeza do Chrome, siga estas etapas:
1. Digite Chrome://settings/na barra de endereço.

2. Na página Configurações, procure por Limpar .
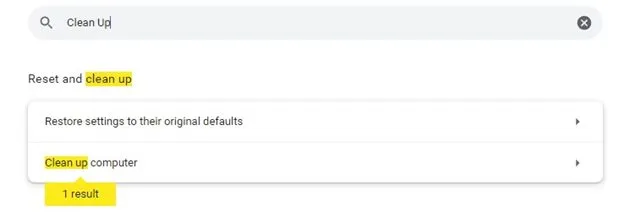
3. Clique no botão Localizar na página Limpar computador para iniciar o processo de limpeza.
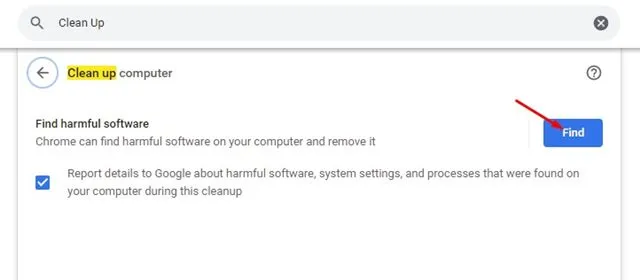
Esse recurso facilita a remoção de aplicativos prejudiciais e malware que podem levar ao uso excessivo de RAM.
10. Redefinir as configurações do Chrome
Se tudo mais falhar, redefinir o Google Chrome pode ser sua opção final. Configurações incorretas podem frequentemente levar a alto consumo de RAM, e redefinir o navegador pode resolver esse problema. Veja como redefinir o Google Chrome:
1. Abra o Chrome e digite chrome://settings/reset/na barra de endereço.
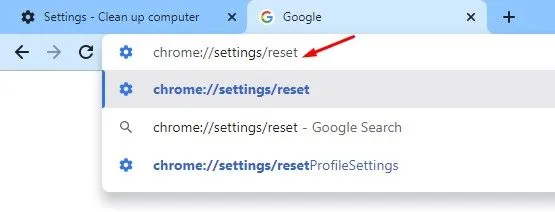
2. Na página Redefinir e limpar, escolha Restaurar configurações para seus padrões originais .
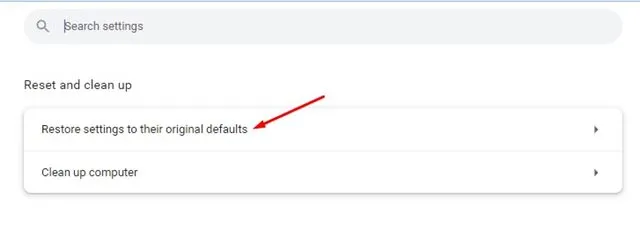
3. Confirme sua escolha clicando no botão Redefinir configurações , conforme solicitado.
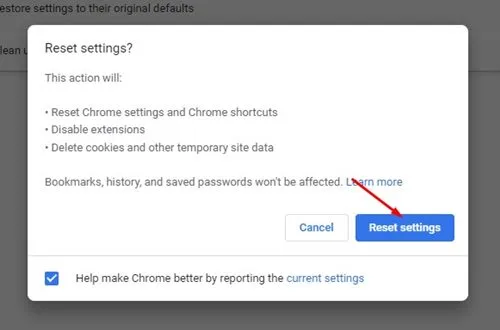
Esta ação de redefinição retornará o Google Chrome ao seu estado original e pode ajudar a aliviar o problema de memória alta.
Estes são alguns métodos eficazes para reduzir significativamente o alto uso de RAM do Google Chrome. Acreditamos que este artigo forneceu insights valiosos; considere compartilhá-lo com seus amigos. Se você tiver alguma dúvida, sinta-se à vontade para nos deixar um comentário abaixo.




Deixe um comentário ▼