Dominando a troca de usuários no Windows 10
Compartilhar seu PC pode aumentar a produtividade e a eficiência, especialmente ao lidar com tarefas pessoais e administrativas. Saber como alternar usuários no Windows 10 é essencial, seja com familiares ou colegas. Este guia fornecerá uma abordagem detalhada, mas amigável, para dominar as transições de contas de usuário no Windows 10.
Qual é a maneira mais rápida de alternar usuários no Windows 10?
O método mais rápido para alternar contas de usuário é utilizar o atalho de teclado Windows+ L. Esta ação bloqueia instantaneamente sua sessão atual, permitindo acesso a outras contas de usuário diretamente da tela de bloqueio.
Como alternar usuários no Windows 10
1. Utilizando atalhos de teclado
- Pressione Windows+ Lpara bloquear sua sessão atual.
- Na tela de bloqueio, encontre a conta de usuário para a qual deseja alternar no canto inferior esquerdo.
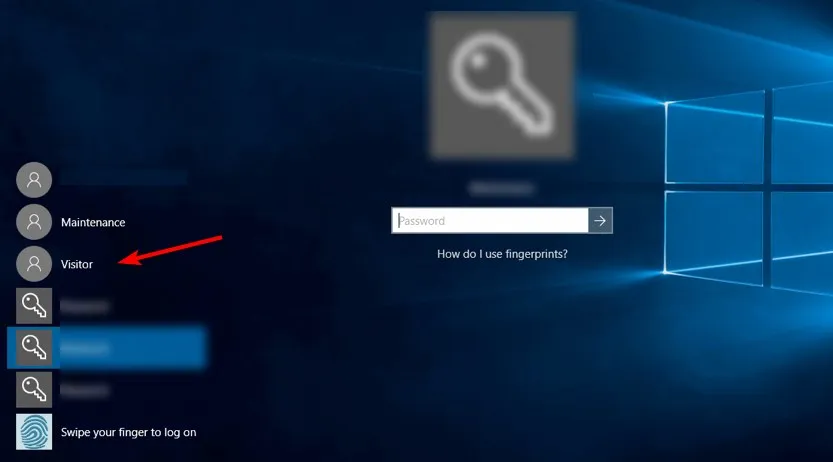
- Selecione a conta na qual você deseja fazer login.
- Se a conta estiver protegida, digite a senha correta para prosseguir.
2. Alternando pelo menu Iniciar
- Abra o Menu Iniciar na barra de tarefas.
- Clique no ícone da sua conta de usuário atual.
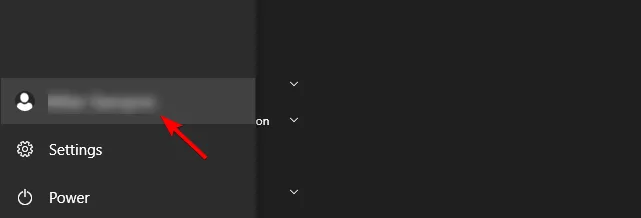
- Escolha a conta desejada entre as opções listadas.
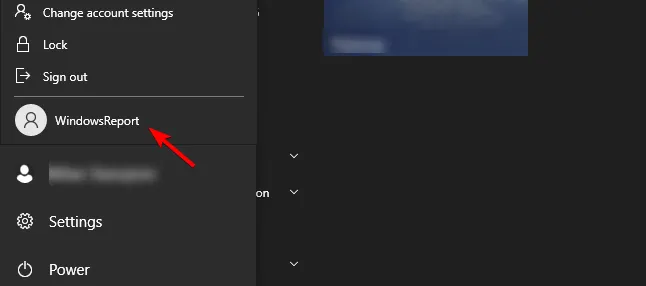
3. Usando o atalho Ctrl + Alt + Del
- Pressione Ctrl+ Alt+ Delno seu teclado.
- Selecione a opção Trocar usuário na tela que aparece.
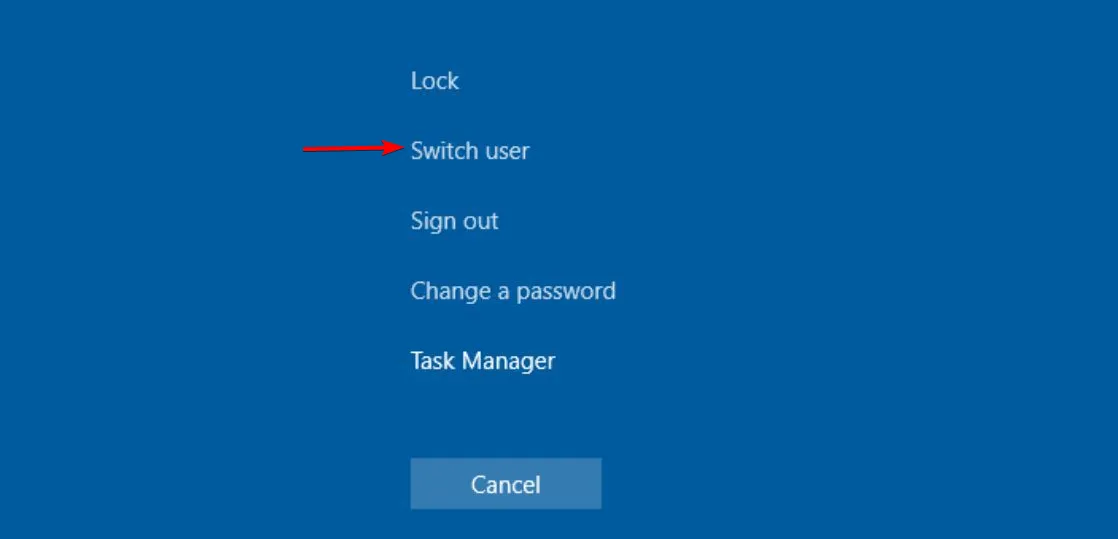
- Agora, escolha sua conta preferida na tela de bloqueio.
4. Alternando usando o atalho Alt + F4
- Navegue até sua área de trabalho e pressione Alt+ F4ao mesmo tempo.
- Nas opções suspensas, selecione Trocar usuário e clique em OK.
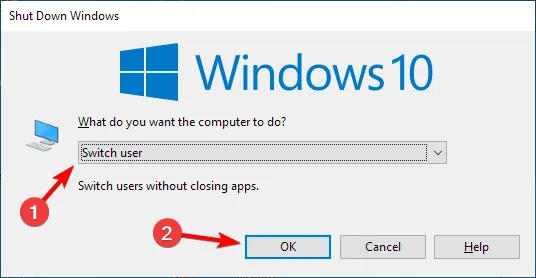
- Selecione a conta de usuário para a qual deseja alternar na tela de login.
5. Alternando pela ferramenta de linha de comando
- Pressione Windows + X e selecione PowerShell (Admin) .
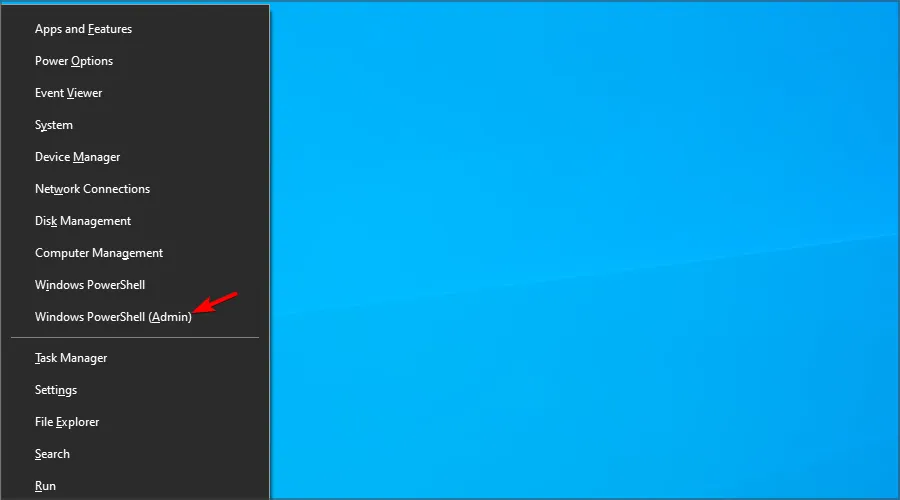
- Execute o comando:
tsdiscon.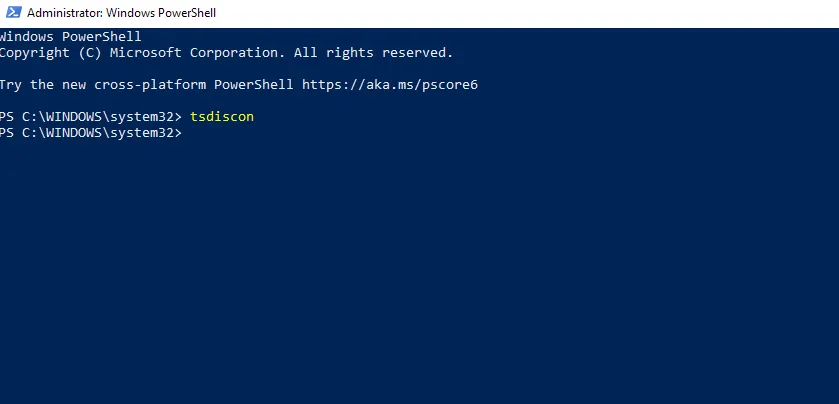
- Após iniciar o comando, selecione a conta para alternar.
Lembre-se de que você também pode alternar usuários pelo prompt de comando, utilizando o mesmo comando.
Como alternar usuários em um computador bloqueado
- Pressione Windows+ Rpara abrir a caixa de diálogo Executar e digite gpedit.msc .
- Navegue até Ocultar pontos de entrada para Troca rápida de usuário localizado em
Local Computer Policy\Computer Configuration\Administrative Templates\System\Logon.
- Certifique-se de que a configuração esteja Não configurada ou Desativada e salve as alterações.
Após concluir, você poderá alternar usuários por qualquer método mencionado anteriormente!
Problemas comuns de troca de usuário no Windows 10
- Você pode descobrir que a troca de usuário está desabilitada devido às configurações de Troca Rápida de Usuário que exigem ajustes.
- Verifique se a instalação do Windows ou o perfil de usuário podem estar corrompidos, o que pode exigir solução de problemas.
Trocar contas de usuário no Windows 10 é simples quando você sabe como. Considere experimentar métodos diferentes para descobrir qual funciona melhor para você. Quais maneiras únicas você descobriu para trocar usuários? Sinta-se à vontade para compartilhar seus métodos nos comentários!
Insights adicionais
1. Como posso habilitar a Troca Rápida de Usuário se ela estiver desabilitada?
Você pode reativar a Troca Rápida de Usuário acessando o editor de Política de Grupo ou o editor do Registro, ajustando as configurações apropriadas para garantir que o recurso esteja habilitado.
2. Existem atalhos para tornar a troca de usuários mais rápida?
Sim, o atalho Windows+ Lé o mais eficiente, bloqueando rapidamente seu PC e apresentando a opção de alternar usuários diretamente na tela de bloqueio.
3. O que devo fazer se não conseguir ver as contas de usuário para alternar?
Se as contas de usuário não estiverem visíveis, certifique-se de que estejam habilitadas nas configurações de usuário e que seu perfil não esteja corrompido. Você também pode precisar redefinir suas configurações.




Deixe um comentário