Links rápidos
Se liberar espaço de armazenamento sem ter que excluir seus arquivos preciosos parece atraente, então você está no lugar certo! Ativar a compactação NTFS (New Technology File System) pode ser uma solução poderosa. Vamos explorar como você pode aproveitar esse recurso no seu dispositivo Windows 11.
O que é compactação de arquivos NTFS?
A compactação NTFS é um recurso engenhoso que reduz o tamanho dos seus arquivos. Ele emprega algoritmos sofisticados para minimizar o tamanho do arquivo sem comprometer a integridade dos dados. Diferentemente dos métodos tradicionais, a compactação NTFS permite que seus arquivos permaneçam intactos e facilmente acessíveis sem serem agrupados em um arquivo.
Este método funciona somente em unidades formatadas com o sistema de arquivos NTFS. Se suas unidades estiverem usando atualmente sistemas de arquivos FAT32 ou exFAT, você precisará convertê-las para NTFS. Para fazer isso sem arriscar perda de dados, você pode facilmente converter o formato da sua unidade seguindo estas etapas:
Abra o Windows Search pressionando Windows + S, digite Command Prompt , selecione “Executar como Administrador” e confirme. No prompt de comando, execute o seguinte comando onde “X” representa a letra da unidade:
convert X: /fs:ntfs
Quando você deve usar a compactação NTFS?
A compactação NTFS é melhor utilizada para arquivos que podem se beneficiar eficientemente da redução de tamanho. Isso inclui documentos de texto, bancos de dados e outros arquivos não multimídia. É aconselhável usar a compactação principalmente em arquivos que não são acessados com frequência; o acesso contínuo pode causar um atraso, pois seu sistema deve descompactar os arquivos cada vez que eles são abertos.
Evite aplicar esse método de compressão a arquivos de mídia ou arquivos críticos do sistema, pois isso pode impactar negativamente o desempenho e a acessibilidade. Reconhecer quais arquivos priorizar acabará agilizando seu fluxo de trabalho e mantendo a eficiência do sistema.
Compactar um arquivo ou pasta individual
Você tem várias opções para habilitar a compactação NTFS para um único arquivo ou pasta, quer prefira uma interface gráfica de usuário ou comandos de linha de comando. Vamos explorar ambos os métodos!
Usando o Explorador de Arquivos
O File Explorer fornece um método amigável para habilitar a compactação NTFS para seus arquivos e pastas. Para iniciar esse processo, inicie o File Explorer pressionando Windows + E e navegue até o arquivo ou pasta específica que você deseja compactar.
Clique com o botão direito do mouse no arquivo ou pasta selecionado e escolha “Propriedades”. Na aba “Geral”, localize e clique no botão “Avançado”.
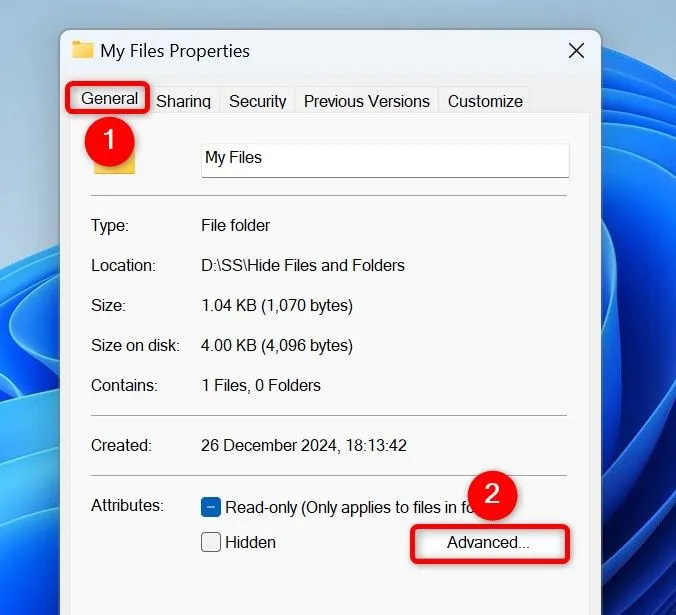
Na janela Atributos avançados, marque a caixa “Compactar conteúdo para economizar espaço em disco” e clique em “OK”.
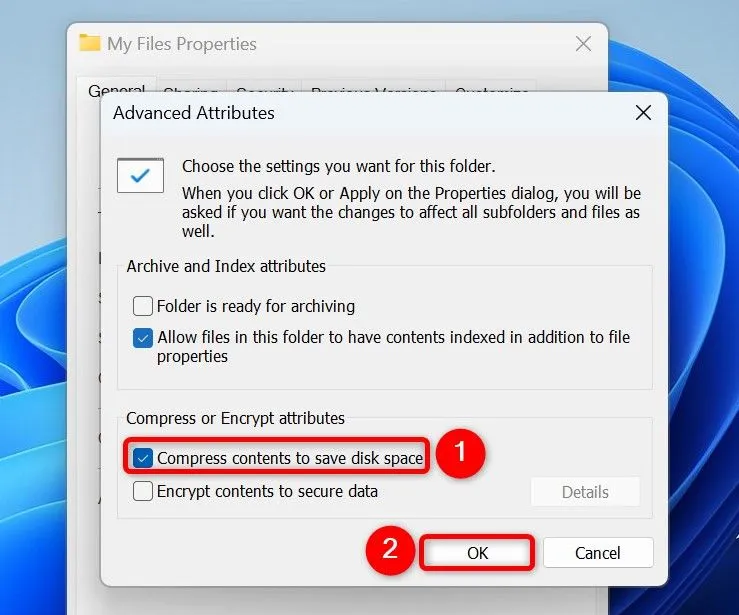
Por fim, na janela Propriedades, clique em “Aplicar”, seguido de “OK”. Se estiver compactando uma pasta, você verá um prompt com duas opções:
- Aplicar alterações somente nesta pasta: esta opção compacta apenas a pasta, deixando as subpastas inalteradas.
- Aplicar alterações a esta pasta, subpastas e arquivos: selecione esta opção para aplicar compactação em toda a estrutura da pasta.
Após a seleção, clique em “OK”. Após a compactação bem-sucedida, você notará um ícone azul sobreposto nos arquivos e pastas compactados.
Do prompt de comando
Se você estiver confortável com operações de linha de comando, habilitar a compactação NTFS também pode ser feito usando o Prompt de Comando. Abra a caixa de diálogo Pesquisar pressionando Windows + S, digite Prompt de Comando e selecione “Executar como Administrador”. Confirme todos os prompts do Controle de Conta de Usuário.
Uma vez no Prompt de Comando, digite o seguinte comando, substituindo “PATH” pelo caminho completo do seu arquivo ou pasta de destino:
Certifique-se de manter seu caminho entre aspas duplas, principalmente se ele incluir espaços:
compact /c "PATH"
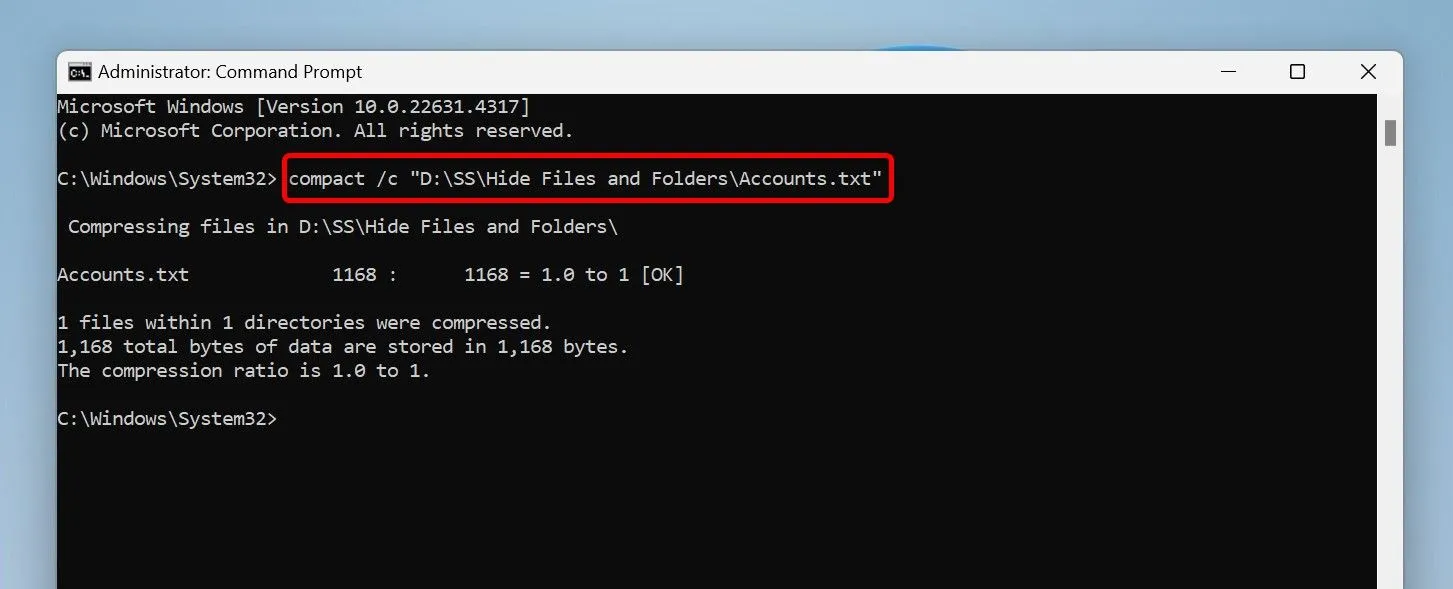
O parâmetro “/c” permite que o comando compacte o item especificado.
Se você precisar descompactar esse arquivo ou pasta, basta executar o seguinte comando, certificando-se de substituir “PATH” adequadamente:
compact /u "PATH"
Habilitar compactação para uma unidade inteira
Para economia de espaço ideal, você pode ativar a compactação NTFS para uma unidade inteira, abrangendo todas as pastas e arquivos contidos. Isso também pode ser feito via File Explorer ou Command Prompt.
Usando o Explorador de Arquivos
Para compactar uma unidade inteira, abra o Explorador de Arquivos (Windows + E), clique com o botão direito na unidade desejada e selecione “Propriedades”. Navegue até a aba “Geral” e habilite a opção “Compactar esta unidade para economizar espaço em disco”. Clique em “Aplicar”, seguido de “OK”.
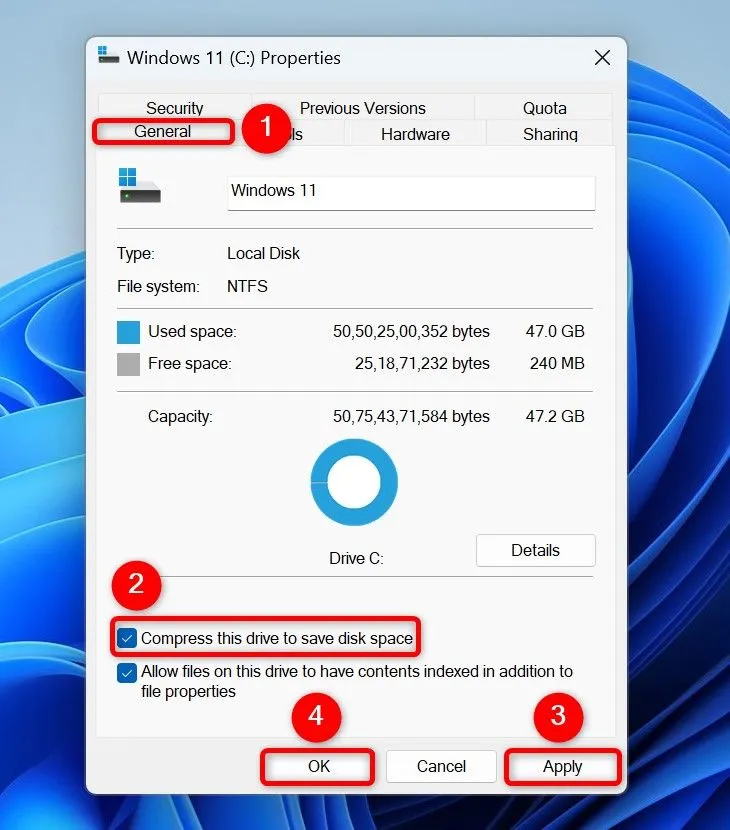
Quando solicitado, escolha “Aplicar alterações à unidade X:\, subpastas e arquivos” para aplicar a compactação a todos os arquivos e pastas subsequentes na unidade. Como alternativa, selecionar “Aplicar alterações à unidade X:\” compacta apenas os arquivos que estão atualmente presentes na unidade raiz.
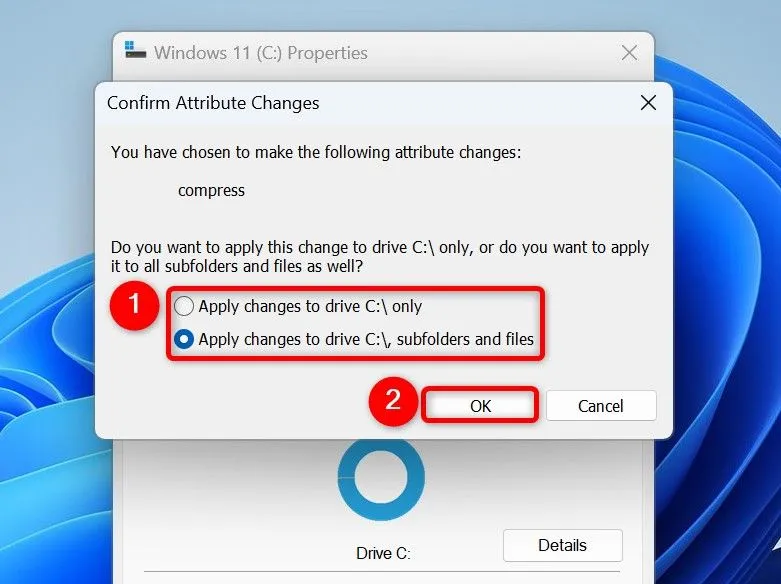
Para desativar a compactação no futuro, clique com o botão direito do mouse na unidade compactada, acesse “Propriedades”, desmarque “Compactar esta unidade para economizar espaço em disco” e confirme com “Aplicar” e “OK”.
Do prompt de comando
Da mesma forma, você pode empregar o Prompt de Comando para compactar uma unidade inteira. Comece iniciando o Prompt de Comando com direitos administrativos, como descrito anteriormente.
No prompt de comando, digite o seguinte comando, substituindo “X” pela letra da sua unidade:
compact /c /s /a "X:\"
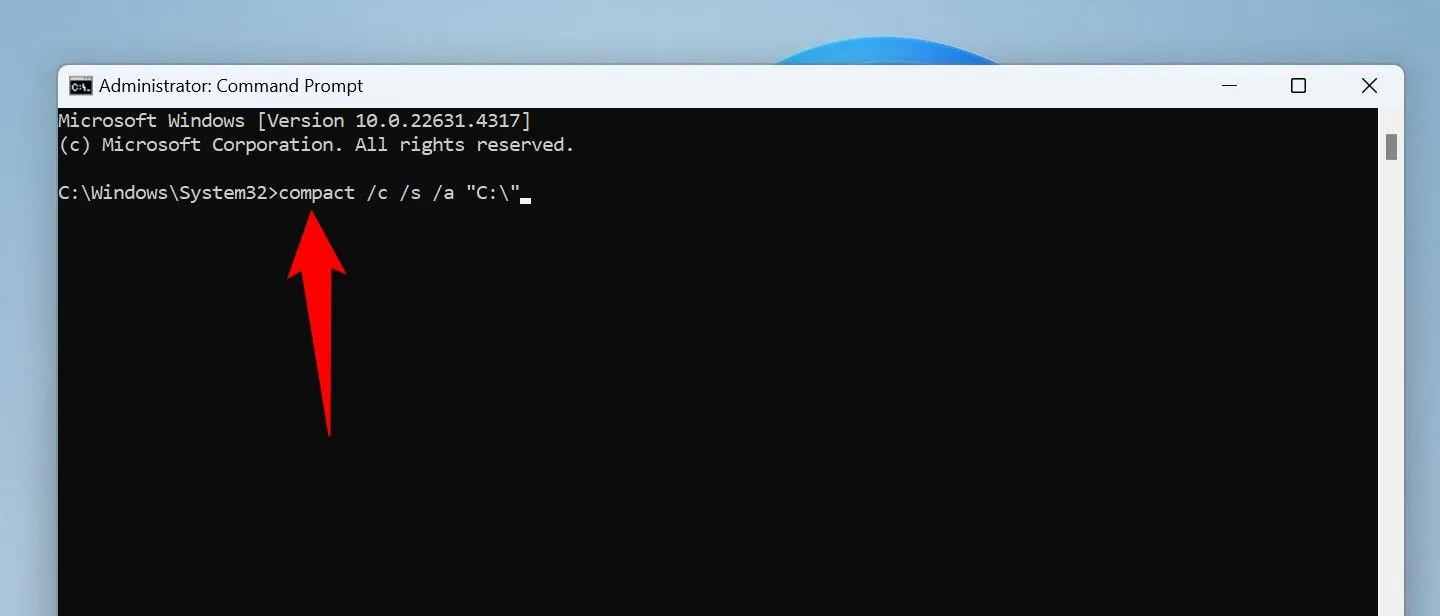
Os parâmetros são os seguintes: “/c” para compactação, “/s” para incluir todos os subdiretórios e “/a” para abranger também arquivos ocultos e de sistema.
Para descompressão, você pode usar este comando:
compact /u /s "X:\"
Aqui, o parâmetro “/u” descompacta a unidade especificada, enquanto “/s” garante que todos os subdiretórios sejam incluídos no processo.
Parabéns! Você aprendeu com sucesso como compactar arquivos e pastas para maximizar o armazenamento no seu PC com Windows 11. Para ganhar ainda mais espaço, confira nossos outros métodos para liberar espaço em disco!
Insights adicionais
1. A compactação de arquivos NTFS é eficaz para todos os tipos de arquivo?
Não, a compactação NTFS funciona melhor em arquivos baseados em texto ou acessados com menos frequência, como documentos e bancos de dados. Evite usá-la para arquivos de mídia, pois eles geralmente não compactam bem e podem diminuir os tempos de acesso.
2. Notarei uma redução de desempenho ao usar a compactação NTFS?
Potencialmente, sim. Acessar arquivos compactados pode resultar em desempenho mais lento porque o sistema precisa descompactá-los a cada acesso. É melhor usar esse recurso para arquivos que você não precisa acessar constantemente.
3. Posso reverter a compactação em arquivos ou unidades depois de habilitá-la?
Claro! Você pode facilmente desabilitar a compactação NTFS a qualquer momento por meio das propriedades do File Explorer ou usando o Command Prompt, conforme descrito no guia acima. Apenas lembre-se de que isso restaurará seus arquivos aos seus tamanhos originais.




Deixe um comentário ▼