Links de navegação rápida
- Personalize a barra lateral do Finder
- Personalize a barra de ferramentas do Finder
- Alterar visualizações e agrupamento
- Mostrar arquivos ocultos
- Alterar a localização padrão da janela do Finder
- Favorecer guias em vez de janelas
- Alterar local de pesquisa padrão
- Configurar tags (e usá-las)
- Adicionar ações rápidas e atalhos
- Deixe a visualização rápida ainda melhor
- Pin Finder para todos os desktops
O Finder é essencial para navegar no cenário do macOS, tornando o gerenciamento de arquivos mais intuitivo. Ao personalizar algumas configurações, você pode aumentar significativamente sua produtividade e simplificar seu fluxo de trabalho.
Melhorando a barra lateral do Finder
A barra lateral do Finder serve como um hub centralizado para pastas essenciais, iCloud Drive, drives conectados e tags. Acessá-la é fácil: se estiver oculta, selecione uma janela do Finder e vá para Exibir > Mostrar barra lateral . Esta barra lateral também pode ser redimensionada usando o divisor vertical.
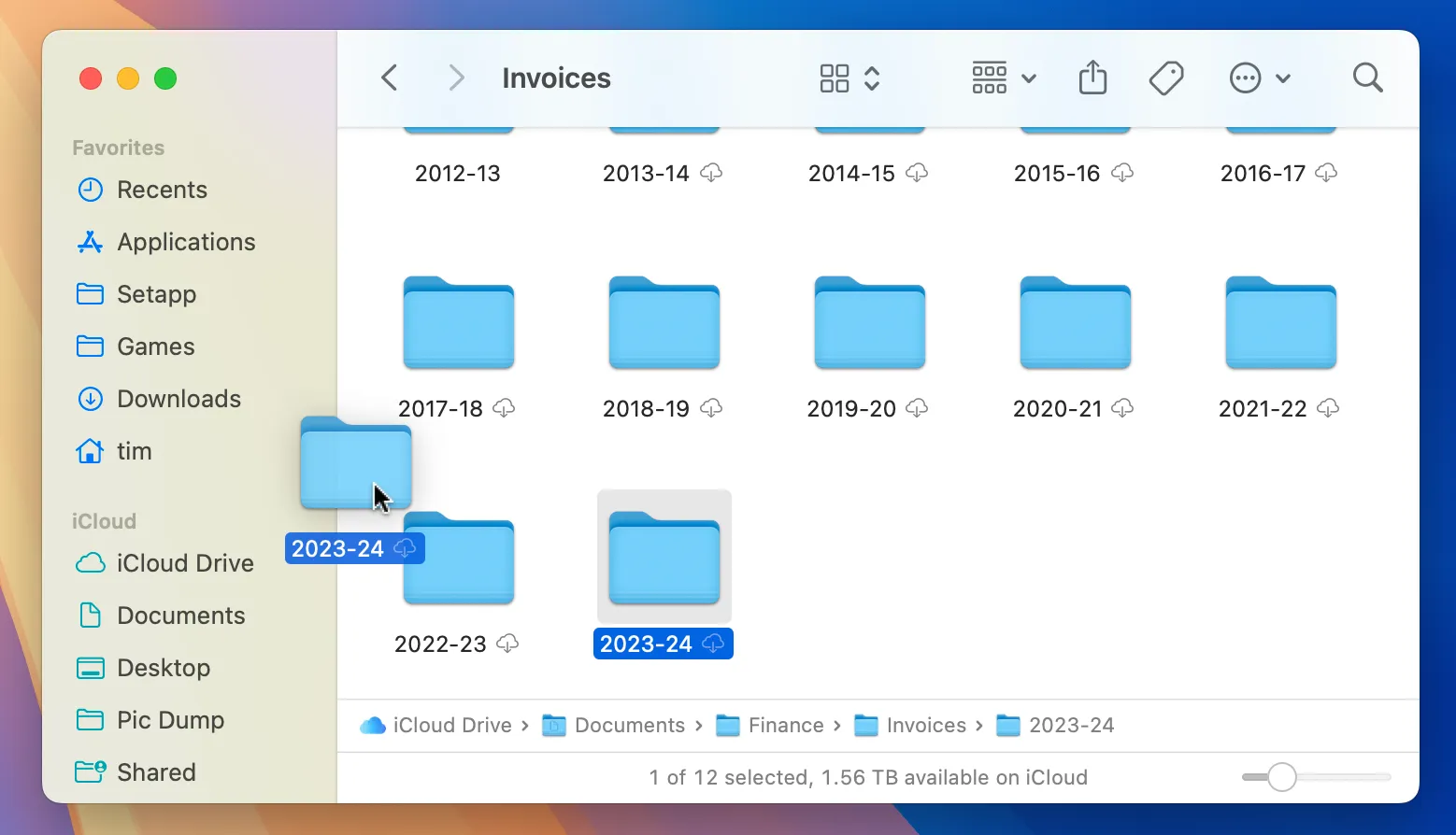
Para personalizar sua barra lateral, basta arrastar e soltar pastas para adicioná-las ou removê-las, e reorganizar itens fixados conforme necessário. Acesse Finder > Configurações para visualizar todos os locais possíveis da barra lateral e desabilitar aqueles que você não precisa mais.
Adaptando a barra de ferramentas do Finder
Para tornar sua barra de ferramentas mais funcional, clique com o botão direito (ou clique com a tecla Control pressionada) na área da barra de ferramentas e selecione Personalizar Barra de Ferramentas… . Você verá vários ícones que podem ser arrastados para sua barra de ferramentas para fácil acesso. Remover ícones é igualmente simples — arraste-os para fora e eles desaparecerão!
Se você desejar restaurar sua configuração original, basta arrastar a barra de ferramentas padrão da parte inferior de volta ao lugar. Considere limitar o número de ícones para uma aparência limpa ou adicionar botões estratégicos para tarefas frequentes, como “Obter informações” e “Ejetar”.
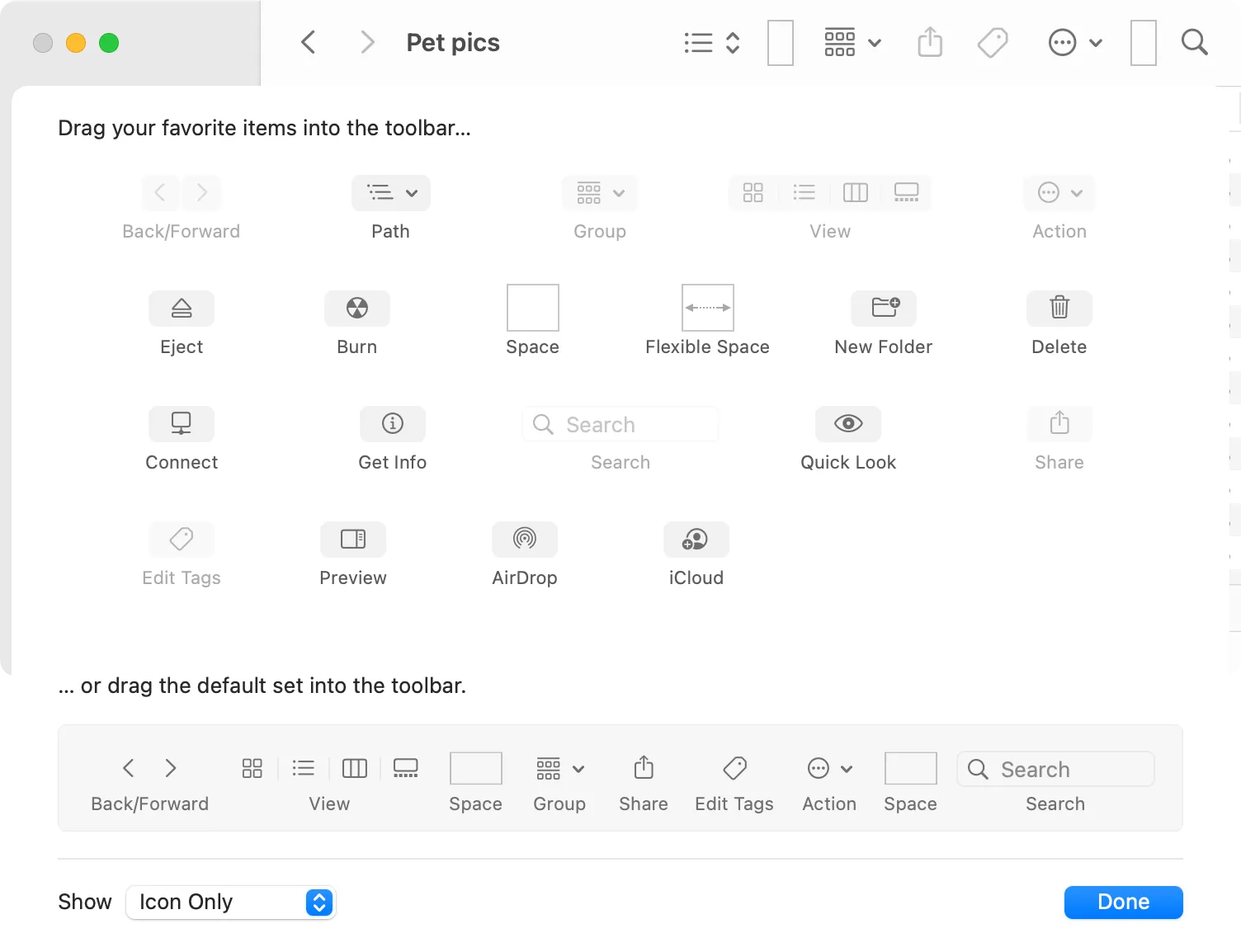
Adicione mais visibilidade habilitando a barra de status (via View > Show Status Bar ), que ajuda você a monitorar contagens de arquivos e espaço disponível. Não esqueça de habilitar a barra de caminho também via View > Show Path Bar para navegação mais fácil da estrutura de sua pasta.
Ajustando visualizações e organização
Utilizar diferentes visualizações ajuda você a adaptar o Finder à sua melhor forma de trabalhar. As quatro visualizações principais — Ícones, Lista, Colunas e Galeria — podem ser alternadas pela barra de ferramentas ou pelo menu Exibir. Cada uma oferece vantagens distintas para organização e navegação.

A visualização de Lista é particularmente útil para exibir uma lista detalhada de arquivos com colunas classificáveis, aumentando sua capacidade de gerenciar arquivos de forma eficaz. O agrupamento de arquivos por critérios como Tipo ou Data de Criação pode ser ativado por meio de Exibir > Agrupar por .
Cada pasta retém suas preferências de classificação individuais, permitindo uma abordagem personalizada. Para explorar mais opções de visualização, confira View > Show View Options para mais ajustes.
Acessando arquivos ocultos
Para alternar rapidamente a visibilidade de arquivos ocultos, use o atalho de teclado Command + Shift +. . Esta função de acesso rápido é altamente útil para desenvolvedores ou aqueles que precisam olhar arquivos de sistema, sem bagunçar sua visualização constantemente.
Definindo o local padrão da janela do Finder
Para ajustar onde as novas janelas do Finder abrem, vá para a janela do Finder, clique em Finder > Configurações e, na aba “Geral”, escolha sua pasta padrão preferida entre as opções fornecidas ou selecione “Outro” para uma pasta personalizada.
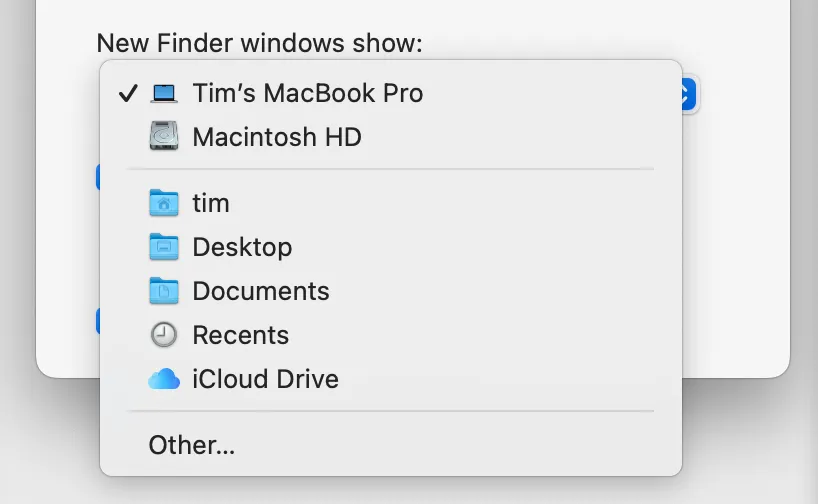
Escolhendo guias em vez de janelas
Você pode optar por abrir pastas em abas em vez de novas janelas modificando a configuração encontrada em Finder > Configurações > Geral . Isso torna o gerenciamento de várias pastas muito mais simplificado, pois você pode alternar entre elas sem perder o contexto.
Ajustando Locais de Pesquisa Padrão
A barra de pesquisa do Finder pode ser configurada para pesquisar apenas a pasta atual ou expandir sua pesquisa para todo o seu Mac. Vá para Finder > Configurações > Avançado para selecionar sua configuração de pesquisa preferida que melhor se adapta ao seu uso.
Organizando com Tags
As tags são um recurso poderoso, mas frequentemente subutilizado, do Finder. Navegue até Finder > Configurações > Tags para personalizar suas tags — elas permitem organização e recuperação rápidas de arquivos relacionados.
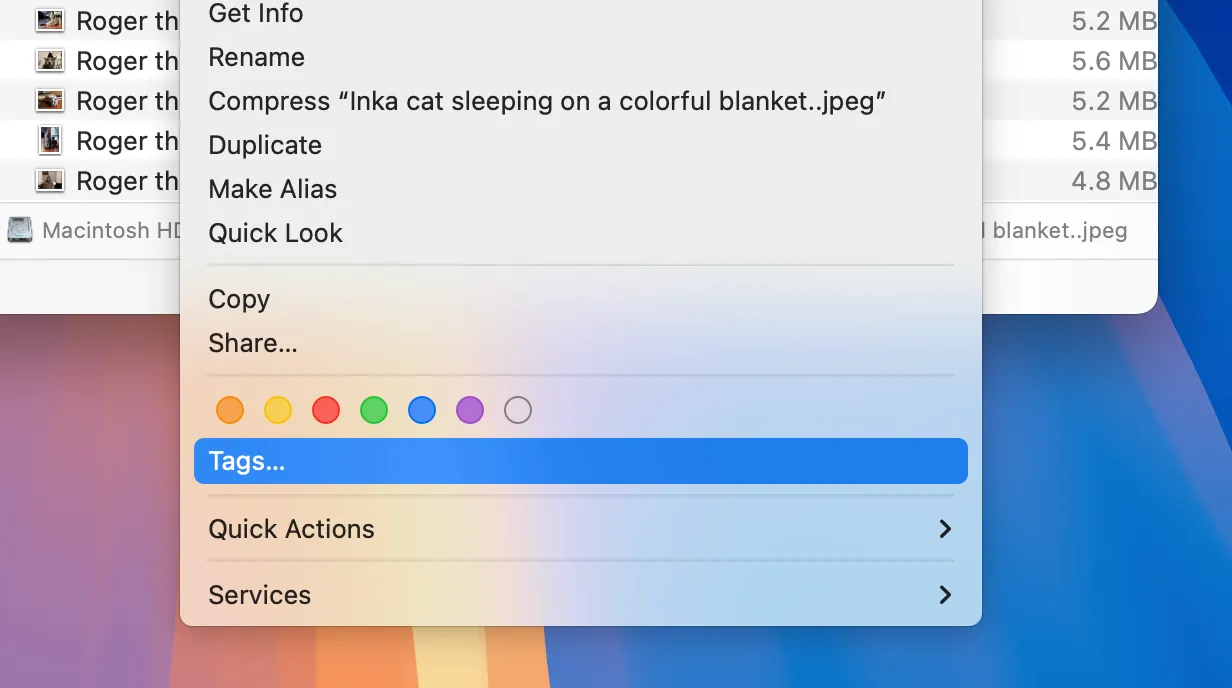
Integrando Ações Rápidas e Atalhos
Utilizar o poder do Automator e dos Atalhos pode turbinar sua experiência no Finder. O Automator permite que você crie Ações Rápidas personalizadas para automatizar tarefas repetitivas, o que pode reduzir drasticamente o tempo gasto em atividades mundanas.
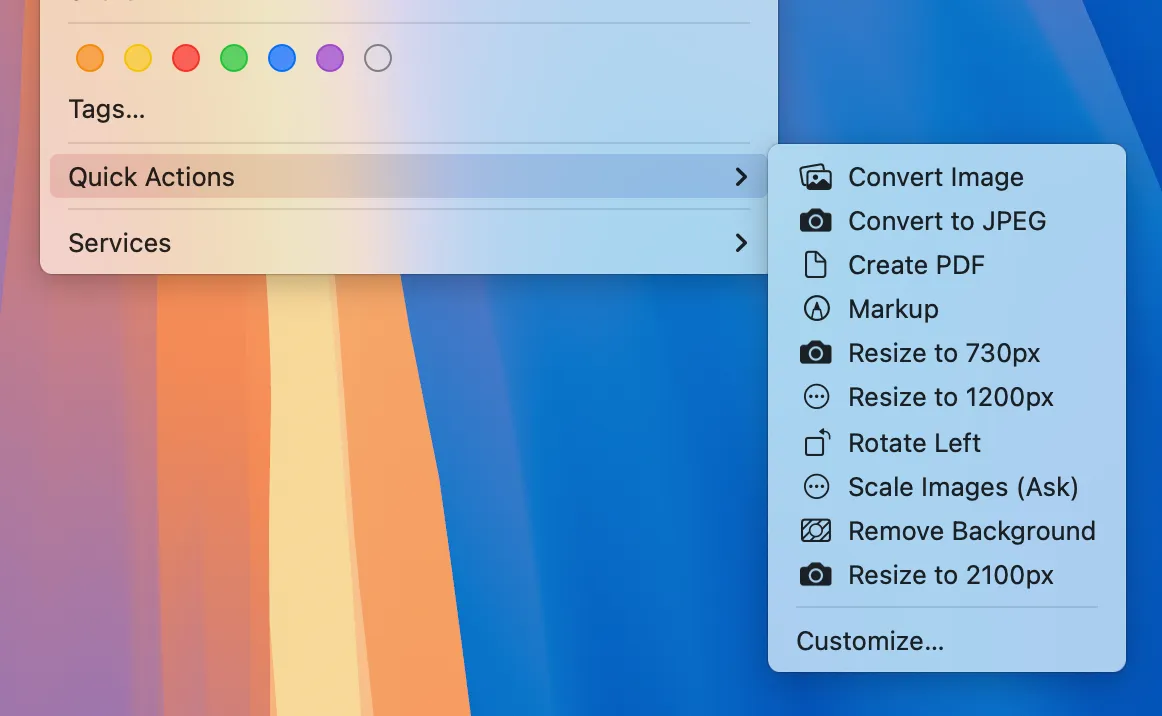
Os atalhos servem a um propósito semelhante e são perfeitamente integrados em seus dispositivos Apple. Quer você queira redimensionar imagens ou simplificar processos de gerenciamento de arquivos, essas ferramentas são inestimáveis.
Melhorando a funcionalidade de visualização rápida
O Quick View no Finder permite que você visualize arquivos sem abri-los. Basta selecionar um arquivo e pressionar a barra de espaço! Este recurso suporta uma variedade de formatos de arquivo, e você pode estender suas capacidades com complementos para tipos de arquivo adicionais.
Fixando o Finder em todos os desktops
Para uma experiência de desktop mais organizada, você pode fixar o Finder em todos os seus desktops clicando com o botão direito (Control-clique) no ícone do Finder no dock e selecionando Opções > Todos os Desktops . Isso garante que você tenha acesso rápido aos seus arquivos, não importa em qual área de trabalho você esteja.
Para reverter, basta alterar a configuração de volta para “Nenhum”. Essa flexibilidade pode aumentar sua produtividade ao trabalhar em vários projetos.
Mudando de um ambiente Windows? Não perca as distinções entre Finder e Explorer para maximizar sua eficiência.
Insights adicionais
1. Como posso restaurar as configurações padrão do Finder se eu as personalizei demais?
Você pode facilmente reverter para as configurações padrão do Finder indo até o menu do Finder, selecionando Arquivo e procurando por uma opção para redefinir as configurações. Em caso de alterações na barra de ferramentas, arrastar a configuração padrão da barra de ferramentas para sua barra de ferramentas ativa também a redefinirá.
2. Posso usar o Finder para organizar arquivos em vários dispositivos com o iCloud?
Claro! Com o iCloud Drive habilitado, seu Finder sincronizará arquivos em todos os seus dispositivos. Apenas certifique-se de estar logado em sua conta do iCloud e que o iCloud Drive esteja acessível na barra lateral do Finder.
3. Quais são alguns erros comuns a evitar ao personalizar o Finder?
Evite sobrecarregar sua barra de ferramentas com muitas funções, pois isso pode levar à desordem e diminuir sua eficiência. Além disso, garanta que você não desabilite categorias importantes na barra lateral que você pode precisar mais tarde.




Deixe um comentário