Está claro que as Unidades de Estado Sólido (SSDs) foram criadas para superar as Unidades de Disco Rígido (HDDs), levando os usuários a atualizar seus sistemas para melhor desempenho. No entanto, desde a migração para o novo Windows 11, uma multidão de usuários relatou um declínio drástico na velocidade de seus SSDs.
Relatórios de erro têm inundado usuários indicando que seus SSDs estão funcionando mais lentamente do que antes após a atualização do Windows 11. Em resposta a esses vários problemas, a Microsoft lançou uma atualização especificamente voltada para resolver os desafios de desempenho do SSD no Windows 11.
Esta atualização corrigiu um certo bug que interrompia as operações do SSD; no entanto, os problemas de desempenho lento persistiram. Consequentemente, os usuários começaram a explorar outras soluções para corrigir a situação. Se você tem enfrentado desempenho reduzido do SSD, este guia pode ajudar.
1. Instale a atualização KB5007262 do Windows 11
Conforme mencionado anteriormente, a Microsoft lançou uma correção para lidar com o declínio de desempenho do SSD no Windows 11 por meio da atualização Windows 11 KB5007262 . Certifique-se de verificar e instalar quaisquer atualizações disponíveis no seu sistema.
Para aqueles cujos PCs não se qualificam para a atualização KB5007262, a instalação manual é uma opção. Abaixo estão os passos simples para guiá-lo.
1. Abra seu navegador preferido e navegue até o Catálogo do Microsoft Update .
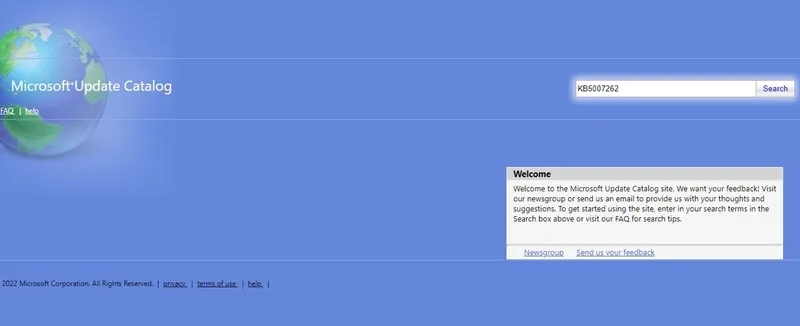
2. No site do Catálogo do Microsoft Update, digite KB5007262 na barra de pesquisa.
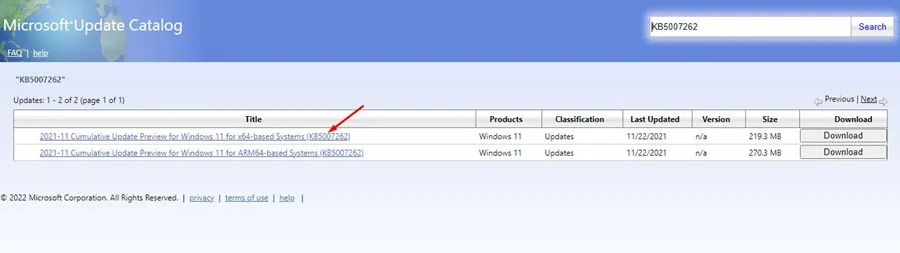
3. Baixe a versão x64 correspondente ao arquivo de atualização. Após o download, instale a atualização no seu dispositivo.
Veja como você pode obter e aplicar manualmente a atualização KB5007262 do Windows 11.
2. Habilitar inicialização rápida
Embora a atualização possa resolver o problema de desempenho lento do SSD, você pode implementar ajustes adicionais para melhorar ainda mais a eficiência do seu SSD. Uma dessas otimizações é habilitar o Fast Startup.
1. Acesse o Painel de Controle no Windows 11 e selecione Hardware e Som .
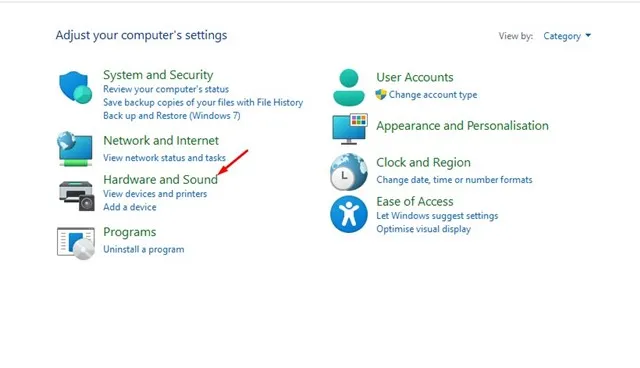
2. Em seguida, clique em Opções de energia .
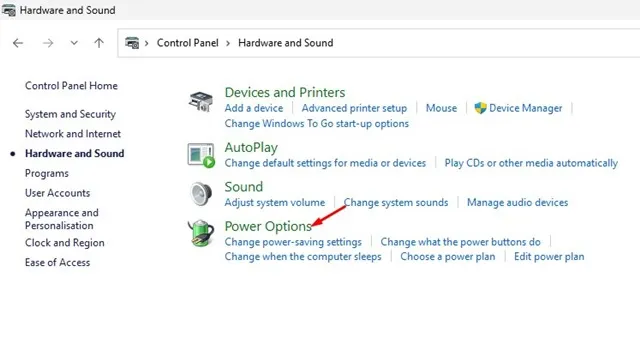
3. Em Opções de energia, selecione Escolher o que o botão de energia faz .
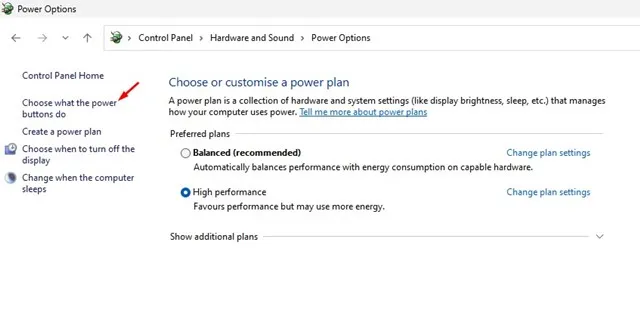
4. Na tela seguinte, clique em Alterar configurações que não estão disponíveis no momento .
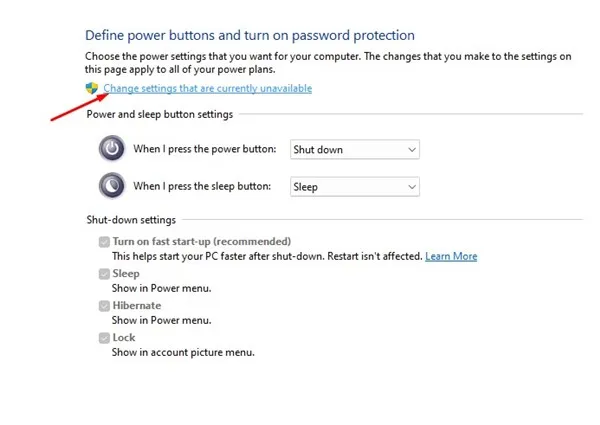
5. Em Configurações de desligamento, habilite a opção Ativar inicialização rápida . Por fim, clique em Salvar alterações .
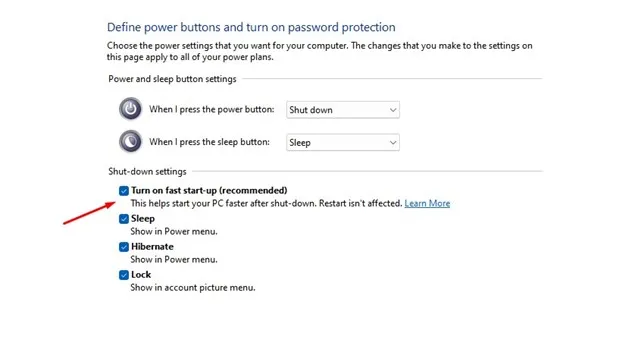
3. Desabilite programas de inicialização no Windows 11
Programas de inicialização excessivos podem prejudicar a velocidade de inicialização do seu sistema Windows 11. Mesmo com um SSD, a lentidão no desempenho pode se tornar perceptível se vários aplicativos de inicialização estiverem habilitados. Siga as etapas abaixo para desabilitar programas de inicialização desnecessários para melhorar o desempenho do SSD.
1. Inicie uma pesquisa no Windows 11 pelo Gerenciador de Tarefas e inicie o aplicativo a partir dos resultados.
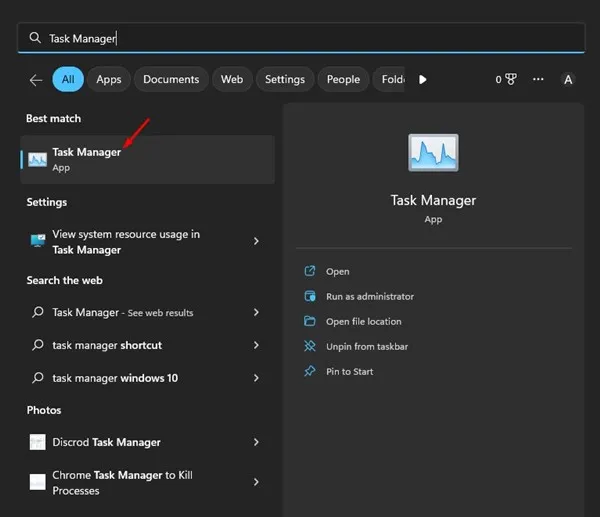
2. Navegue até a aba Aplicativos de Inicialização no Gerenciador de Tarefas, conforme ilustrado abaixo.
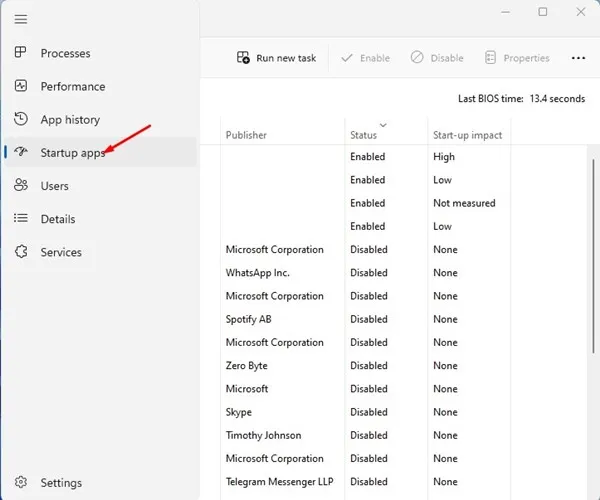
3. Clique na coluna Status para organizar os aplicativos habilitados. Clique com o botão direito em qualquer programa desnecessário e selecione Disable .

4. Desabilite a desfragmentação do SSD
A ferramenta Desfragmentação de Disco do Windows foi projetada para otimizar unidades mais antigas para melhor desempenho consolidando arquivos fragmentados, mas executar essa ferramenta em um SSD pode realmente reduzir sua vida útil. Muitos usuários notaram velocidades de SSD melhoradas simplesmente desligando o recurso de desfragmentação de SSD. Veja como você pode fazer isso:
1. Procure por Desfragmentar na barra de pesquisa do Windows 11 e abra a ferramenta Desfragmentar e otimizar unidades nos resultados da pesquisa.
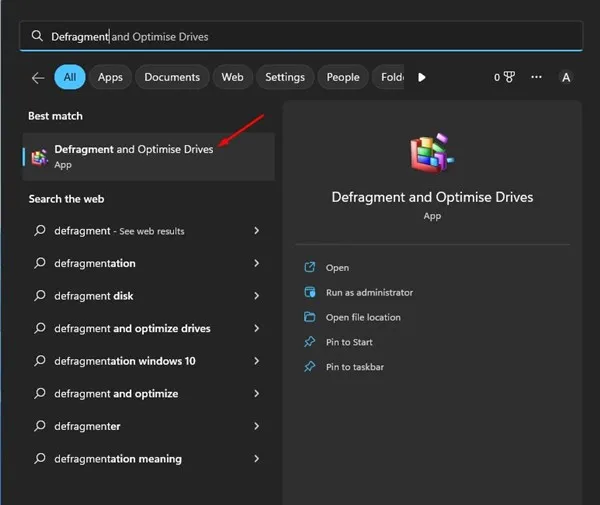
2. Clique em Alterar configurações localizado em Otimização agendada .
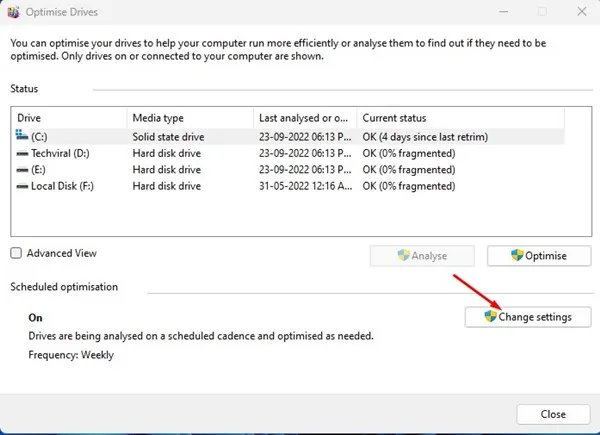
3. Na caixa de diálogo Otimizar Drives, desmarque a opção Executar em uma programação . Por fim, clique no botão OK para salvar suas alterações.
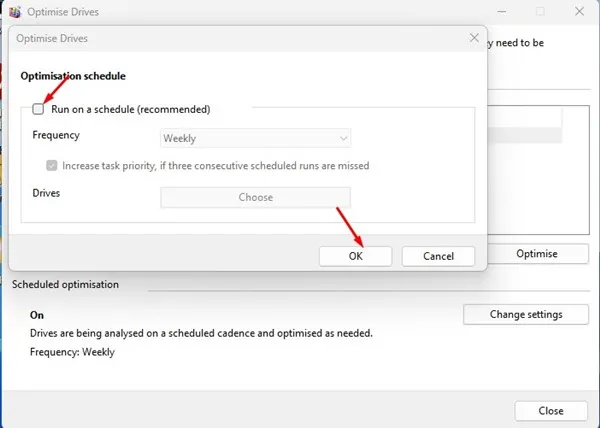
Este processo ajudará a melhorar o desempenho do seu SSD no Windows 11 desativando a desfragmentação.
5. Desabilitar Indexação
O Windows emprega indexação para agilizar pesquisas de arquivos, mas pode inadvertidamente diminuir o desempenho do SSD. Considere desabilitar a indexação para ver se ela libera alguma velocidade no seu SSD lento.
1. Abra o Explorador de Arquivos no Windows 11, clique com o botão direito do mouse na unidade SSD e selecione Propriedades .
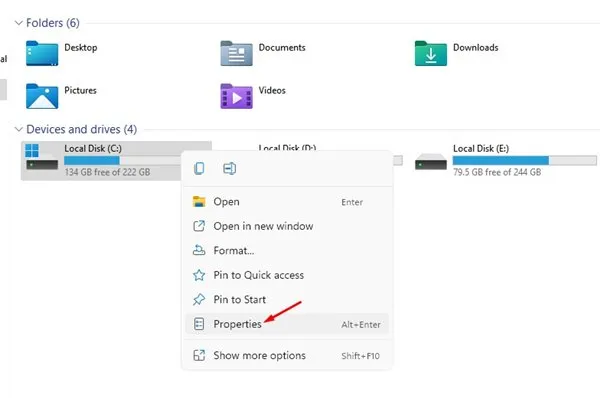
2. Na janela Propriedades da Unidade de Disco, desmarque a caixa Permitir que os arquivos nesta unidade tenham conteúdo indexado, além das propriedades do arquivo .

3. Clique em Aplicar e, quando solicitado, selecione Aplicar alterações em subpastas e arquivos antes de clicar em OK .
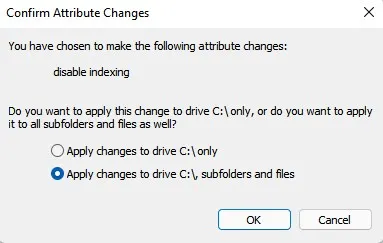
Esses métodos fornecem soluções eficazes para melhorar o desempenho do SSD na sua máquina Windows 11. Por favor, compartilhe nos comentários se você descobriu outras técnicas para melhorar a velocidade de um SSD lento no Windows 11.




Deixe um comentário ▼