Navegação rápida
O Microsoft Forms serve como uma plataforma fantástica para criar questionários, pesquisas e avaliações simples, renomado por sua interface amigável. No entanto, muitos usuários podem ignorar seus recursos avançados! Este guia revelará algumas ferramentas e técnicas essenciais que ajudarão você a aproveitar o Microsoft Forms ao máximo.
Este tutorial utiliza capturas de tela da versão web do Microsoft Forms , mas fique tranquilo, as mesmas funções estão disponíveis no aplicativo de desktop .
1 Perguntas de ramificação com base em respostas anteriores
Você tem o poder de personalizar o fluxo da sua pesquisa ditando quais perguntas seus entrevistados encontrarão com base em suas seleções anteriores. Por exemplo, considere uma pesquisa que pergunte sobre esportes favoritos.
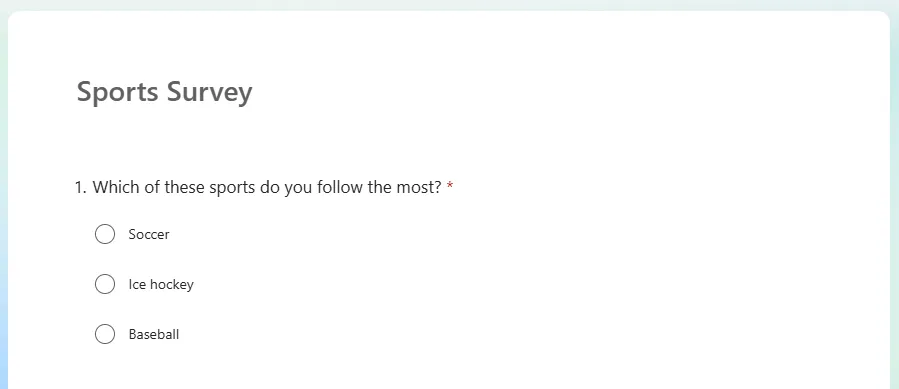
No exemplo acima, se um respondente selecionar “futebol”, ele deve passar para a pergunta 2 sobre seu time de futebol favorito. Escolher “hóquei no gelo” o leva para a pergunta 3, enquanto “beisebol” o direciona para a pergunta 4.
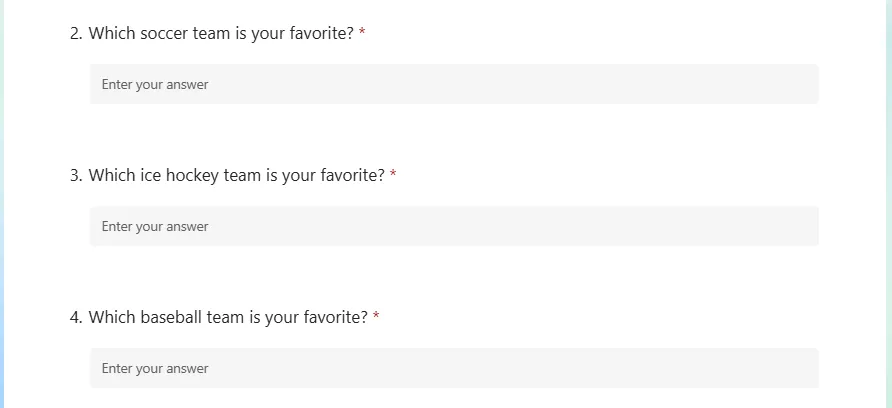
Para implementar isso, selecione a pergunta que determina o fluxo (por exemplo, pergunta 1), clique nos três pontos no canto e selecione “Adicionar ramificação”.
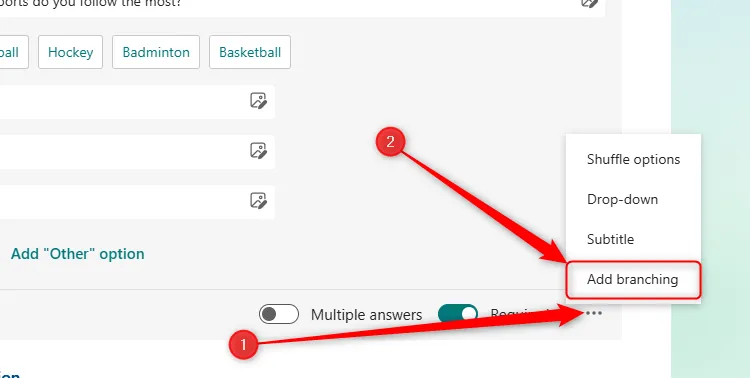
Em seguida, atribua qual pergunta o usuário verá com base em sua resposta.
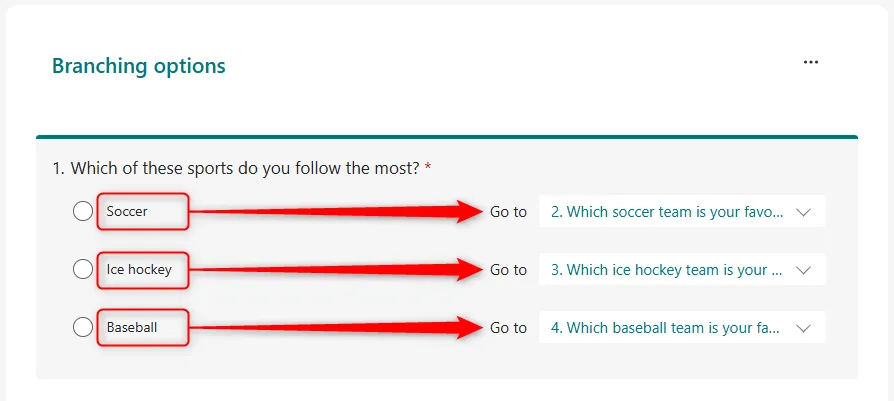
Depois que todas as ramificações estiverem configuradas, clique em “Voltar” para retornar ao editor de formulários e, em seguida, visualize o formulário para garantir que tudo funcione corretamente.
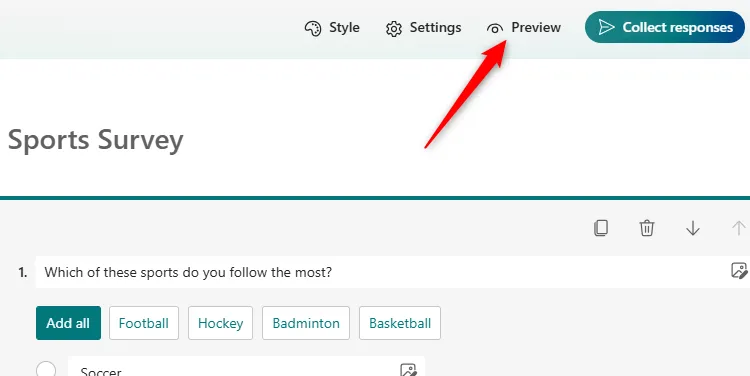
2 Copie opções de múltipla escolha do Excel ou Word
Precisa preencher uma pergunta de múltipla escolha com uma longa lista de opções? Inserir manualmente cada resposta pode ser tedioso e propenso a erros.
Felizmente, se suas opções já estiverem no Excel ou no Word, você pode copiá-las e colá-las rapidamente no Microsoft Forms.
Primeiro, certifique-se de que cada opção esteja em sua própria linha ou parágrafo e, em seguida, selecione e copie esses itens (Ctrl+C).
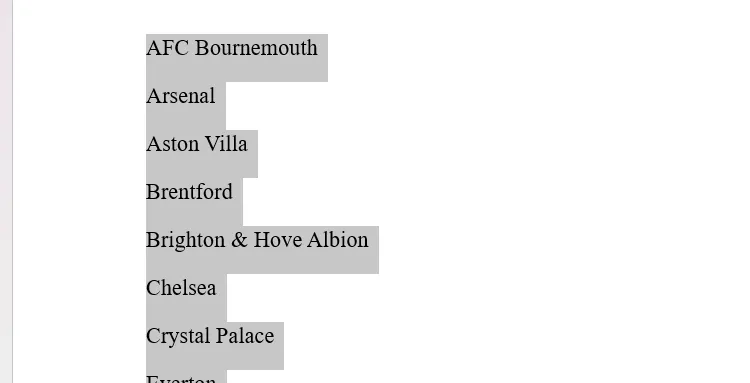
Volte para o seu Formulário Microsoft, clique em “Adicionar nova pergunta” e selecione “Escolha”. Depois de inserir sua pergunta, você pode remover quaisquer opções de espaço reservado clicando no ícone de lixeira ao lado delas.
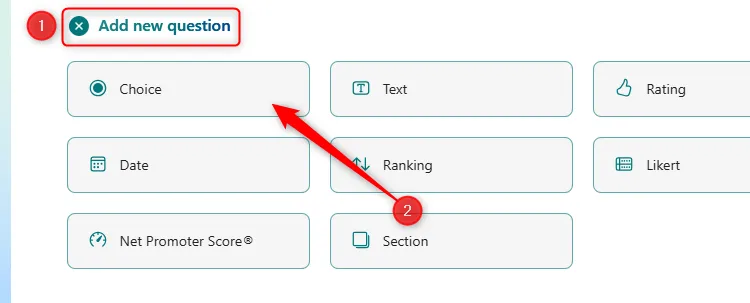
Por fim, clique no campo Opção 1 e cole suas opções copiadas (Ctrl+V). Observe como todos os seus itens são preenchidos instantaneamente como opções!
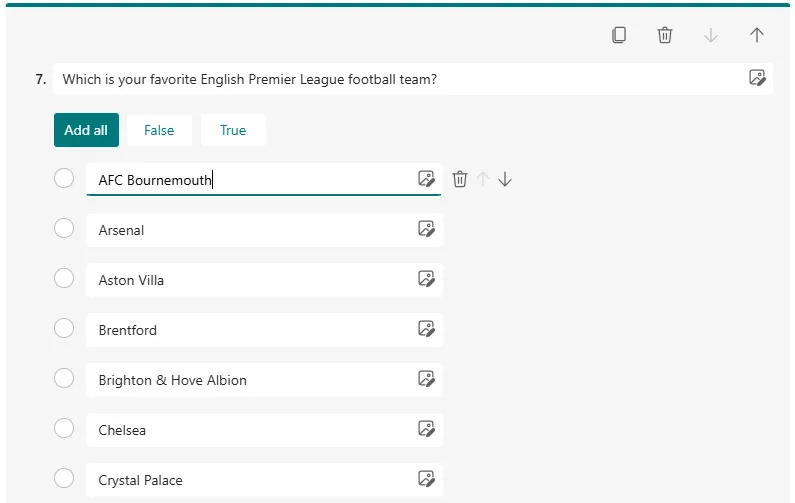
3 Defina uma data de início e término
Para gerenciar a disponibilidade dos envios dos seus formulários, você pode definir facilmente uma data de início e término.
Por exemplo, se você ainda não estiver pronto para as respostas, mas quiser agendar a distribuição do formulário com antecedência, siga estas etapas:
Abra seu formulário, clique em “Configurações” e marque a opção “Aceitar Respostas”. Isso deve ser feito independentemente de você estar definindo um prazo, pois garante que seu formulário permaneça acessível.
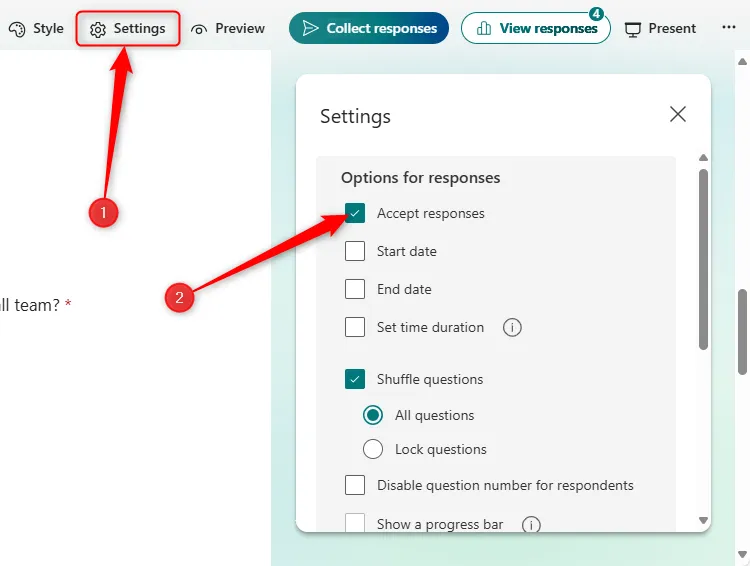
Em seguida, ative “Data de início” e escolha os horários de início e término desejados para aceitar respostas.
Depois que as datas forem definidas, feche a janela, o que salvará automaticamente as alterações.
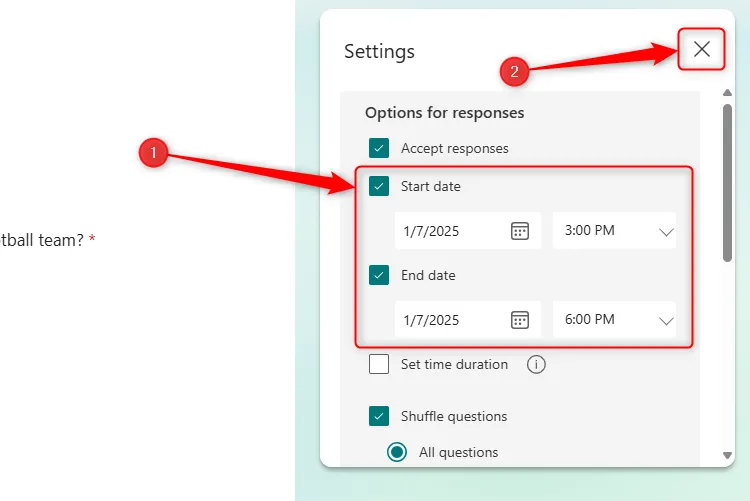
Sempre verifique suas configurações copiando o link do formulário para verificar a acessibilidade de acordo com suas configurações de data de início.
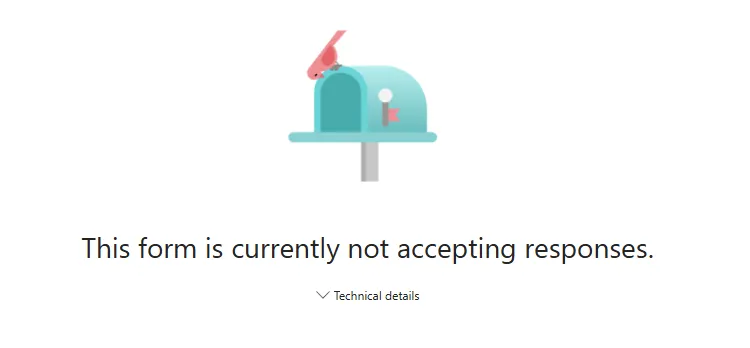
4 Embaralhe suas perguntas
Randomizar a ordem das perguntas pode levar a dados de pesquisa mais confiáveis. Por exemplo, isso evita respostas padronizadas em pesquisas acadêmicas ou desencoraja os alunos de compartilhar respostas durante os questionários.
Para ativar esse recurso, navegue até “Configurações” no seu formulário e marque a opção “Embaralhar perguntas”.
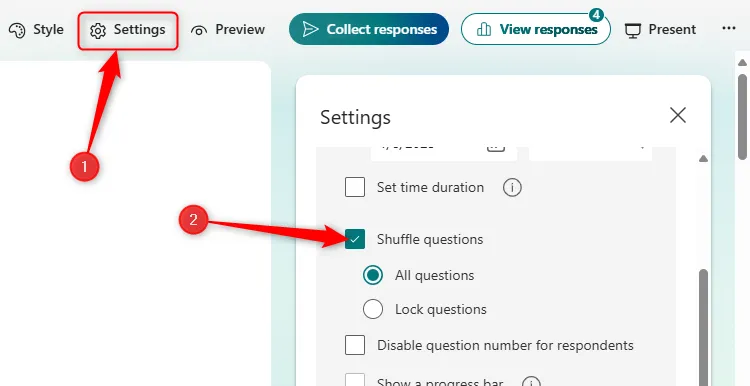
Observe que você pode manter certas perguntas fixas, garantindo que informações essenciais, como nomes ou datas, sejam capturadas continuamente, independentemente da ordem das perguntas.
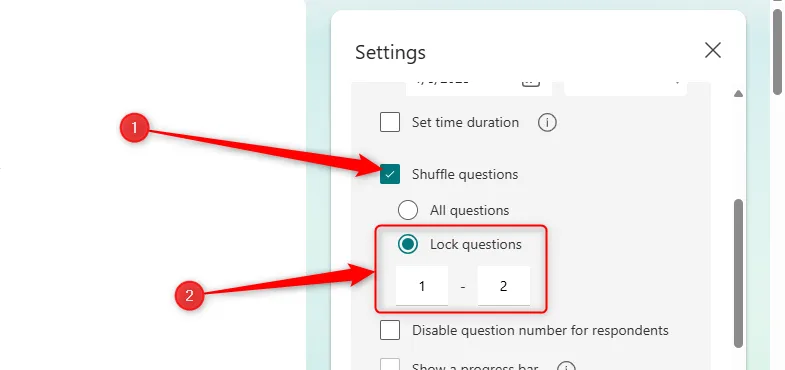
Lembre-se de que embaralhar não é permitido quando seu formulário contém várias seções ou lógica de ramificação.
5 Exibir uma mensagem de conclusão
Após o envio do formulário, os usuários recebem a mensagem padrão: “Sua resposta foi enviada”. No entanto, esta é sua chance de adicionar um toque personalizado!
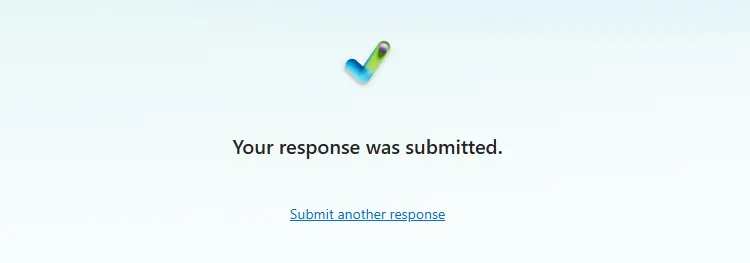
Personalize esta mensagem para incluir qualquer informação de contato relevante, pontualidade da publicação dos resultados ou até mesmo um comentário espirituoso que reflita o tema da pesquisa.
Acesse esse recurso em “Configurações”, marque a opção “Personalizar mensagem de agradecimento” e rascunhe sua mensagem personalizada antes de fechar a janela para salvar.
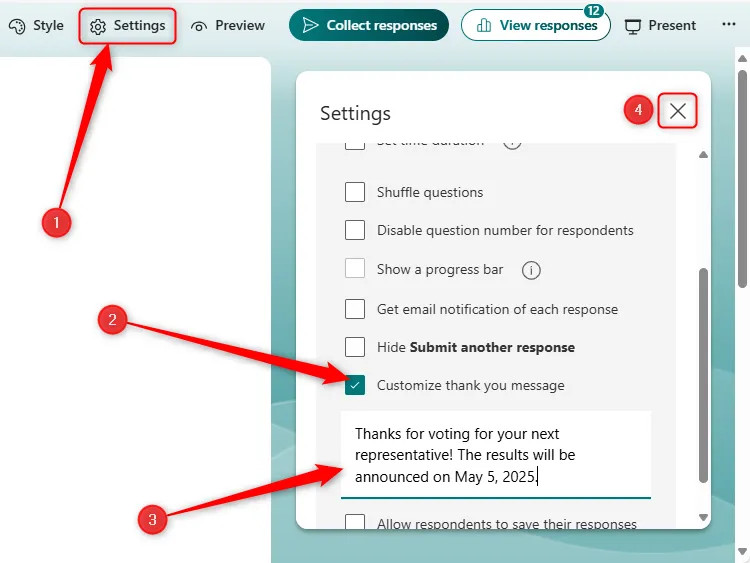

Observação: sua mensagem de agradecimento pode conter apenas texto, com um limite de até 4.000 caracteres — perfeito para uma resposta sucinta, mas informativa!
6 Decida se os entrevistados podem salvar e editar suas respostas
Por fim, você pode determinar se os entrevistados devem ter a capacidade de salvar suas respostas em suas contas do Microsoft Forms, juntamente com uma opção para editá-las.
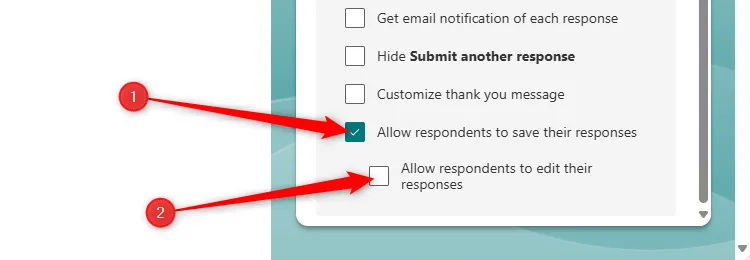
Quando “Permitir que os respondentes salvem suas respostas” está habilitado, os respondentes podem salvar suas respostas, mas não poderão continuar a preencher o formulário mais tarde. Por outro lado, habilitar “Permitir que os respondentes editem suas respostas” concede a eles acesso para modificar suas entradas após o envio.
Qualquer opção pode ser ativada ou desativada conforme necessário, proporcionando controle flexível sobre o gerenciamento de respostas.
Armado com essas ferramentas avançadas, você pode criar Microsoft Forms envolventes e eficientes, adaptados às suas necessidades específicas. E como uma dica de despedida, considere duplicar seus formulários preenchidos para usar como modelos para projetos futuros!
Insights adicionais
1. Como faço para rastrear as respostas coletadas no Microsoft Forms?
Você pode monitorar as respostas acessando a aba “Respostas” no seu Microsoft Form, onde você encontrará um resumo e a opção de visualizar resultados individuais.
2. Posso criar formulários que incluam imagens ou vídeos?
Sim! O Microsoft Forms permite que você insira imagens ou vídeos em perguntas, fornecendo um contexto visual para seus respondentes.
3. Existe um limite para o número de perguntas que posso ter em um Formulário Microsoft?
O Microsoft Forms tem um limite máximo de 400 perguntas por formulário, permitindo que você crie pesquisas ou questionários abrangentes conforme necessário.




Deixe um comentário