Extrair texto de imagens foi simplificado para usuários móveis, mas para usuários do Windows 11, o processo pode ser assustador devido às opções limitadas para software OCR (Optical Character Recognition). Embora existam alguns disponíveis, muitos são serviços premium que geralmente não têm recursos confiáveis de detecção de texto. Felizmente, o Windows 11 agora apresenta ferramentas aprimoradas que podem ajudar os usuários a extrair texto perfeitamente.
Uma opção de destaque é a Snipping Tool , que evoluiu para incluir uma funcionalidade que permite aos usuários extrair texto diretamente de capturas de tela. Vamos explorar as etapas envolvidas no uso eficaz da Snipping Tool e outros métodos para extração de texto no Windows 11, tornando esse processo muito fácil!
Como baixar a ferramenta de recorte para Windows 11
Se você não estiver executando as compilações Dev ou Canary do Windows 11, você pode facilmente baixar e instalar a versão mais recente da Snipping Tool diretamente. Siga estas etapas:
- 1. Abra seu navegador preferido e navegue até esta página da web .
- 2. Uma vez no site, selecione ProductID no menu suspenso à esquerda e digite 9MZ95KL8MR0L no campo de pesquisa.
- 3. No menu suspenso à direita, escolha Rápido e clique no botão Pesquisar .
- 4. Procure o número da versão 2022.2308.33.0 com a extensão MSIXBUNDLE nos resultados da pesquisa.
- 5. Clique com o botão direito do mouse no link com a extensão MSIXBUNDLE e selecione Salvar link como para baixá-lo.
Instalando a ferramenta de recorte no Windows 11
Depois de baixar a versão mais recente da Ferramenta de Recorte, siga estas etapas para instalá-la:
- 1. Clique duas vezes no arquivo baixado com a extensão MSIXBUNDLE .
- 2. Na janela pop-up para atualizar a Ferramenta de Recorte, clique no botão Atualizar para prosseguir.
Como copiar texto de capturas de tela no Windows 11
Com a nova Snipping Tool instalada, agora você pode capturar capturas de tela e copiar texto sem esforço. Aqui vai um guia rápido:
- 1. Use o atalho Windows + Shift + S para abrir a Ferramenta de Recorte.
- 2. Capture a imagem desejada usando a interface da Ferramenta de Recorte.
- 3. Depois de fazer a captura de tela, clique em Ações de texto na barra de ferramentas superior.
- 4. Selecione sua opção de extração de texto preferida ou realce o texto com o cursor e clique com o botão direito para copiá-lo.
Extraia texto de imagens usando PowerToys
Outro método poderoso é utilizar o PowerToys , que inclui uma ferramenta conveniente Text Extractor. Siga os passos abaixo:
- 1. Baixe e instale o PowerToys. Consulte nosso guia sobre Como instalar o PowerToys no Windows para obter instruções detalhadas.
- 2. Após a instalação, abra o PowerToys na pesquisa do Windows 11.
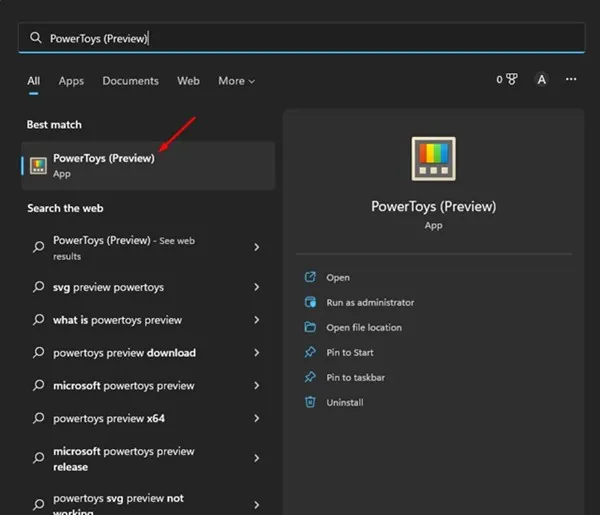
- 3. Selecione a opção Extrator de Texto no menu à esquerda e alterne a opção Ativar Extrator de Texto para ativá-la.
- 4. Abra a imagem ou captura de tela contendo o texto que você deseja extrair e pressione Windows + Shift + T para iniciar o Extrator de Texto.
- 5. Destaque o texto desejado na imagem; ele será copiado instantaneamente para sua área de transferência.
Extraia texto de imagens usando o Google Fotos
Se você preferir uma solução baseada na web, você pode usar o Google Fotos para extrair texto de suas imagens sem esforço. Veja como:
- 1. Abra seu navegador preferido e visite o site oficial do Google Fotos .
- 2. Entre na sua Conta do Google e clique no botão Upload na parte superior.
- 3. Carregue a captura de tela ou imagem da qual você deseja extrair o texto. Após o carregamento, selecione a opção Copiar texto da imagem .
- 4. O Google Fotos analisará a imagem enviada e extrairá o texto, facilitando a cópia e colagem onde for necessário.
Esses métodos não apenas simplificam a tarefa de extrair texto de imagens no Windows 11, mas também aumentam a produtividade. Não importa se você escolhe usar a Snipping Tool, PowerToys ou Google Photos, você verá que extrair texto de imagens pode ser rápido e eficaz.
Insights adicionais
1. Posso usar a Ferramenta de Recorte sem acesso à Internet?
Sim, a Snipping Tool é um aplicativo integrado no Windows 11 e pode ser usada offline depois de instalada. No entanto, baixar atualizações ou recursos extras pode exigir uma conexão com a internet.
2. Quão precisa é a extração de texto usando esses métodos?
A precisão da extração de texto pode variar dependendo da clareza da imagem e da fonte usada. Geralmente, imagens de alta qualidade com fontes padrão produzem melhores resultados.
3. O PowerToys é gratuito?
Sim, o Microsoft PowerToys é um utilitário gratuito que oferece várias ferramentas para usuários do Windows, incluindo o recurso Extrator de Texto para fácil extração de texto de imagens.




Deixe um comentário