Você está lidando com problemas persistentes de travamento no Mozilla Firefox ao usar o Windows 11? O fechamento abrupto do seu navegador favorito ou travamentos podem prejudicar severamente suas atividades online. No entanto, não se desespere! Este guia abrangente ajudará você a solucionar problemas e consertar travamentos frequentes do Firefox, garantindo uma experiência de navegação mais suave.
1. Atualize o Firefox para a versão mais recente
Usar uma versão desatualizada do Firefox é um culpado comum por falhas de compatibilidade e travamentos do sistema. Manter seu navegador atualizado não só resolve bugs, mas também permite que você aproveite os recursos mais recentes.
Etapa 1: Inicie o Firefox no seu computador.
Etapa 2: clique no botão de menu, representado por três linhas horizontais, localizado no canto superior direito.
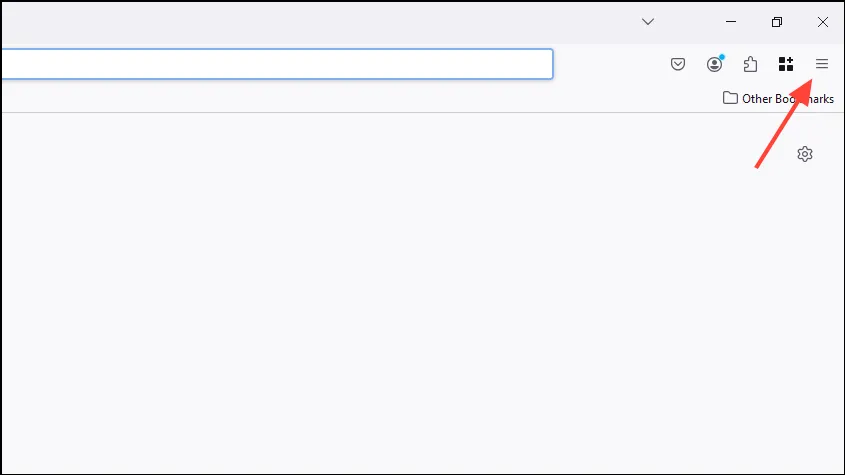
Etapa 3: No menu suspenso, selecione Ajuda , seguido de Sobre o Firefox .
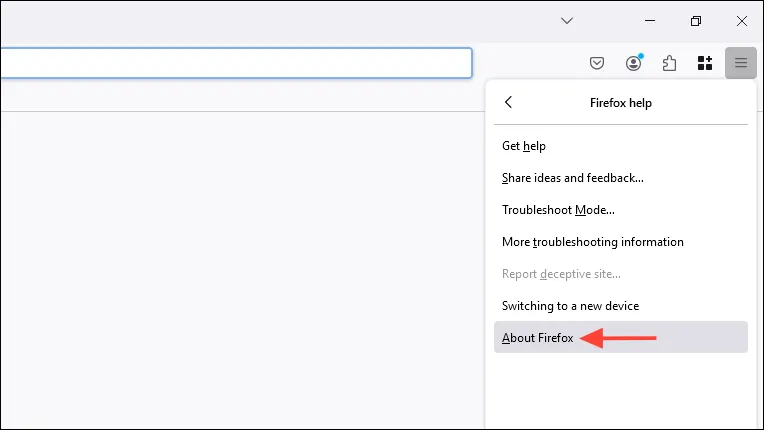
Etapa 4: Uma janela aparecerá, iniciando uma verificação automática de atualizações disponíveis. Se atualizações forem encontradas, elas serão baixadas automaticamente.
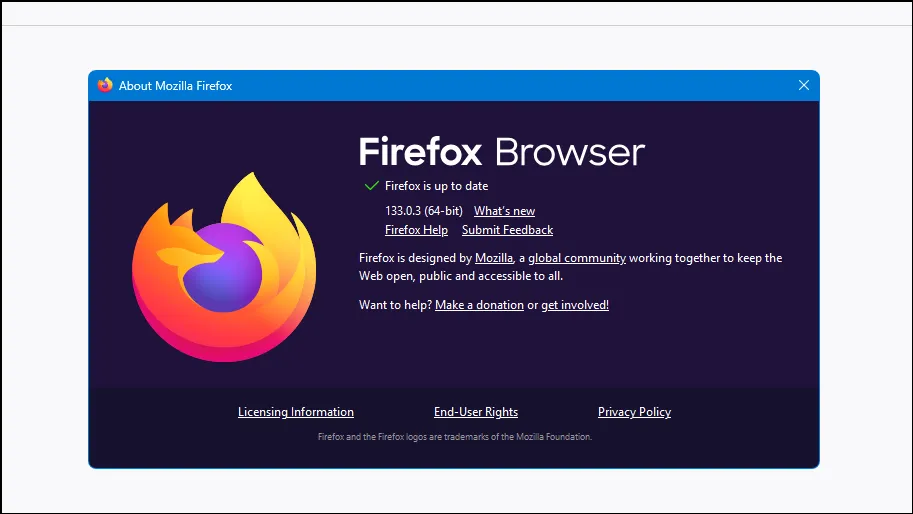
Etapa 5: Após o download das atualizações, clique em Reiniciar para atualizar o Firefox para finalizar a instalação.
2. Desabilite extensões e complementos problemáticos
Às vezes, suas extensões ou complementos instalados podem causar travamentos inesperados, principalmente se estiverem desatualizados ou em conflito com atualizações do Firefox.
Passo 1: Abra o Firefox e acesse o menu.
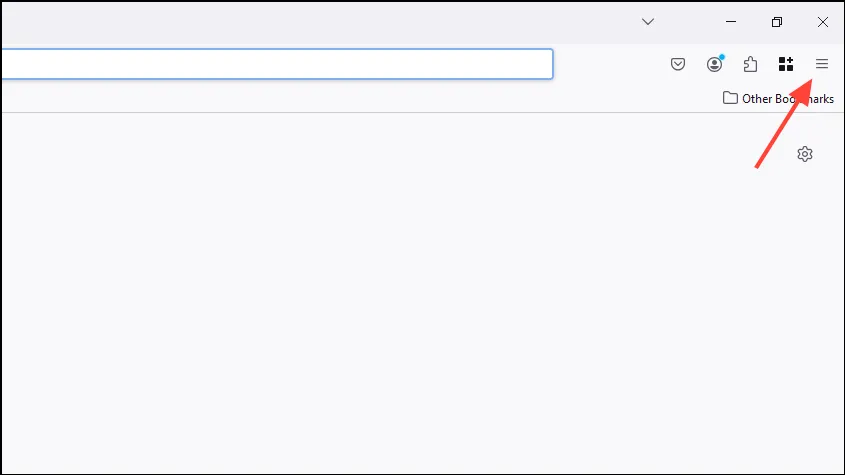
Etapa 2: clique em Complementos e temas na lista do menu.
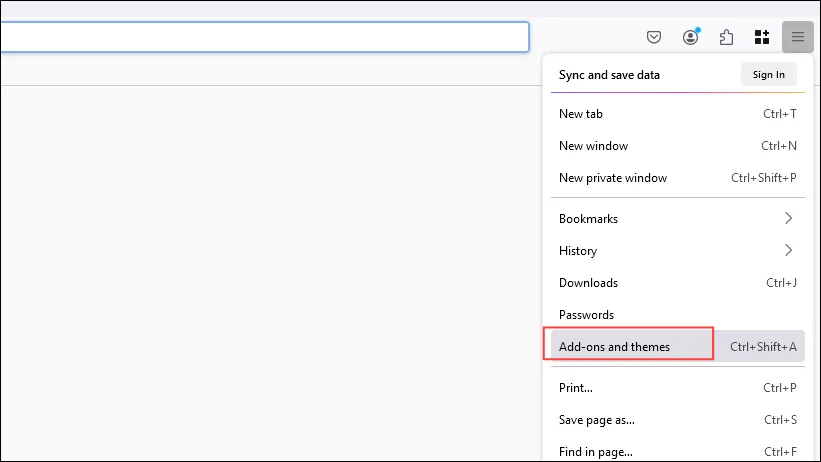
Etapa 3: na barra lateral, navegue até Extensões .
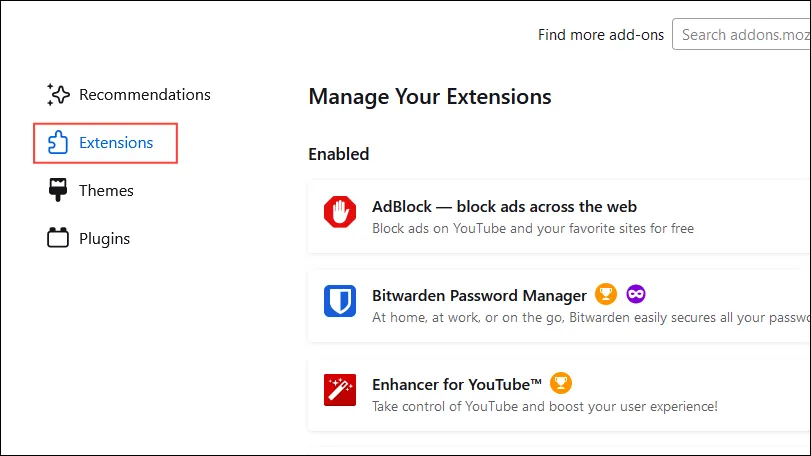
Etapa 4: revise e desative cada extensão que você considerar suspeita ou redundante.
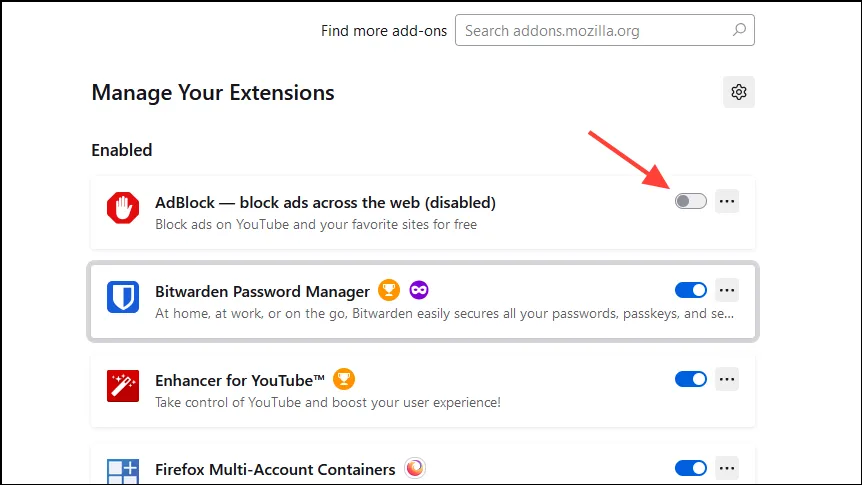
Etapa 5: reinicie o Firefox e observe se o travamento persiste. Para extensões que você deseja manter, habilite-as uma de cada vez e reinicie o Firefox para identificar possíveis culpados.
3. Limpe o cache e os cookies do Firefox
Dados de cache ou cookies corrompidos podem causar travamentos ou comportamento indesejado do navegador.
Etapa 1: Abra o menu e clique em Histórico .
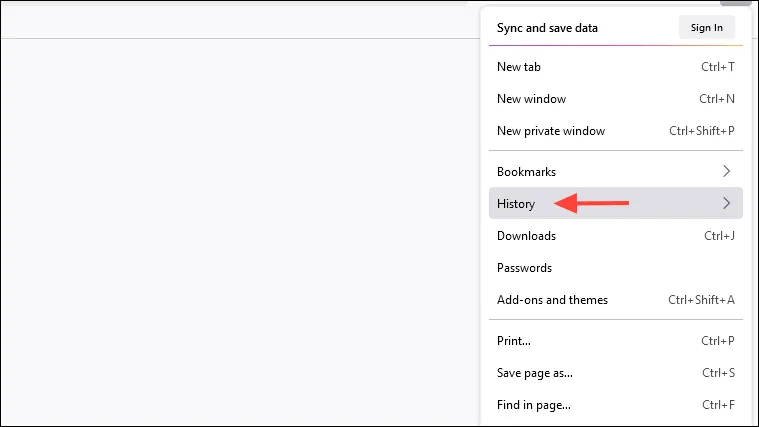
Etapa 2: selecione Limpar histórico recente .
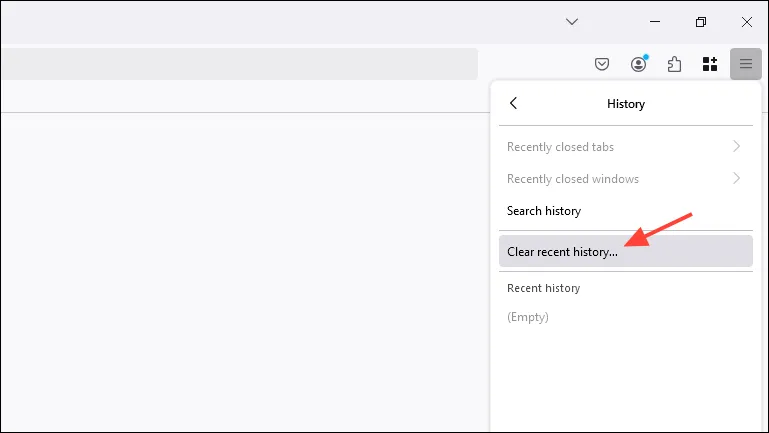
Etapa 3: Na caixa de diálogo, certifique-se de definir o Intervalo de tempo para limpar como Tudo .
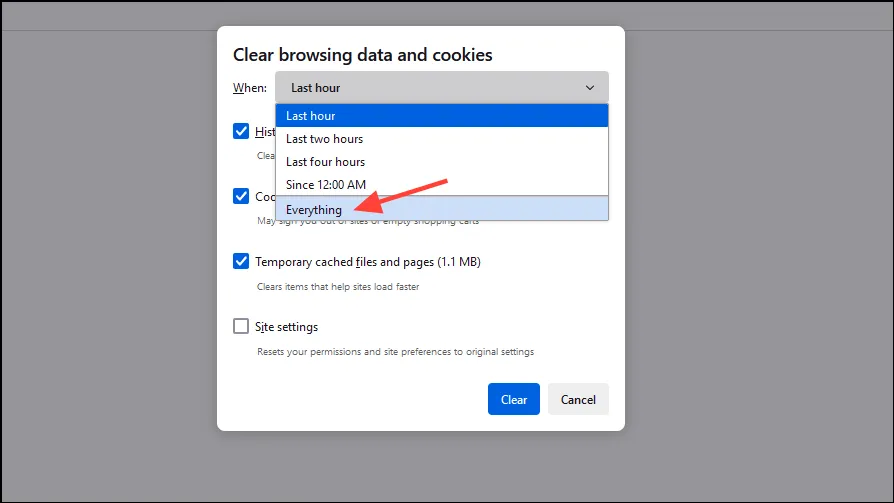
Etapa 4: expanda os detalhes clicando na seta ao lado de Detalhes, certifique-se de que Cache e Cookies estejam marcados e clique em Limpar agora .
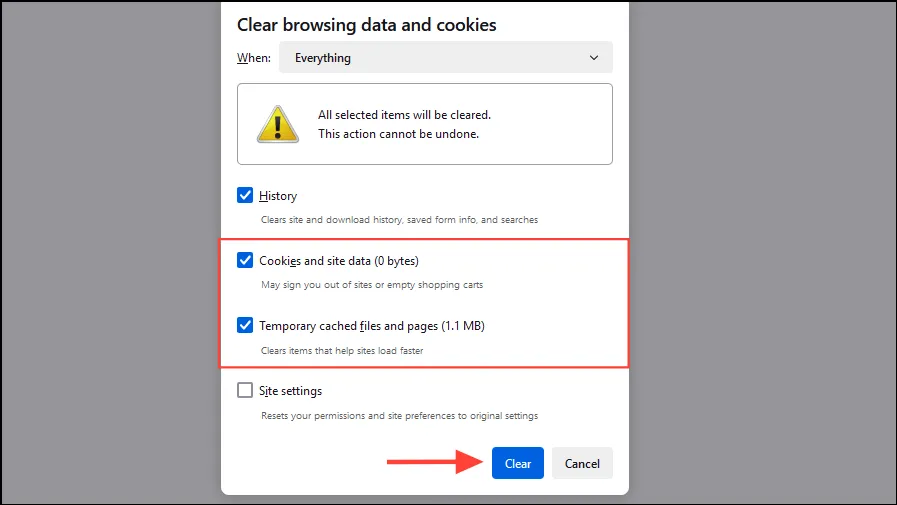
Etapa 5: reinicie o Firefox para ver as alterações entrarem em vigor.
4. Desabilite a aceleração de hardware
Embora a aceleração de hardware possa melhorar o desempenho, ela pode causar travamentos em certas configurações de hardware.
Etapa 1: inicie o Firefox e clique no botão de menu.
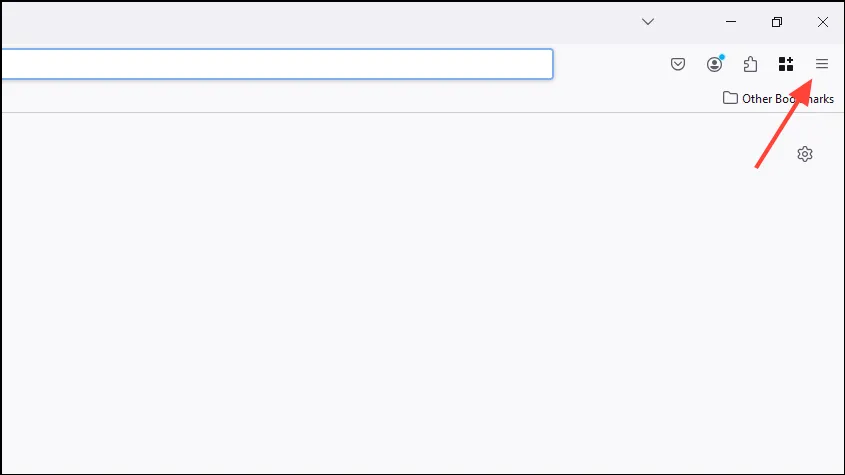
Etapa 2: selecione Configurações nas opções.
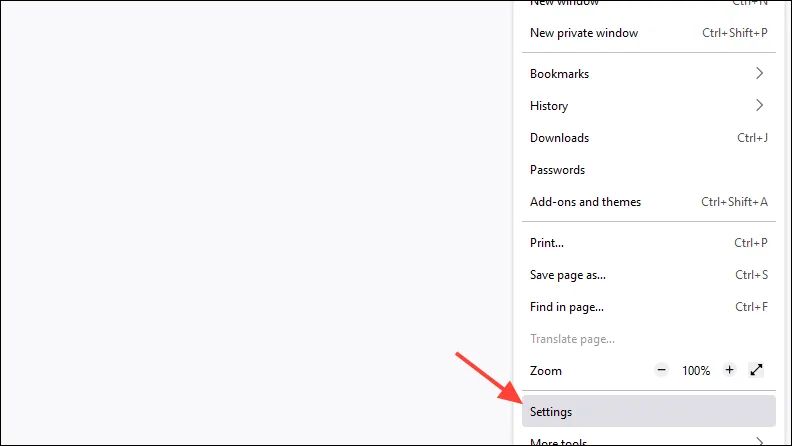
Etapa 3: role para baixo até a seção Desempenho .
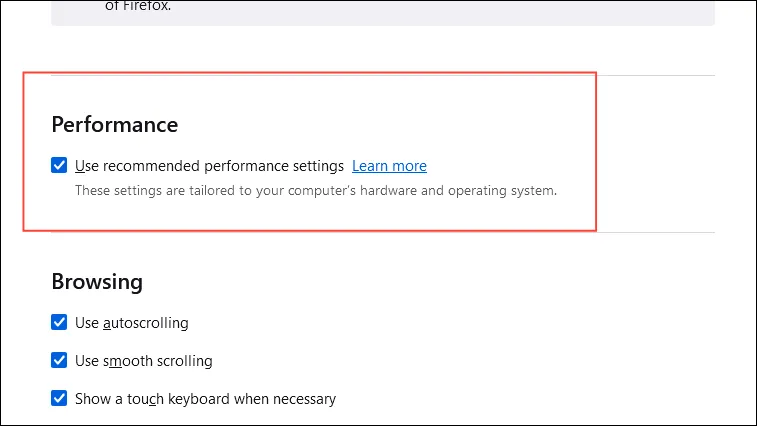
Etapa 4: desmarque Usar configurações de desempenho recomendadas para desbloquear opções adicionais.
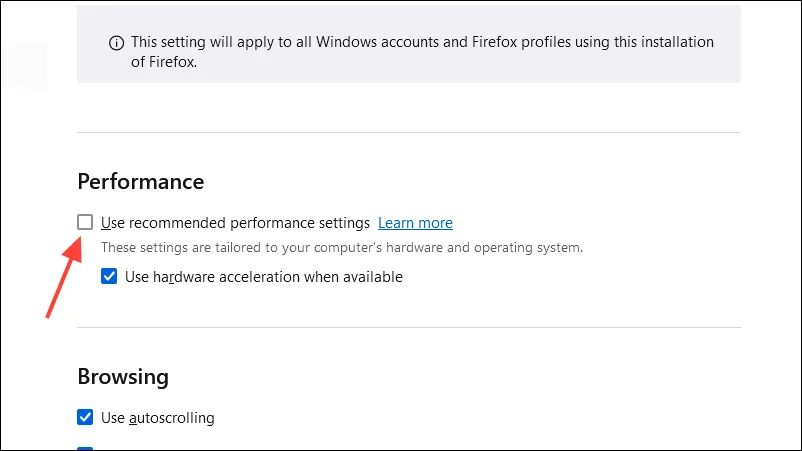
Etapa 5: desmarque Usar aceleração de hardware quando disponível .

Etapa 6: feche e reinicie o Firefox para ver se os problemas de travamento persistem.
5. Atualize os drivers da placa gráfica
Drivers gráficos desatualizados podem causar problemas de renderização e fazer o Firefox travar.
Etapa 1: pressione Windows Key+ Xe selecione Gerenciador de dispositivos no menu.
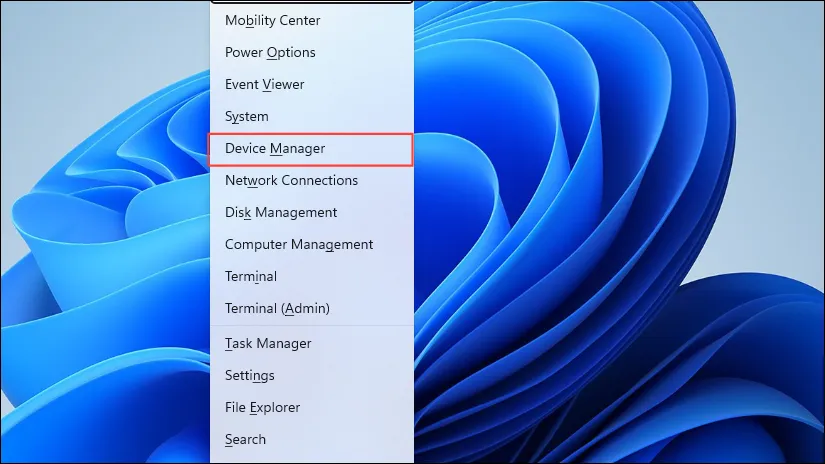
Etapa 2: expanda Adaptadores de vídeo no Gerenciador de dispositivos.
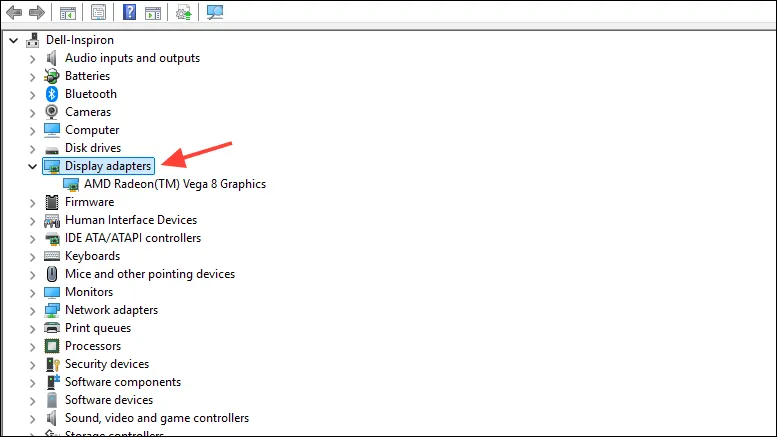
Etapa 3: clique com o botão direito do mouse na sua placa gráfica e escolha Atualizar driver .
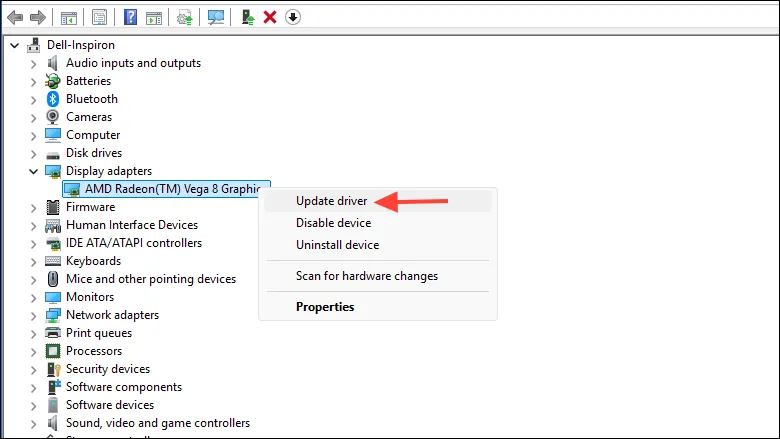
Etapa 4: selecione Pesquisar drivers automaticamente para permitir que o Windows encontre e instale todas as atualizações disponíveis.
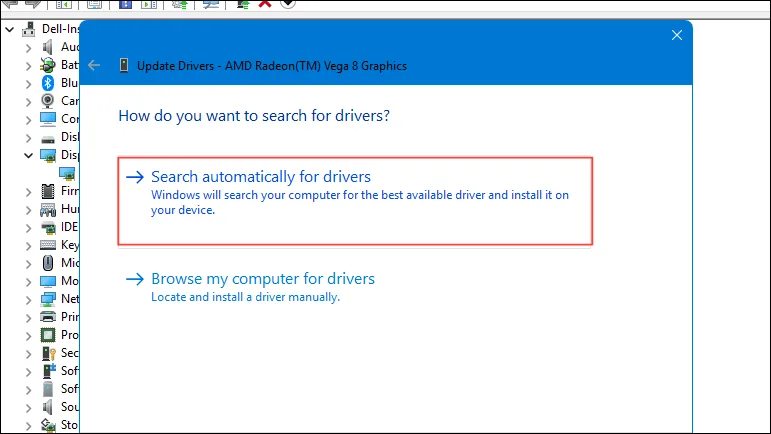
Etapa 5: Após o processo de atualização, reinicie o computador para que as alterações entrem em vigor.
6. Verificar se há malware
Softwares maliciosos podem interromper a funcionalidade do navegador, causando travamentos e lentidão.
Etapa 1: abra a Segurança do Windows pesquisando-a no menu Iniciar.
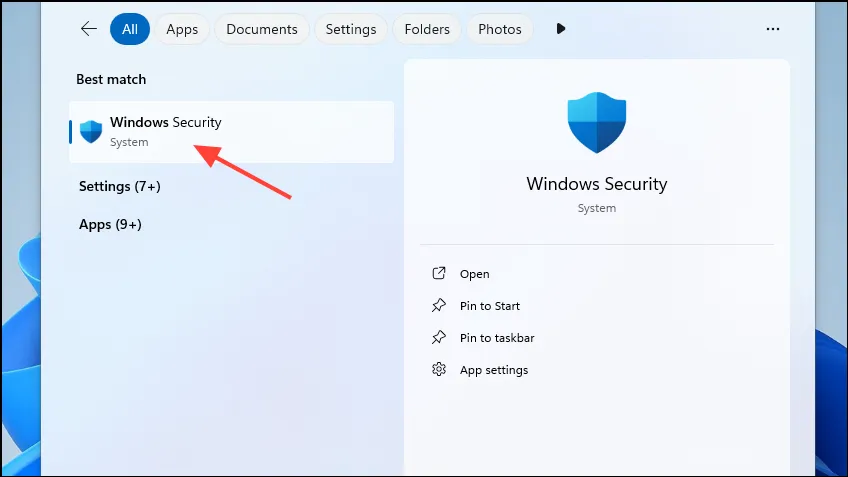
Etapa 2: Clique em Virus & threat protection . Se estiver usando um antivírus de terceiros, você pode acessá-lo aqui também.
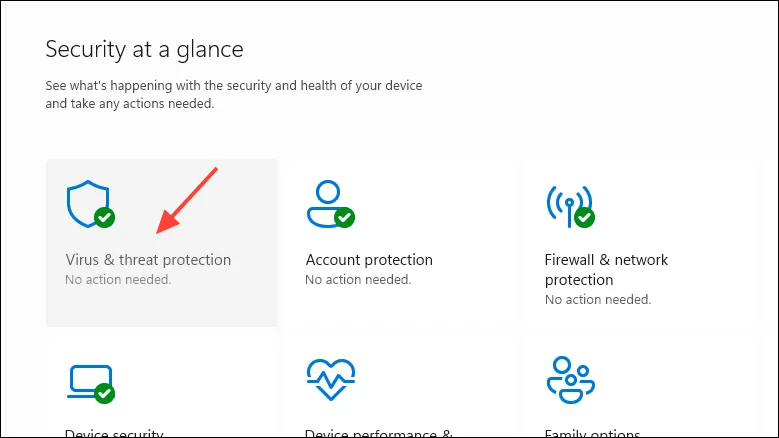
Etapa 3: escolha Opções de verificação , selecione Verificação completa e prossiga clicando em Verificar agora .
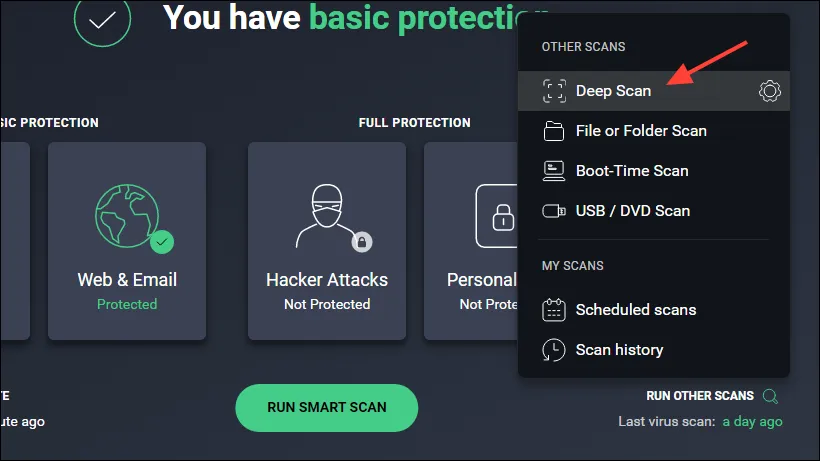
Etapa 4: aguarde a conclusão da verificação e tome as medidas adequadas para remover quaisquer ameaças detectadas.
Etapa 5: reinicie o computador e inicie o Firefox para verificar se os problemas de travamento foram resolvidos.
7. Atualize o Firefox
Atualizar o Firefox restaura as configurações padrão, mas mantém informações cruciais, como favoritos e senhas.
Etapa 1: clique no botão de menu e selecione Ajuda .

Etapa 2: escolha Mais informações sobre solução de problemas .

Etapa 3: Clique em Atualizar o Firefox… localizado no canto superior direito da página.
Etapa 4: confirme selecionando Atualizar o Firefox no prompt.
Etapa 5: O Firefox reiniciará com as configurações padrão. Verifique se o problema de travamento foi resolvido.
8. Verifique se há atualizações do Windows
Manter seu sistema operacional atualizado é essencial para garantir que todos os aplicativos, incluindo o Firefox, funcionem sem problemas e sem interrupções.
Etapa 1: Pressione Windows Key+ Ipara acessar as Configurações .
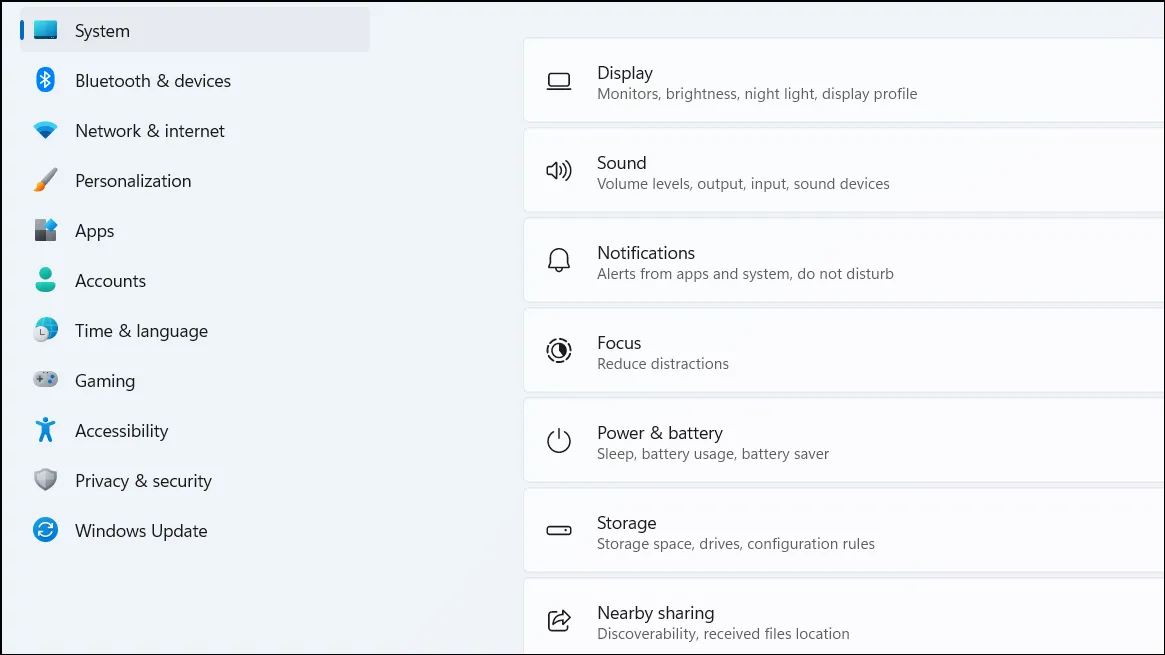
Etapa 2: clique em Windows Update localizado na barra lateral esquerda.
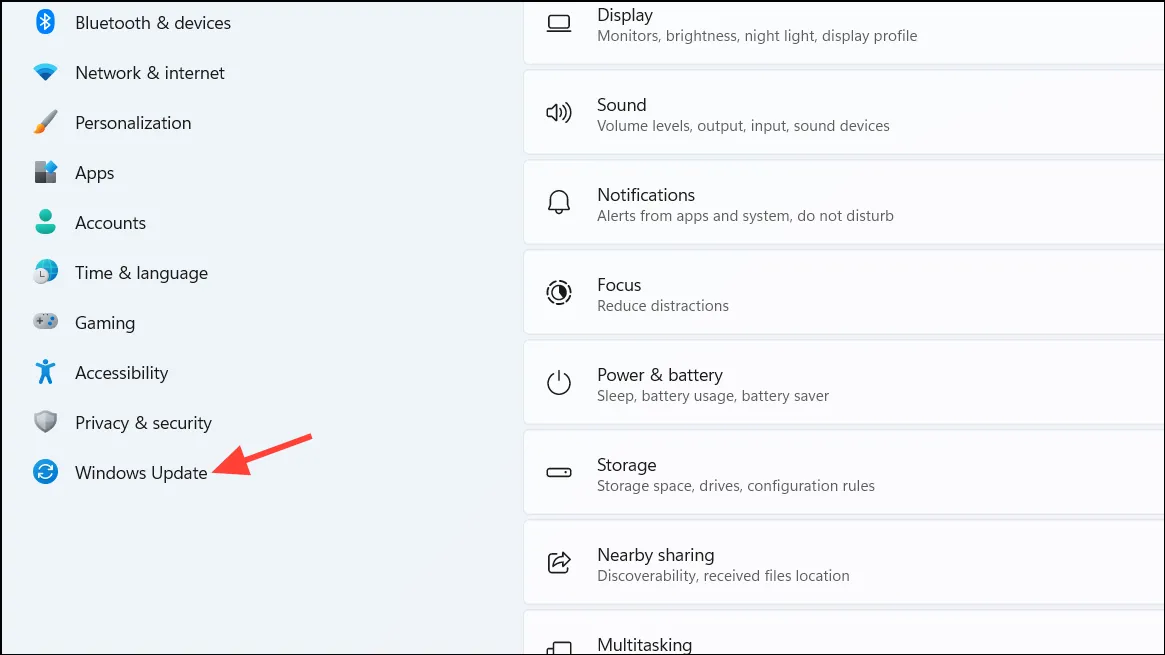
Etapa 3: clique em Verificar atualizações .
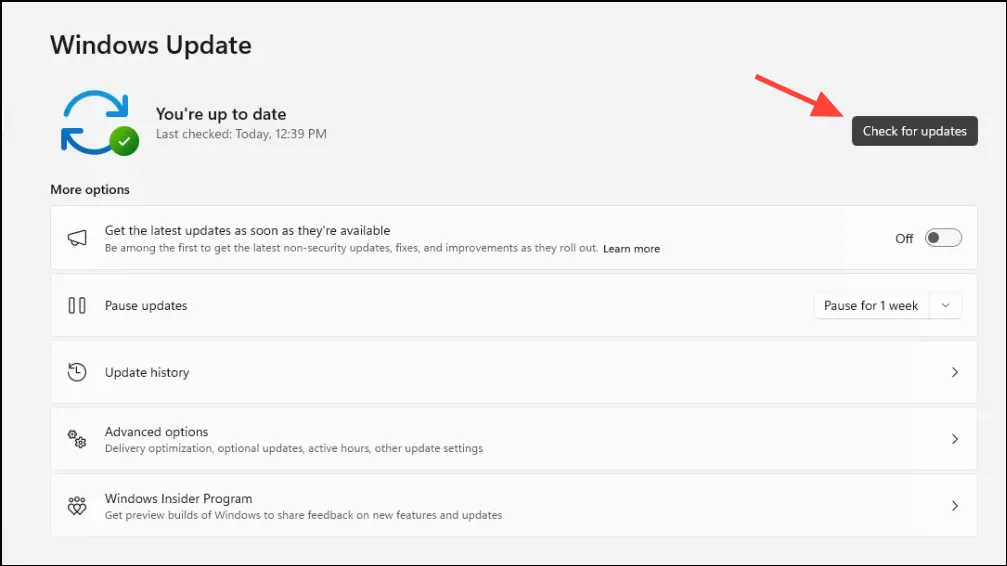
Etapa 4: se houver atualizações disponíveis, clique em Baixar e instalar .
Etapa 5: Após o processo de instalação, reinicie o computador.
9. Crie um novo perfil do Firefox
Um perfil de usuário corrompido pode levar a problemas, incluindo travamentos. Gerar um novo perfil pode eliminar esse problema.
Etapa 1: certifique-se de que o Firefox esteja completamente fechado.
Etapa 2: pressione Windows Key+ R, digite firefox.exe -Pe pressione Enterpara abrir o Gerenciador de Perfis.
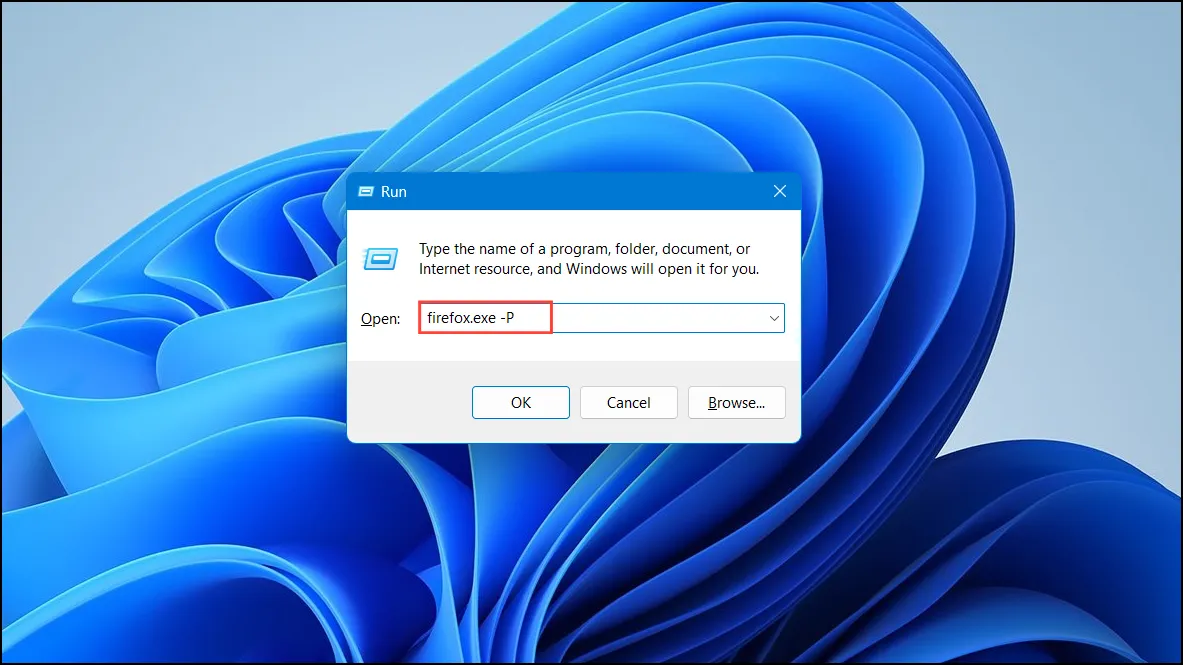
Etapa 3: clique em Criar perfil… e siga as etapas para configurar um novo perfil.
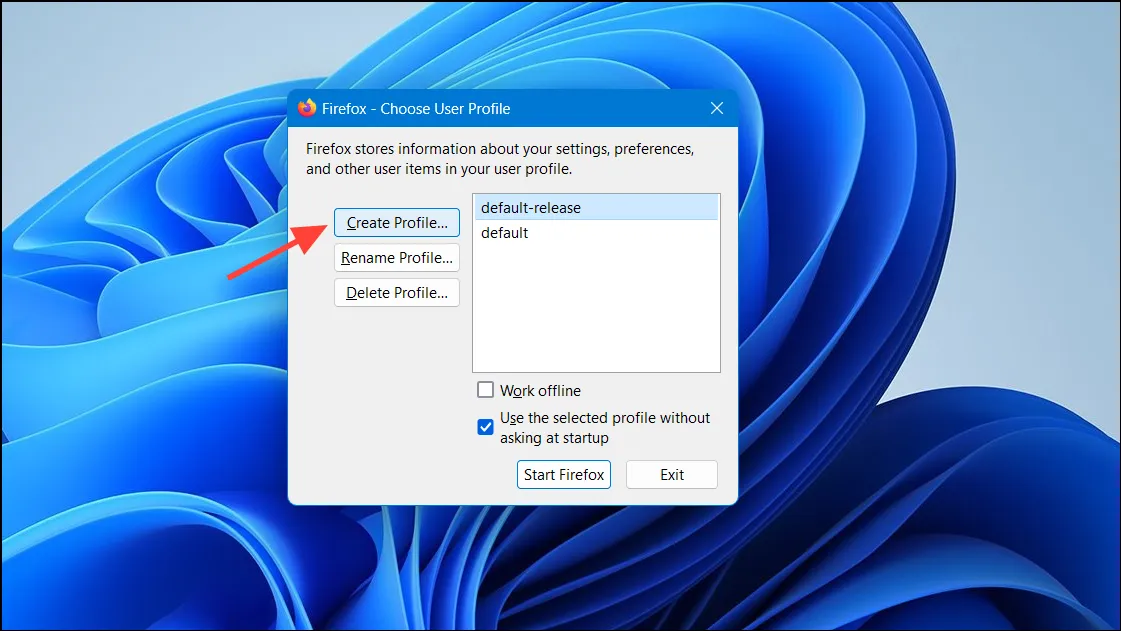
Etapa 4: Após criar o perfil, selecione-o e clique em Iniciar Firefox .
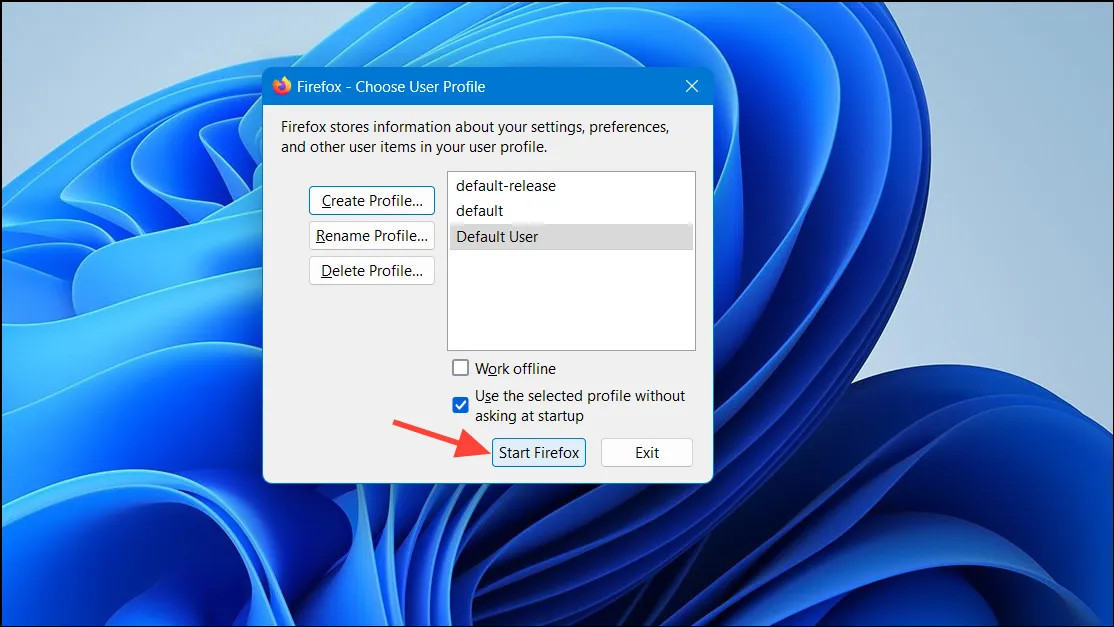
Etapa 5: avalie se você continua enfrentando travamentos ao usar o novo perfil.
10. Reinstale o Firefox
Se os métodos acima não resolverem os travamentos, reinstalar o Firefox pode ser a melhor opção para corrigir arquivos corrompidos.
Etapa 1: abra as configurações pressionando Windows Key+ Ie depois vá para Aplicativos .
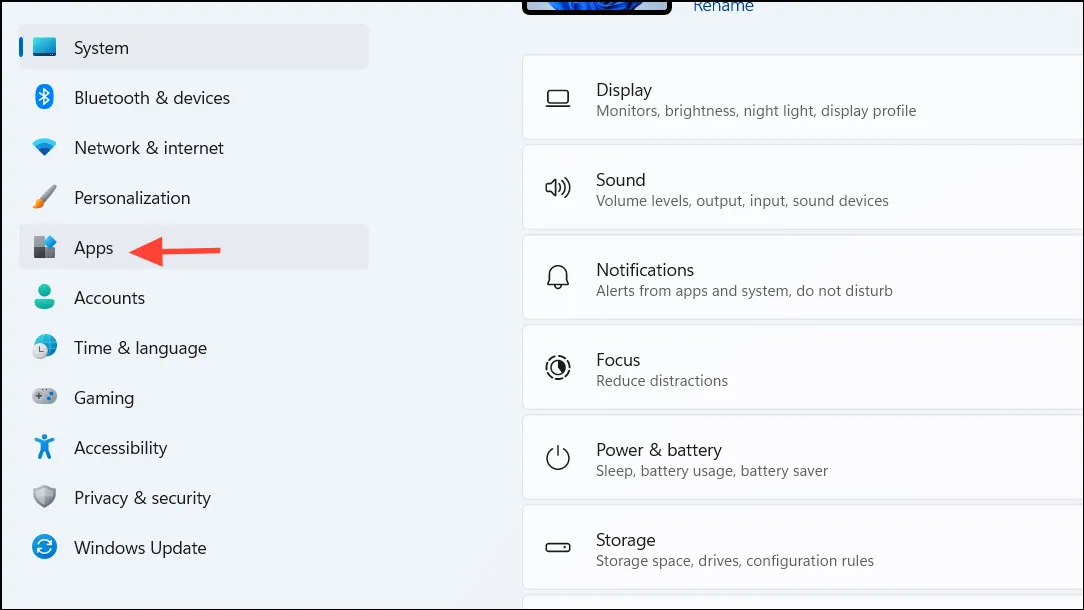
Etapa 2: Na seção Aplicativos e recursos , localize o Mozilla Firefox.
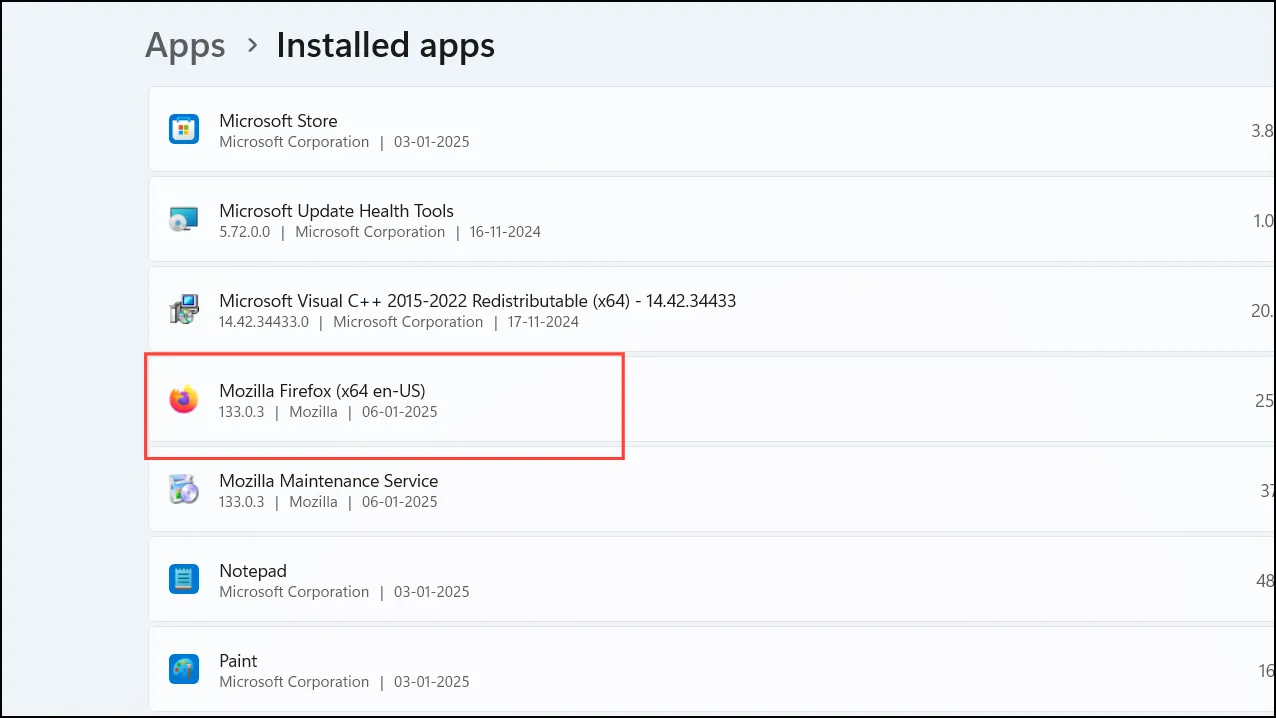
Etapa 3: Clique no menu de três pontos ao lado do Firefox e selecione Desinstalar . Confirme a ação quando solicitado.
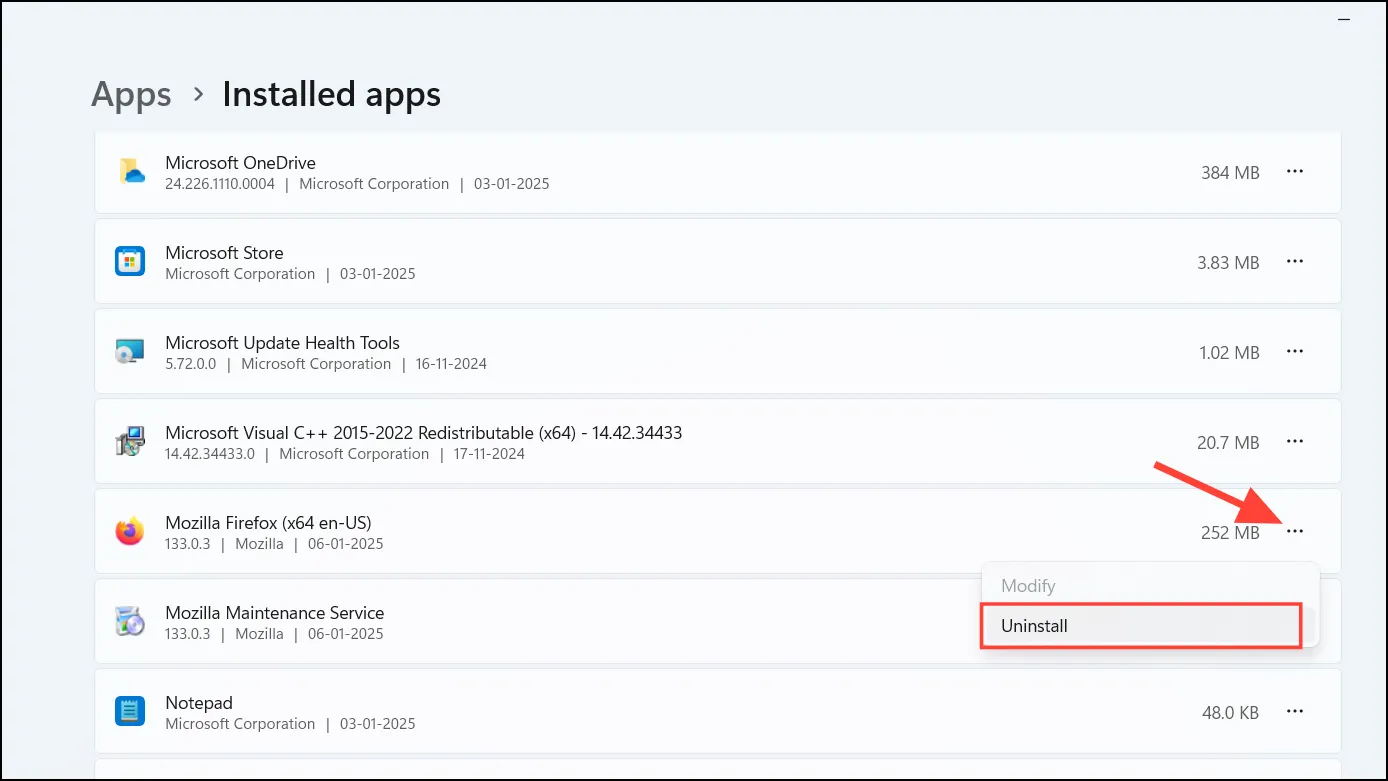
Etapa 4: acesse o site oficial para baixar o instalador mais recente do Firefox.
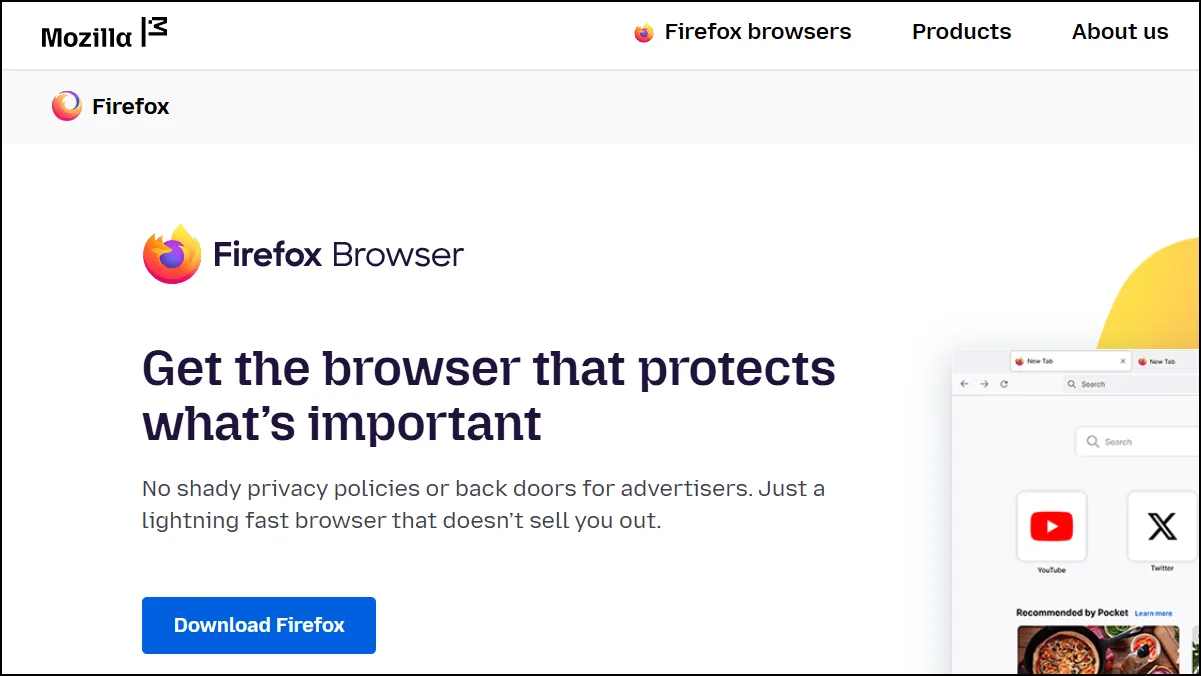
Etapa 5: execute o instalador e siga as instruções para reinstalar o Firefox.
Etapa 6: abra o Firefox para verificar se os problemas de travamento foram resolvidos.
Ao implementar essas soluções, você pode efetivamente lidar com vários problemas de travamento do Firefox no seu sistema Windows 11. Faça da manutenção regular parte da sua rotina — atualizações e varreduras de malware podem melhorar substancialmente o desempenho do seu navegador. Desfrute de uma experiência de navegação estável e ininterrupta com seu Firefox atualizado!
Insights adicionais
1. Como sei se minha versão do Firefox está desatualizada?
Você pode verificar se sua versão do Firefox está desatualizada indo para a seção Ajuda no menu e selecionando Sobre o Firefox . Isso verificará automaticamente se há atualizações disponíveis.
2. E se desabilitar as extensões não resolver o problema?
Se desabilitar as extensões não evitar travamentos, talvez seja necessário verificar se há problemas relacionados aos drivers de hardware ou considerar atualizar o Firefox.
3. É seguro atualizar o Firefox?
Sim, atualizar o Firefox é seguro. Ele restaurará o navegador ao seu estado inicial, mantendo dados essenciais como favoritos e suas senhas salvas.




Deixe um comentário ▼