A função Screen Time do seu iPhone, como qualquer outro aplicativo ou recurso, pode às vezes encontrar problemas que afetam seu desempenho. Quando o Screen Time não funciona como esperado, ele pode apresentar dados de uso imprecisos.
O lado bom é que resolver discrepâncias de Tempo de Tela no seu iPhone é relativamente simples. Seguindo algumas etapas básicas de solução de problemas, você pode restaurar sua funcionalidade adequada. Veja como proceder.
1. Reinicie seu iPhone
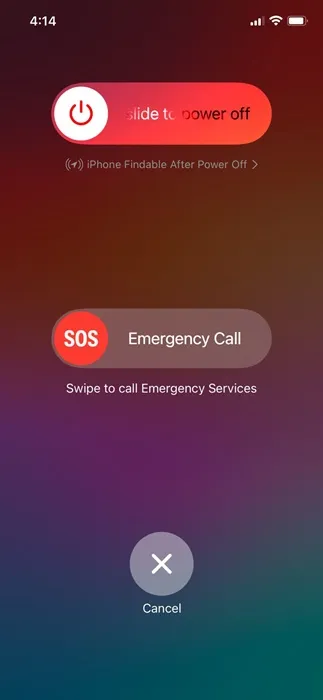
Embora reiniciar o iPhone possa não atualizar diretamente os dados do Tempo de Uso, isso pode ajudar a eliminar quaisquer bugs ou falhas que possam interferir em sua operação.
Antes de explorar outros métodos, certifique-se de reiniciar seu dispositivo. Para fazer isso, basta pressionar o botão Lateral e escolher a opção Deslizar para Reiniciar.
2. Desabilite e habilite novamente o recurso Screen Time
Uma maneira rápida de lidar com leituras falsas de Tempo de Tela é redefinir o recurso. Desabilitar e reabilitar o Tempo de Tela pode ajudar a atualizar os dados. Veja como fazer isso:
1. Primeiro, abra o aplicativo Ajustes no seu iPhone.
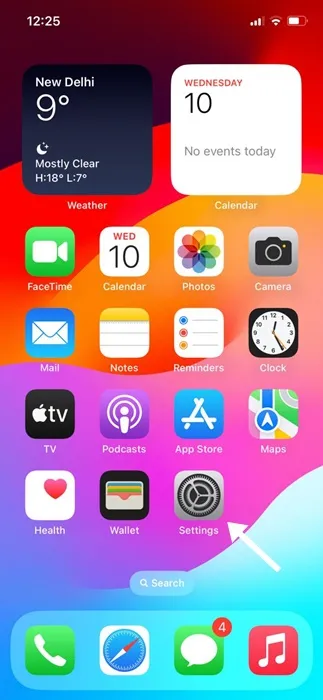
2. Uma vez dentro de Configurações, selecione Tempo de Uso .
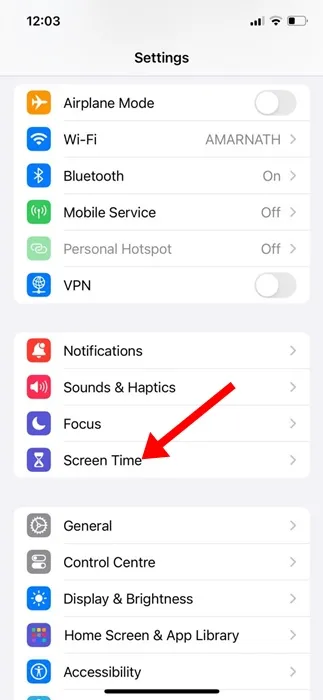
3. No menu Tempo de tela, toque em Desativar atividade de aplicativos e sites .
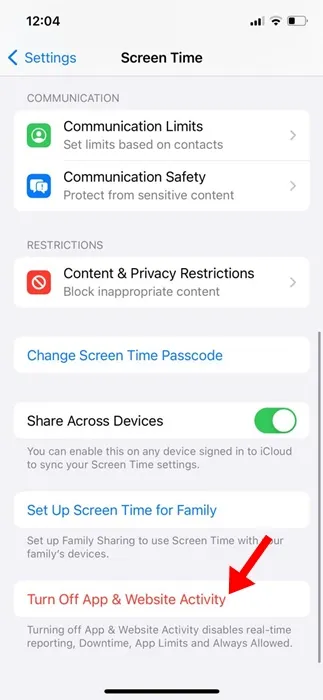
4. Isso desativará o recurso Tempo de Uso no seu dispositivo.
5. Para ativá-lo novamente, selecione Atividade de aplicativos e sites .
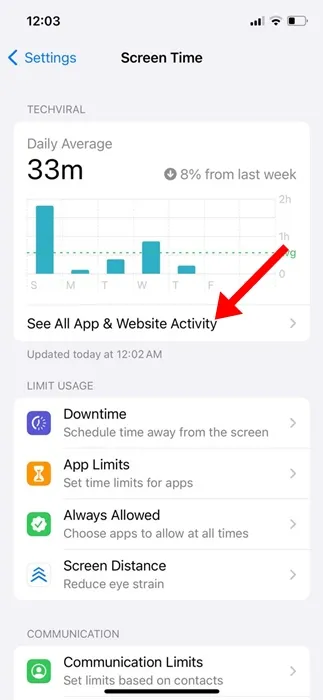
6. Nesta seção, toque no botão Ativar atividade de aplicativos e sites localizado na parte inferior.
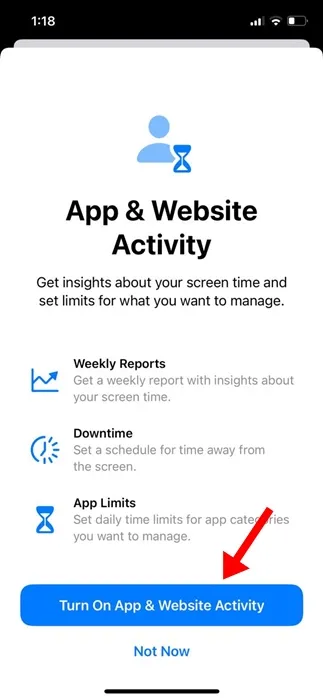
Esta ação redefinirá o recurso Tempo de Uso, limpando todos os dados subjacentes.
3. Ative o Modo Foco no Sono
É crucial reconhecer que o problema de leituras imprecisas do Tempo de Uso normalmente requer uma redefinição de dados.
No entanto, você pode implementar alguns ajustes manuais para ajudar a prevenir dificuldades futuras. Uma solução eficaz é ativar o modo Sleep Focus, que silencia notificações e atividade de aplicativos durante as horas de sono.
Esta função ajuda a garantir que o recurso Tempo de Tela gere relatórios mais precisos, minimizando interrupções enquanto você descansa.
1. Comece acessando o Centro de Controle no seu dispositivo.
2. Quando o Centro de Controle estiver aberto, toque no modo Foco .
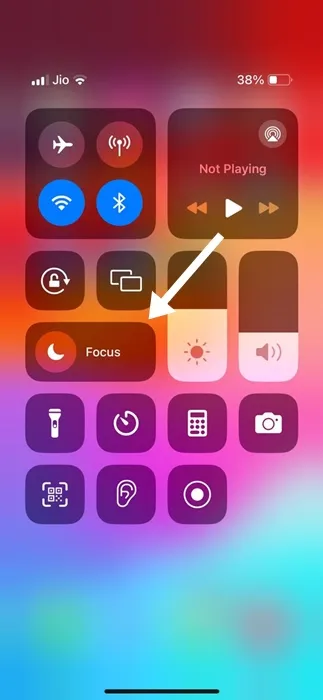
3. Nas opções do Modo de foco, selecione Suspensão .
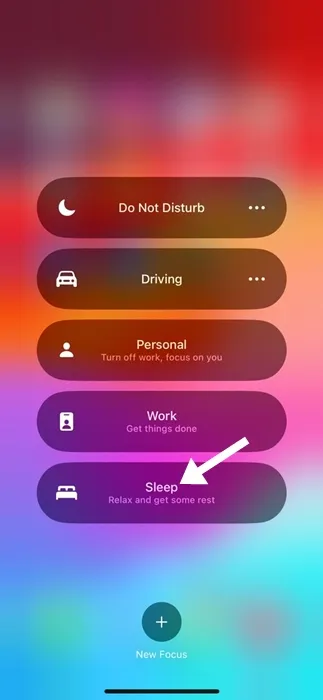
Ao fazer isso, você ativará o modo Sleep Focus no seu iPhone.
4. Verifique se você está verificando o tempo de tela do dispositivo correto
Se você possui vários dispositivos Apple com o mesmo ID Apple, seu iPhone pode refletir o uso do Tempo de Uso desses outros dispositivos.
Portanto, certifique-se de verificar os dados do Screen Time especificamente para seu iPhone, em vez de outros dispositivos associados à sua conta. Siga estas etapas:
1. Abra o aplicativo Configurações no seu dispositivo.
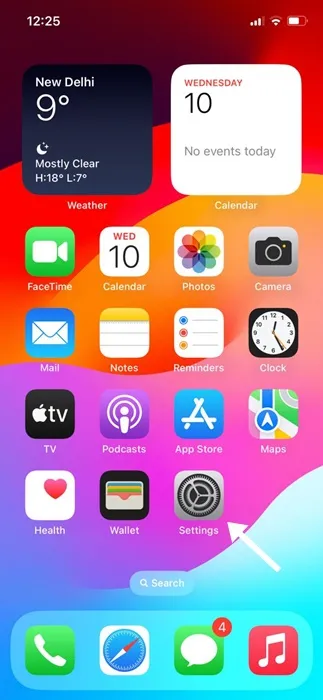
2. Navegue até Tempo de tela no menu Configurações.
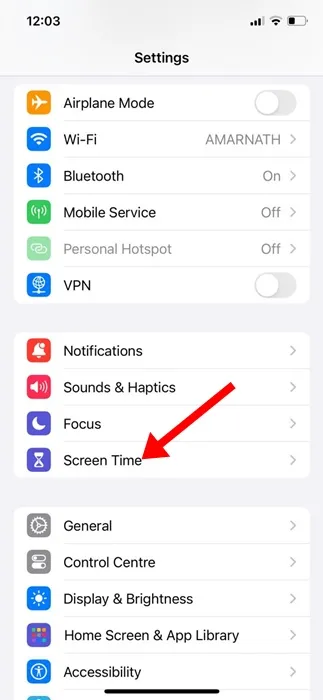
3. Na página Tempo de tela, toque em Ver todas as atividades de aplicativos e sites .
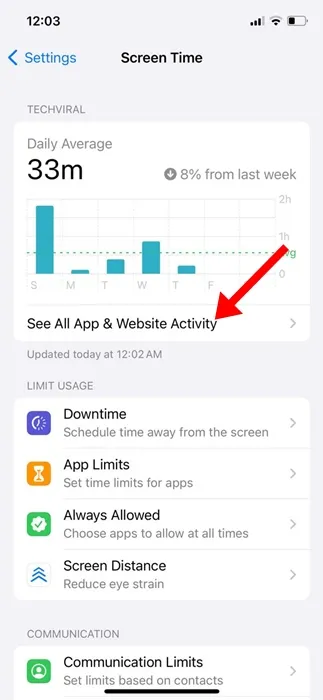
4. No canto superior direito da próxima tela, toque em Dispositivos .
5. Entre as opções fornecidas, selecione seu iPhone.
Agora você deve ver as estatísticas do Tempo de Uso relevantes apenas para o seu iPhone.
5. Desative o Always On Display
Para usuários do iPhone 14 Pro e posteriores, o recurso Always On Display mostra continuamente a hora, a data e as notificações na tela de bloqueio.
Embora esse recurso seja prático, ele pode interferir na funcionalidade do Tempo de Uso, fazendo com que seu dispositivo registre erroneamente a tela como ativa, aumentando assim suas estatísticas de uso.
Por esse motivo, pode ser benéfico desativar o recurso Always On Display temporariamente e avaliar se ele resolve o problema. Veja como:
1. Abra o aplicativo Ajustes no seu iPhone.
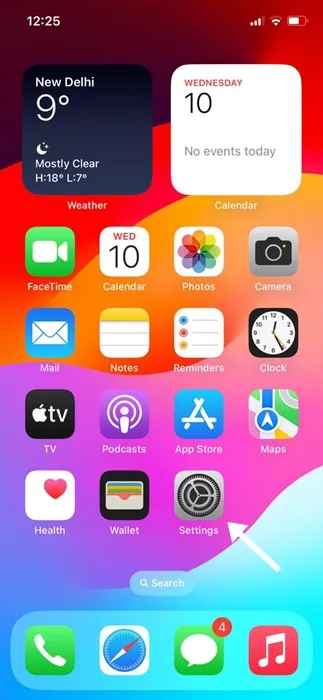
2. Em Configurações, selecione Tela e brilho .
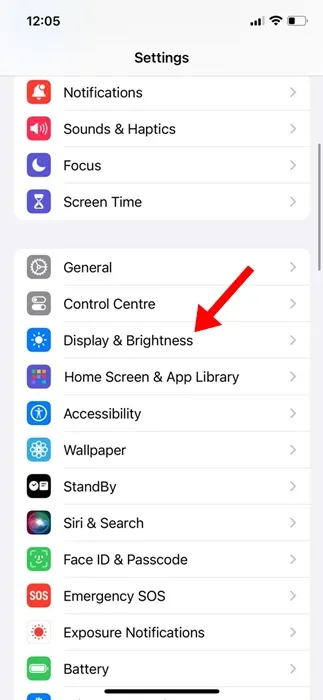
3. Nas configurações de Display & Brightness, navegue até Always On Display. Aqui, desative as opções para Show Wallpaper , Show Notifications e Always On Display .
Depois de desabilitar esse recurso, use seu iPhone por um dia e verifique se as estatísticas do Tempo de Uso estão precisas.
6. Desabilitar atualizações beta
Embora a inscrição em atualizações beta ofereça uma prévia dos próximos recursos, muitas vezes ela traz consigo armadilhas.
Normalmente, as versões beta do iOS contêm bugs que podem resultar em mais problemas com seu dispositivo.
Portanto, é aconselhável desativar as atualizações Beta e aguardar lançamentos estáveis de software para resolver os problemas encontrados.
7. Atualize seu iPhone
Vários usuários relataram problemas com estatísticas imprecisas de tempo de tela, mas uma solução simples geralmente resolve esses conflitos: atualizar seu iPhone.
Muitos descobriram que atualizar para a versão mais recente do iOS corrige as imprecisões do Tempo de Uso.
Essas discrepâncias podem ser atribuídas a bugs em versões mais antigas, que a atualização pode potencialmente eliminar.
1. No seu iPhone, abra o aplicativo Ajustes .
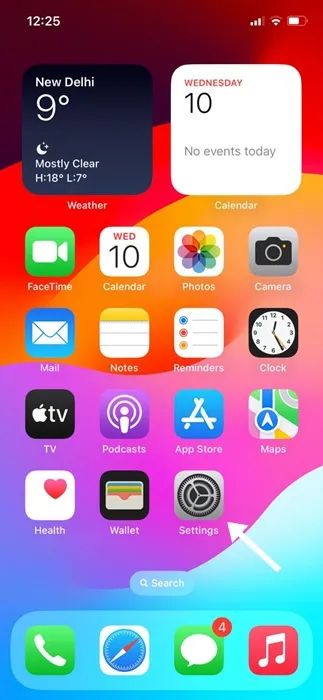
2. No menu Configurações, toque em Geral .
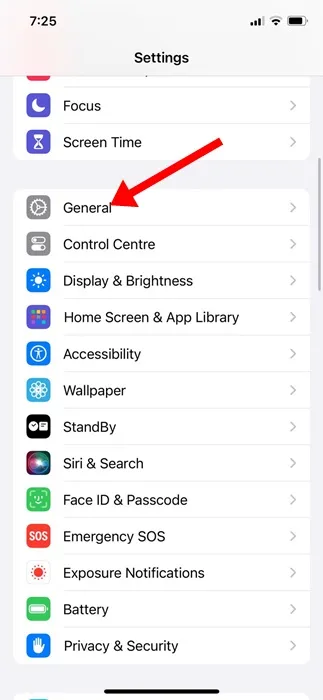
3. Prossiga para Atualização de software no menu Geral.
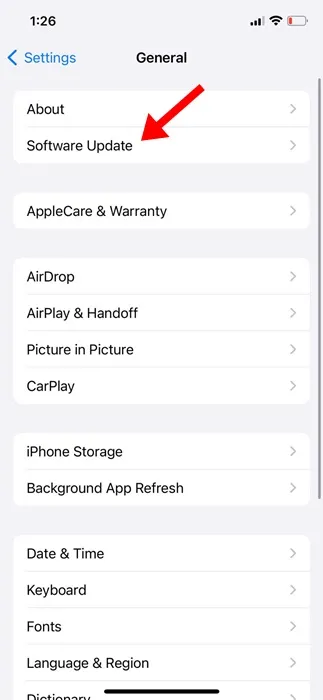
4. Verifique se há atualizações disponíveis. Se houver uma atualização, baixe e instale-a.
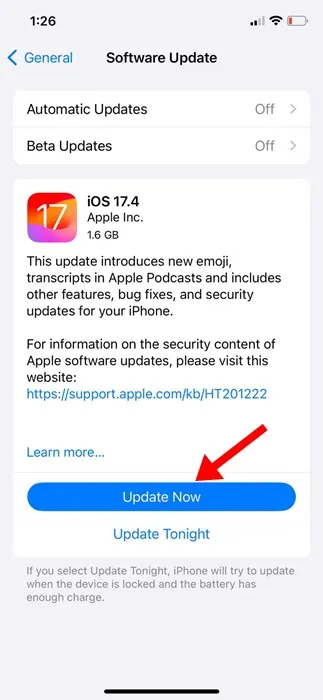
8. Redefinir todas as configurações
Se as imprecisões persistirem no seu relatório de Tempo de Tela, considere redefinir as configurações do seu iPhone. Certifique-se de fazer backup das preferências essenciais, como toques e senhas de WiFi, antes de redefinir. Veja como redefinir todas as configurações:
1. Acesse o aplicativo Configurações no seu dispositivo.
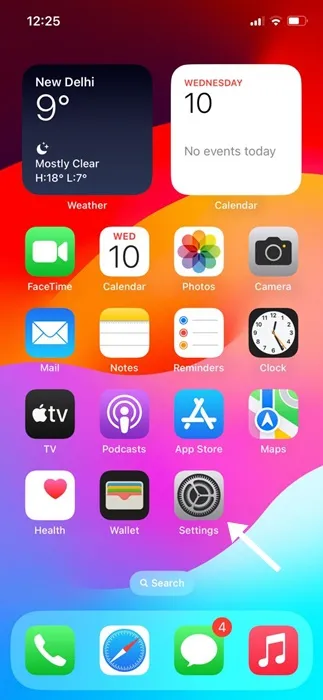
2. Toque em Geral uma vez em Ajustes.
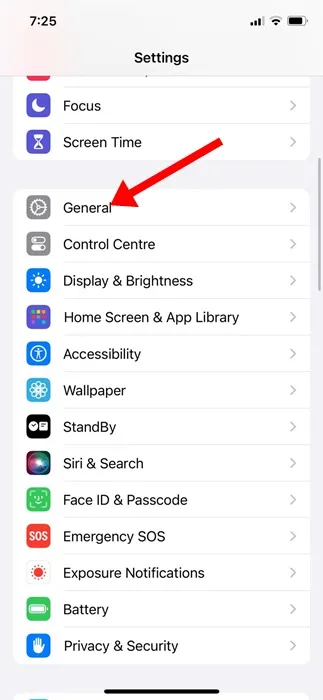
3. Procure a opção Transferir ou Redefinir iPhone .
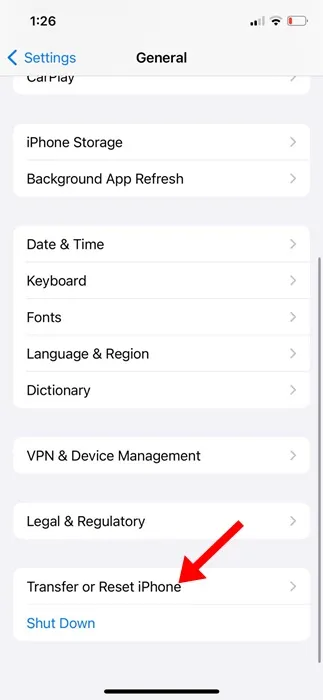
4. Neste menu, selecione Redefinir .

5. Quando solicitado, escolha Redefinir todas as configurações .
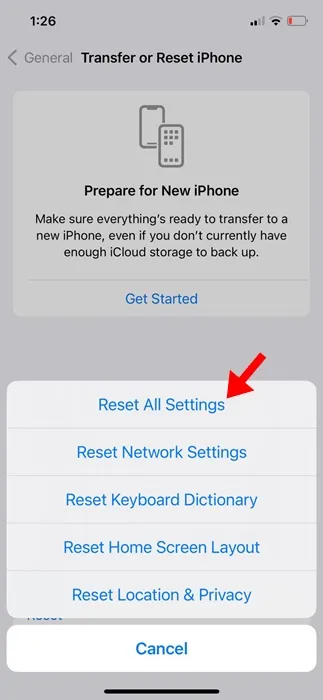
9. Entre em contato com o suporte da Apple
Se tudo isso falhar, a melhor opção é entrar em contato com o Suporte da Apple .
A Equipe de Suporte do iPhone pode ajudar a resolver as preocupações com o Screen Time. Certifique-se de informá-los sobre as etapas que você tentou para corrigir o problema.
Concluindo, essas estratégias devem ajudar você a resolver o problema do Screen Time impreciso no seu iPhone. Caso precise de assistência adicional com o problema do Screen Time, não hesite em entrar em contato. E se você achou este guia valioso, compartilhe-o com seus amigos.




Deixe um comentário ▼